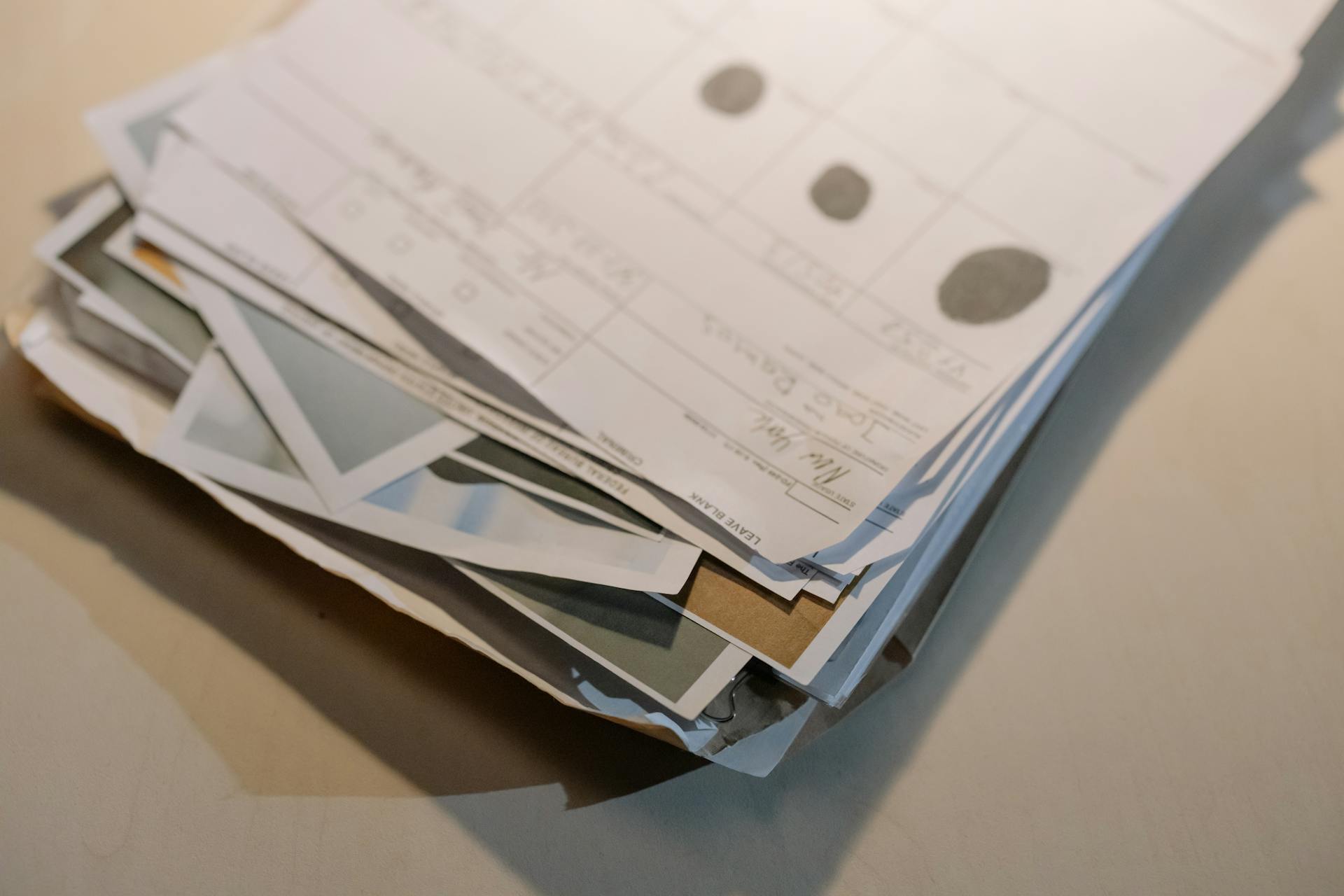
Google Drive is a convenient cloud storage service that allows you to access your files from anywhere. It's easy to see why many people rely on Google Drive for their file storage needs.
Duplicated files can quickly eat into your storage space, however. According to Google Drive's own estimates, duplicated files can take up to 50% of your total storage capacity.
Don't worry, there are ways to manage your storage and keep your files organized. One way to do this is by using the "Duplicates" feature in Google Drive, which helps you identify and remove duplicate files.
By regularly cleaning out your duplicated files, you can free up space on your Google Drive and keep your storage organized.
Consider reading: Google Drive 容量
Removing Duplicates
You can remove duplicate files from Google Drive using a third-party software like Duplicate Files Fixer, which helps search and delete identical copies of files from Google Drive on your computer.
This method solves two problems with one tool, efficiently and successfully getting rid of duplicates or cloned copies of files and folders in Google Drive folders online and offline.
Additional reading: How to Delete Duplicate Photos in Google Drive
To use this method, install Duplicate Files Fixer on your computer, launch the application, and select Google Drive from the left-hand pane. You can also select individual files and folders under Google Drive.
Once the scanning is complete, you'll be presented with a list of duplicates. You can either select the duplicates manually or use the Automark option, which smartly selects the duplicates for you.
If you prefer a manual approach, you can also use the Google Drive add-on, Filerev, to find duplicates. This add-on scans your Google Drive for duplicate files and allows you to filter the search results based on creation date, file type, and more.
To use Filerev, search for Organizer & Duplicate Remover for Google Drive, select Filerev, and click Install. Then, sign in to Filerev with your Google account and give it permission to access and handle your files in Google Drive.
Once installed, go back to Google Drive, tap Filerev, and click Continue with Google. In the Drives to scan window, check the box next to My Drive and click Start the Scan. The scan results will appear after a while, and you can select the duplicate files to delete.
Alternatively, you can manually find and delete duplicate files in Google Drive by viewing and previewing the files to decide which ones to delete. Pay attention to files with names that contain "(1)" or "copy".
Broaden your view: Work Offline in Google Drive
Preventing Duplicates
To avoid duplicate files in Google Drive, it's essential to focus on file synchronization instead of manually uploading files. This approach helps prevent duplicate files from being created.
When uploading files or folders to Google Drive, be careful not to upload them repeatedly. If you receive a duplicate file alert, consider choosing "Replace existing items" instead of "Keep all items." This simple step can save you a lot of time and frustration in the long run.
Organizing files in Google Drive frequently is also crucial. A clear folder structure and strict storage according to the structure can effectively prevent file duplication and confusion.
Here are some key steps to help you prevent duplicates in Google Drive:
- Choose file synchronization over manual uploads.
- Be cautious when uploading files or folders to Google Drive.
- Organize files frequently to maintain a clear folder structure.
If you're still experiencing issues with duplicate files, you may want to consider using a free cloud backup service like CBackup.
How to Delete
To delete duplicate files in Google Drive, switch to the Grid layout to view and compare images more clearly, especially when searching for duplicate photos.
Suggestion: How to Duplicate a Folder in Google Drive
You can also view and preview files to decide which one(s) to delete, paying attention to files with names that contain "(1)" or "copy".
To make the process more efficient, use the List layout for searching duplicate documents, audios, and other types of files.
Files with the same file size are also easier to find and delete.
Managing Google Drive
Managing Google Drive effectively is key to avoiding duplicated files. Google Drive allows you to store up to 15 GB of files for free.
You can organize your files by creating folders and subfolders, making it easier to find specific files. Google Drive also offers a search function to quickly locate files.
To avoid duplicated files, consider setting up Google Drive's automatic file organizer feature, which can help categorize and name your files consistently.
Folder Management
Google Drive can sometimes get a bit confused and start duplicating files, which can be frustrating. This is usually because of Google Drive sync bugs or glitches.
If you're seeing duplicates, it's likely because of a sync issue, not because you're intentionally creating copies. Google Drive is designed to sync your files across devices, but sometimes it gets stuck in a loop.
To stop Google Drive from duplicating files, you can try removing the duplicates on your computer using a third-party software. This can be a quick fix, but be sure to back up your files first.
Alternatively, you can use a Google Drive extension to get rid of the duplicates. These extensions can help you identify and remove duplicate files and folders with ease.
To avoid duplicates in the future, be mindful of sample files that don't need to be changed between versions. These files can sometimes get stuck in sync loops and cause duplicates to appear.
Take a look at this: Backup and Sync Google Drive
Way to Use
Using a professional duplicate file removal tool can make the process of deleting duplicates in Google Drive much faster and less tedious. For example, you can use Filerev for Google Drive, Easy Duplicate Finder, or Cloud Duplicate Finder to help you find and remove duplicate files.
If you have a large number of duplicates in Google Drive, using a tool like this can save you a lot of time and effort.
Consider reading: How to Avoid Reuploading Duplicates on Google Drive
Why Remove
Removing duplicate files from Google Drive can save you a significant amount of storage space. This is because duplicate files can occupy a large part of your Google Drive space, leaving you with limited space to store new files.
You can free up to 15 GB of storage space by deleting duplicate files. This is especially useful if you're unwilling to upgrade to a paid Google Drive service.
Deleting duplicate files can also make your files more organized. With fewer files, the Google Drive desktop program takes less time to synchronize files.
Here are some reasons why you should remove duplicate files from Google Drive:
- To free up storage space
- To make your files more organized
- To reduce the time it takes for the Google Drive desktop program to synchronize files
You can remove duplicate files manually or by using a duplicate file finder like Duplicate Files Fixer. This tool can help you search and delete identical copies of files from Google Drive on your computer, regardless of their file format or file name.
Sources
- https://tweaklibrary.com/remove-duplicate-files-from-google-drive/
- https://www.cbackup.com/articles/stop-google-drive-from-duplicating-files-6688.html
- https://www.cisdem.com/resource/google-drive-duplicate-files.html
- https://www.minitool.com/news/remove-duplicate-files-from-google-drive.html
- https://www.cloudduplicatefinder.com/blog/iphone-photos-are-duplicated-with-backup-sync-in-google-photos/
Featured Images: pexels.com


