
Google Drive Backup and Sync is a powerful tool that allows you to access your files from anywhere, on any device with an internet connection.
To get started, you'll need to download and install the Google Drive Backup and Sync application on your computer. This can be done from the Google Drive website.
The application is available for both Windows and Mac operating systems. It's free to download and use, making it an excellent choice for anyone looking to back up and sync their files.
Google Drive offers 15GB of free storage space, which is a great starting point for most users. This means you can store a significant amount of files and folders without having to pay a dime.
The application will automatically detect the files and folders on your computer and sync them with your Google Drive account.
Recommended read: Nextcloud Application
Pros and Cons
Google Drive Backup and Sync has its advantages and disadvantages.
One of the main pros is that it offers generous free storage space, which is a great perk for those who want to store their files without worrying about running out of space.
Another benefit is that it has excellent productivity suite collaboration features, making it easy to work with others on projects.
Its desktop-to-desktop file syncing feature is also a plus, allowing you to access your files from any device.
Many third-party integrations are available, expanding the capabilities of Google Drive Backup and Sync.
Cross-platform apps are also a part of the package, making it easy to access your files on any device.
However, there are some drawbacks to consider. No password protection is available for shared files, which can be a concern for those who share sensitive information.
Additionally, anyone with your email can place items in your account, which can lead to clutter and confusion.
Multiple apps are required for all related functions, which can be frustrating to manage.
Some users have also expressed privacy concerns, which is something to be aware of when using Google Drive Backup and Sync.
Discover more: How to Access Onedrive on Phone
Verdict: You're In
If you have a Google account, you should take advantage of Google Drive, especially in conjunction with other Google productivity apps. You may not even need to pay anything if the 15GB free account fits your needs.
You might enjoy: Storage Account Type Azure
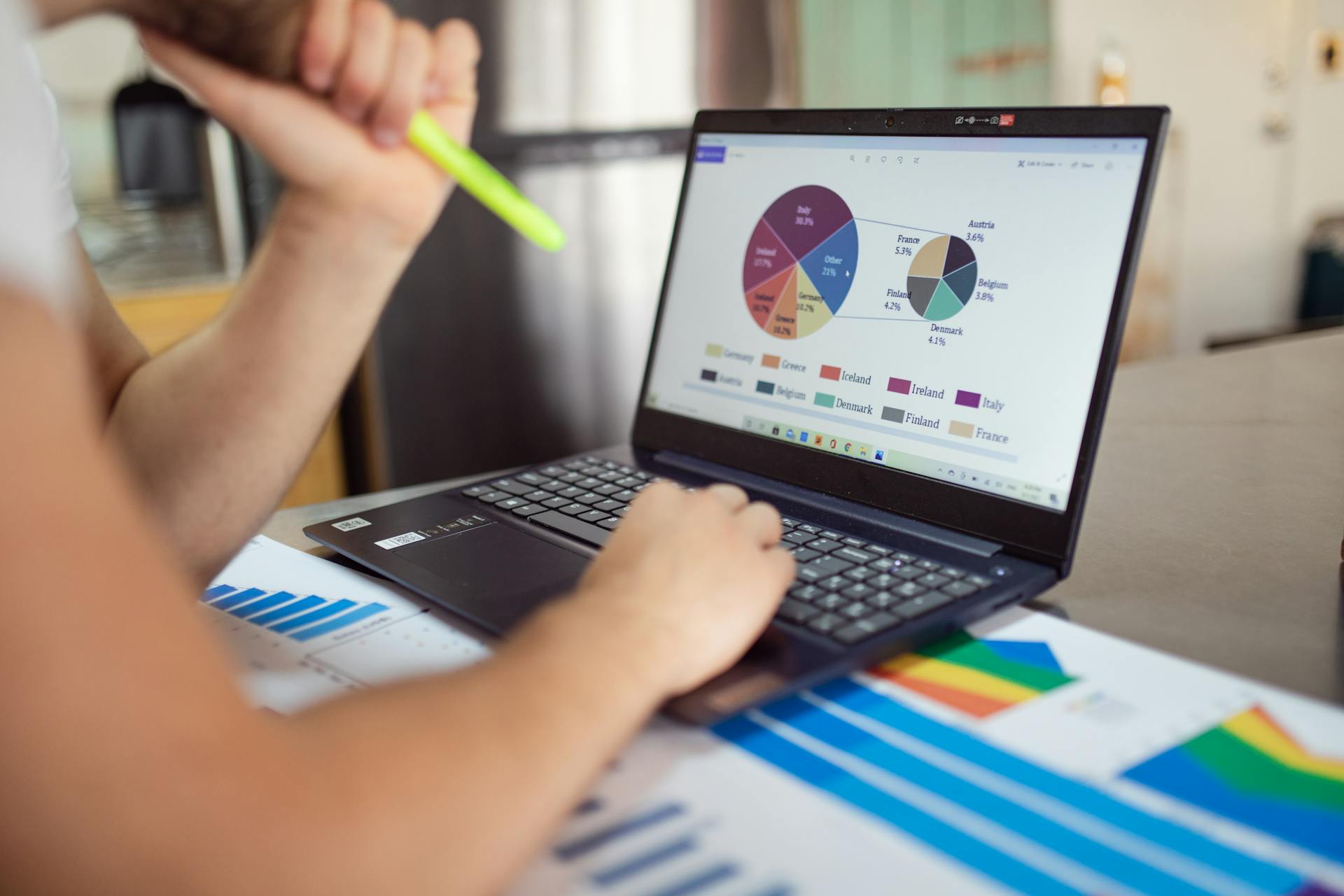
Google Drive offers generous free storage space, which is perfect for casual users. This means you can store a decent amount of files without breaking the bank.
The productivity suite collaboration on Google Drive is excellent, making it easy to work with others on projects. I've used it to collaborate with friends on group projects and it's been a lifesaver.
One of the standout features of Google Drive is its ability to include desktop-to-desktop file syncing. This means you can access your files from any device, at any time.
If you're looking for more robust productivity apps, OneDrive is worth considering. It offers integrated photo tools and better sharing options.
Here's a quick rundown of the key benefits of Google Drive:
- Generous free storage space
- Excellent productivity suite collaboration
- Includes desktop-to-desktop file syncing
- Many third-party integrations
- Cross-platform apps
Cons
One of the biggest concerns with this service is the lack of password protection for shared files. This means that anyone with access to your shared files can make changes or even delete them entirely.
See what others are reading: Google Drive Upload to Shared Folder Storage
There's also the issue of anyone being able to place items in your account if they have your email address. This can be a major security risk if you're not careful.
Multiple apps are required to access all related functions, which can be frustrating and inconvenient. I've had to juggle multiple apps just to complete a simple task.
Some users have raised concerns about privacy, citing issues with how their data is handled. While this may not be a major issue for everyone, it's something to be aware of when using this service.
On a similar theme: How to save Multiple Photos from Dropbox to Camera Roll
Cost and Pricing
Signing up for Google Drive is free, and you'll get 15GB of space right off the bat.
This generous free storage is a great starting point for anyone looking to back up and sync their files.
Google Drive's pricing is straightforward, and you can upgrade to more storage if you need it, but the free option is a great place to start.
The Bottom Line
Google Drive offers a generous storage plan, with 15 GB of free storage, which is a great starting point for most users.
The free plan also includes collaboration capabilities, making it easy to work with others in real-time.
Google Drive is one of the most affordable cloud storage services around, with a free plan that's hard to beat.
Its competitive pricing plans also offer a lot of value, with paid plans starting at $1.99 per month for 100 GB of storage.
Google Drive's pricing is very reasonable, especially considering the excellent features and collaboration capabilities it offers.
Overall, Google Drive is a great choice for anyone looking for a reliable and affordable cloud storage solution.
Curious to learn more? Check out: Dropbox Starting
Cost
Google Drive is a cost-effective option, especially since signing up for a Google account is free. You get 15GB of space right off the bat, which is a generous amount compared to other storage services.
This free storage space is a great starting point, and it's perfect for storing small files and documents.
User Interface and Experience
Google Drive's web interface has improved significantly over the years, making it easy to navigate and organize your files. You can switch between thumbnail images and a list view to see your files, and creating folders and subfolders is a straightforward process.
Organizing your files is a breeze with Google Drive, thanks to features like color coding and stars. You can also use folders to keep your files tidy, and drag and drop files from your computer onto any open folder in the browser to upload them.
The left pane of the Google Drive interface is where you'll find files synced from other devices, labeled by device name but easily renamed to your liking.
Readers also liked: Cloud Data Management Interface
Interface
Google Drive's online design has improved over the years and is now more intuitive than ever.
The interface is easy to navigate, making it simple to change the file view to see either thumbnail images or a list.
Creating folders and subfolders to organize your files is straightforward, allowing you to keep your files tidy and easily accessible.
You can also use color coding and stars to organize your files in a way that works best for you.
One convenience worth noting is that you can drag and drop files from your computer onto any open folder in the browser to upload them.
The web app also allows you to sync files from other devices, which will appear in the left pane under Computers.
Google Drive automatically calls these synced files by the device name, but you can rename them however you want.
However, figuring out how to free up space in Google Drive can still be a bit clumsy and complicated, especially when it comes to identifying and removing large and unwanted files.
Fortunately, the launch of Google One has made it easier to find the cause of nearly full storage, with an interface that pinpoints potential problem areas as you drill down.
Discover more: How to Organize Onedrive
Mobile Apps
Google Drive's mobile apps are quite handy. They allow you to access your files from your phone or tablet, and view dozens of different file types right in the app.
You can read and add comments to files from the Google Drive mobile app, but editing files is often suggested to be done in other Google apps, like Sheets or Docs. This can be a bit inconvenient if you're used to editing files directly from the app.
The Google Drive app doesn't have the feature to automatically upload images and videos that you take on your phone or tablet, which is a common feature in other file syncing and storage apps like Dropbox and OneDrive.
The Google One mobile app duplicates some of the functions in the regular Google Drive app, offering phone backup and storage management. This can be a bit confusing, as it's not entirely clear when to use the Google Drive app versus the Google One app.
Here are some potential drawbacks to using Google Drive's mobile apps:
- No password protection for shared files
- Anyone with your email can place items in your account
- Multiple apps required for all related functions
- Some privacy concerns
Powerful Search and OCR
Google Drive's search feature is incredibly powerful, making it easy to find what you need quickly. It uses optical character recognition or OCR to scan image files and PDFs for text, making them searchable.
This means you can upload a PDF of a recipe, like one for chocolate cake, and search for specific words like "chocolate" even if it's not in the filename. Seconds after uploading, you'll find the word in your search results.
Microsoft OneDrive also uses OCR on images and PDFs, applying tags to photos and extracting text that appears in the info panel of any file. This is a great feature if you need to keep track of metadata.
AI-powered search in Drive offers speed and reliability by quickly surfacing relevant results based on your activities. This is a game-changer for productivity, making it easier to find what you need and stay focused.
If this caught your attention, see: Dropbox Ai Search
Activity View
The Activity View is a game-changer for productivity. It gives you a quick overview of your file activity across Workspace in one place, empowering you to act efficiently.
Expand your knowledge: Activity Google Drive
Having all your file activity in one place saves you time and mental energy. You can easily track changes, updates, and other important actions without having to dig through multiple files or folders.
This feature is especially useful for team collaboration, as it helps you stay on top of who's working on what and when.
Backup and Sync Features
You have two options to sync your files with Google Drive: streaming and mirroring. Streaming means you store your files in the cloud and access them on-demand from your computer, while mirroring means you store them both in the cloud and on your computer.
With streaming, you can choose which files to make available offline, but with mirroring, all files will be available offline automatically. This is useful if you don't want to mess around with settings, but it will take up more space on your computer.
Streaming is a better option if you're short on local storage, as it only uses up space on your machine when you're working on files.
A unique perspective: Will I Loose My Onedrive Folder after Graduating College
Streaming vs. Mirroring
If you're using Google Drive for backup and sync, you have two main options: streaming and mirroring.
Streaming files means you store them in the cloud and access them on-demand from your computer, making it a great option if you don't want to use up a lot of local storage.
With streaming, you can choose files and folders to make available offline, and any changes you make sync automatically. This feature is similar to OneDrive's Files on Demand.
Mirroring files, on the other hand, stores them in both the cloud and on your computer, so all files and folders are available offline without having to choose individual ones.
If you don't want to mess around with choosing which files should be available offline, mirroring might be the better option on Windows, but it will take up more space on your computer.
Broaden your view: How Do I Delete Dropbox from My Computer
Way 6. Folder
Google Backup and Sync offers a feature to synchronize folder settings, which can be a lifesaver if you have large folders with many files that you don't really need on your system.
This feature is pretty useful if you have limited space on your hard drive, and it allows you to sync individual files.
To fix the error Backup and Sync not working, you can choose to synchronize folder settings by following these steps:
- Click the Backup and Sync from Google icon from the System Tray.
- Then click the three-dot menu to continue.
- In the pop-up menu, click Preference… to continue.
- In the next page, navigate to the Google Drive tab.
- Then select the Sync my drive to this computer and Sync everything in My drive on the right panel to continue.
- Click OK to save all changes.
After making these changes, restart the Backup and Sync from Google and check whether the error is solved.
Optimize File Properties
Google Drive has a size limit of 15GB for synced files, so make sure to check the size of your files before syncing.
If your files are too large, consider transferring them using the methods outlined in Top 6 Ways to Transfer Big Files Free (Step-by-Step Guide).
Long file names can also cause syncing issues. Try to keep your file names under 255 characters to avoid errors.
Restarting Google Backup and Sync can resolve syncing issues after optimizing file properties.
Readers also liked: How to Stop Google Drive from Syncing
Gmail Attachments
Gmail Attachments can be saved directly to Drive, allowing you to organize your files in one place.
This feature saves you time and effort, as you can access your attachments from Drive without having to navigate back to your inbox.
You can save and organize Gmail attachments directly to Drive without leaving your inbox, making it a convenient way to manage your files.
This feature is a great time-saver, especially if you receive a lot of emails with attachments that you need to access frequently.
Save and organise Gmail attachments directly in Drive without leaving your inbox, giving you a clutter-free inbox and a more organized digital life.
A different take: Azure Time Series Data
Cloud-Native
Cloud-Native is a cloud-first, browser-based approach that is constantly updated without the need to install anything.
This means you can access your data from anywhere, at any time, as long as you have a stable internet connection.
Cloud-Native solutions are designed to be scalable and flexible, making it easy to add or remove storage space as needed.
With Cloud-Native, you don't have to worry about maintenance or updates, as the service provider handles everything behind the scenes.
You can simply log in and start using your cloud storage or backup solution, without any hassle.
Expand your knowledge: Connections - Oracle Fusion Cloud Applications
Learn About Features
You can save files and folders for offline use with Drive for desktop. This feature is super handy when you're working in areas with limited internet connectivity.
To find your files in Drive, search in Drive for desktop, as it includes all files from the Drive streaming location. This is different from searching in Windows Search or macOS Spotlight.
You can work on Office files with real-time presence when you use Drive for desktop. This means you can collaborate with others in real-time, which is a game-changer for team projects.
If you use macOS 12.1 and up with Drive for desktop, it uses macOS's File Provider technology to provide built-in support. This technology allows for seamless streaming of Drive files.
Here are the options for syncing files and folders to Drive:
You can choose to mirror or stream your "My Drive" folder after installation. By default, "My Drive" is streamed.
Frequently Asked Questions
Is it possible to sync Google Drive to desktop?
Yes, you can sync Google Drive to your desktop by installing Drive for desktop, which creates a drive on your computer that mirrors your Google Drive files. This allows you to access and sync your files across all devices.
What is the difference between Google Drive for desktop and backup and sync?
Google Drive for Desktop is ideal for cloud-based storage, while Backup & Sync is better for syncing files between your PC and Google Drive, freeing up local storage space
How do I install Google backup and Sync on my computer?
To install Google Backup and Sync on your computer, download the Google Drive Backup and Sync app from the official Google website. Follow the on-screen instructions to complete the installation process.
Featured Images: pexels.com


