
To access OneDrive on your phone, you can download the OneDrive app from the App Store or Google Play Store. This app allows you to access your OneDrive files from anywhere.
The OneDrive app is available for both iOS and Android devices, making it easy to access your files on the go. You can also use the app to upload new files to your OneDrive account.
To sync your files, you'll need to enable the sync feature in the OneDrive app settings. This will allow your phone to automatically upload any new files you add to your OneDrive account.
By syncing your files, you can access them from any device connected to the internet, making it easy to collaborate with others or access important documents on the go.
Take a look at this: New Google Drive Shortcuts
Accessing OneDrive on Phone
You can access OneDrive files on your phone using the official apps for Android and iOS. OneDrive has apps for both platforms.
The process of accessing OneDrive files is the same for both Android and iOS versions. This makes it easy to switch between devices and access your files on the go.
To get started, simply download and install the OneDrive app from the Google Play Store or the Apple App Store. You'll need to sign in with your Microsoft account to access your files.
Once you're signed in, you can browse your OneDrive files and access them directly from the app. This is perfect for quickly checking or editing files on your phone.
Syncing Photos
Syncing Photos is a breeze on your phone. You can manually sync your Samsung Gallery to OneDrive by opening the OneDrive app and tapping the Me button in the bottom-right corner of the screen.
On Samsung Galaxy devices, you can access the OneDrive Settings to find the Gallery sync entry and tap on it. This loads a new screen where you can enable the first switch to allow your Samsung smartphone to sync your photos with your OneDrive.
For another approach, see: Samsung Onedrive
To force sync your Samsung photos with OneDrive, tap on the Sync now entry on the Gallery sync with OneDrive screen. As soon as you do that, your Samsung smartphone starts to sync your photos with your OneDrive, and you can see when your photos were last synced with OneDrive.
Sync iPhone
Syncing your iPhone can be a bit tricky, especially when it comes to apps like OneDrive. You can try reinstalling the OneDrive app to force it to sync.
To do this, you'll need to uninstall the app first. Tap and hold its icon on the home screen, and select Remove App from the context menu.
Backing Up Smartphone Photos
Backing up your smartphone photos is a great way to ensure they're safe and easily accessible.
You can manually sync your Samsung Gallery to OneDrive by following a few simple steps. On your Samsung smartphone, open the OneDrive app and tap the Me button in the bottom-right corner of the screen.
One of the more useful features of the OneDrive app is that it can automatically upload your photos and screenshots to your Microsoft cloud storage as soon as they're created.
To manually trigger a forced Samsung Gallery sync to OneDrive, tap on the Sync now entry on the Gallery sync with OneDrive screen.
This feature provides a backup of your images and makes them immediately accessible on your other devices with a OneDrive app installed.
On the Gallery sync with OneDrive screen, you can see when your photos were last synced with OneDrive in smaller characters under the Sync now entry.
Mobile Application
You can access OneDrive on your phone by installing the OneDrive app from the Google Play Store or the Apple App Store. This allows you to access all your OneDrive files from anywhere.
To get started, simply search for OneDrive in the relevant app store, install it, and sign in with your Microsoft account email and password. Once you're signed in, you can tap on files and folders to open them, or tap the three-dot menu and select Download to save them locally.
The OneDrive app also allows you to scan whiteboards, business cards, or documents and save them to your OneDrive, so you don't have to worry about losing physical copies or writing down quick notes.
On a similar theme: Default save to Pc Not Onedrive
Mobile Application
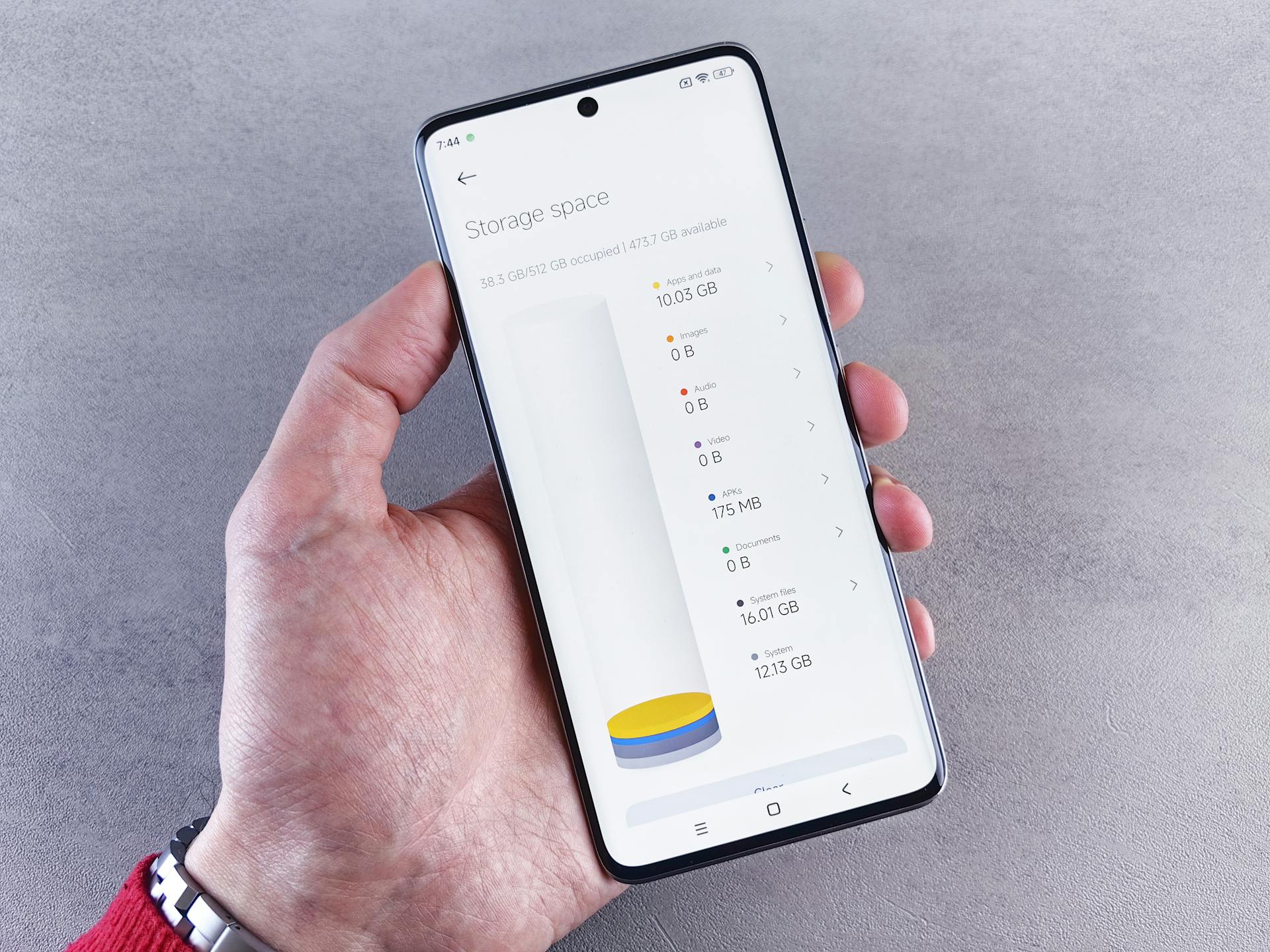
The OneDrive mobile app is a must-have for anyone who uses Microsoft's cloud storage service. It allows you to access your files from anywhere, at any time.
To get started, you can install the OneDrive app from the Google Play Store or the Apple App Store. Simply search for OneDrive and tap the "Install" button.
Once installed, you can sign in with your Microsoft account email and password. This will give you access to all your OneDrive files, folders, and settings.
You can tap on files and folders to open them, or tap the three-dot menu and select Download to save them locally. This is especially useful when you're on the go and need to access your files quickly.
The app also allows you to scan whiteboards, business cards, or documents and save them to your OneDrive. This is a great feature for anyone who needs to keep track of notes or ideas on the go.
Related reading: Store Emails in Google Drive

OneDrive is available for both Android and iOS devices, so whether you're an Android user or an iPhone user, you can take advantage of this feature.
To access your OneDrive files on your Android device, simply open the OneDrive app and sign in with your Microsoft account. You can then tap on files and folders to open them, or tap the three-dot menu and select Download to save them locally.
Here are the steps to install the OneDrive app:
- Install the OneDrive app from the Google Play Store (Free).
- Sign in with your Microsoft account email and password.
- Tap on files and folders to open them, or tap the three-dot menu and select Download to save them locally.
Enable Camera Uploads on iOS
To enable camera uploads on your iOS device, you need to open the OneDrive app and tap the user icon in the top-left corner. This will lead you to the settings menu.
From there, select Settings, then Camera Upload. You'll see a switch next to Camera Upload - tap it to turn it blue and enable the feature. The app might ask for permission to access your photos, so tap OK to grant it.
Here's an interesting read: Dropbox Camera Upload Delete from Phone
Once you've enabled camera uploads, your photos will be automatically uploaded to your OneDrive account. They'll be available within OneDrive > Pictures > Camera Roll, sorted in folders named after the year they were created.
Here's a quick summary of the steps:
- Open the OneDrive app and tap the user icon in the top-left corner
- Select Settings, then Camera Upload
- Tap the switch next to Camera Upload to enable it
- Grant permission for the app to access your photos
Downloading and Uploading
Accessing OneDrive on your phone is a breeze, and downloading files is just as easy. You can download files from OneDrive to your PC, Android phone, or iPhone using the OneDrive mobile app or desktop app.
To download files from OneDrive on your PC, you'll need to use the OneDrive desktop app. It's a simple process that can be completed in just a few steps.
The OneDrive mobile app makes it simple to download files from OneDrive to your Android phone. You can open the OneDrive app, go to the folder with the file you want to download, and then select Save Photo for pictures or Save to Files for documents.
Curious to learn more? Check out: How to Download Photos from Dropbox to Android Phone
To download files from OneDrive on your iPhone, you'll need to open the OneDrive mobile app and go to the folder with the file you want to download. From there, you can tap on Backup and select Backup Public Cloud to Public Cloud.
If you're having trouble downloading files from OneDrive, it's likely because of a specific reason, such as a slow internet connection or a corrupted file. But don't worry, there are solutions to these problems.
Here are the steps to download files from OneDrive on your PC, Android phone, and iPhone:
- PC: Use the OneDrive desktop app to download files.
- Android phone: Open the OneDrive app, go to the folder with the file, and select Save Photo or Save to Files.
- iPhone: Open the OneDrive app, go to the folder with the file, and tap on Backup and select Backup Public Cloud to Public Cloud.
Remember, backing up your OneDrive files without taking up local storage is a great way to keep your files safe.
Key Information
To access OneDrive on your phone, you'll need to sign up for a Microsoft account and install the OneDrive app. This will allow you to sync files from your PC to the cloud.
You can access your OneDrive files from another PC by signing in to OneDrive in a web browser or using the OneDrive desktop app.
For more insights, see: How Does Onedrive Work on Pc
To easily access and download files on the go, use the OneDrive app on your Android or iOS device.
Here are the steps to access OneDrive on your phone:
- Sign up for a Microsoft account and install the OneDrive app.
- Access your OneDrive files from another PC by signing in to OneDrive in a web browser or using the OneDrive desktop app.
- Use the OneDrive app on Android or iOS devices to easily access and download files on the go.
Sources
- https://www.digitalcitizen.life/force-onedrive-to-sync-android-iphone/
- https://www.dell.com/support/kbdoc/en-us/000191404/how-to-use-onedrive-with-mircrosoft-365
- https://www.cbackup.com/articles/download-files-from-onedrive-help.html
- https://www.lifewire.com/how-to-use-onedrive-4176105
- https://www.makeuseof.com/how-use-onedrive-access-files-any-device/
Featured Images: pexels.com


