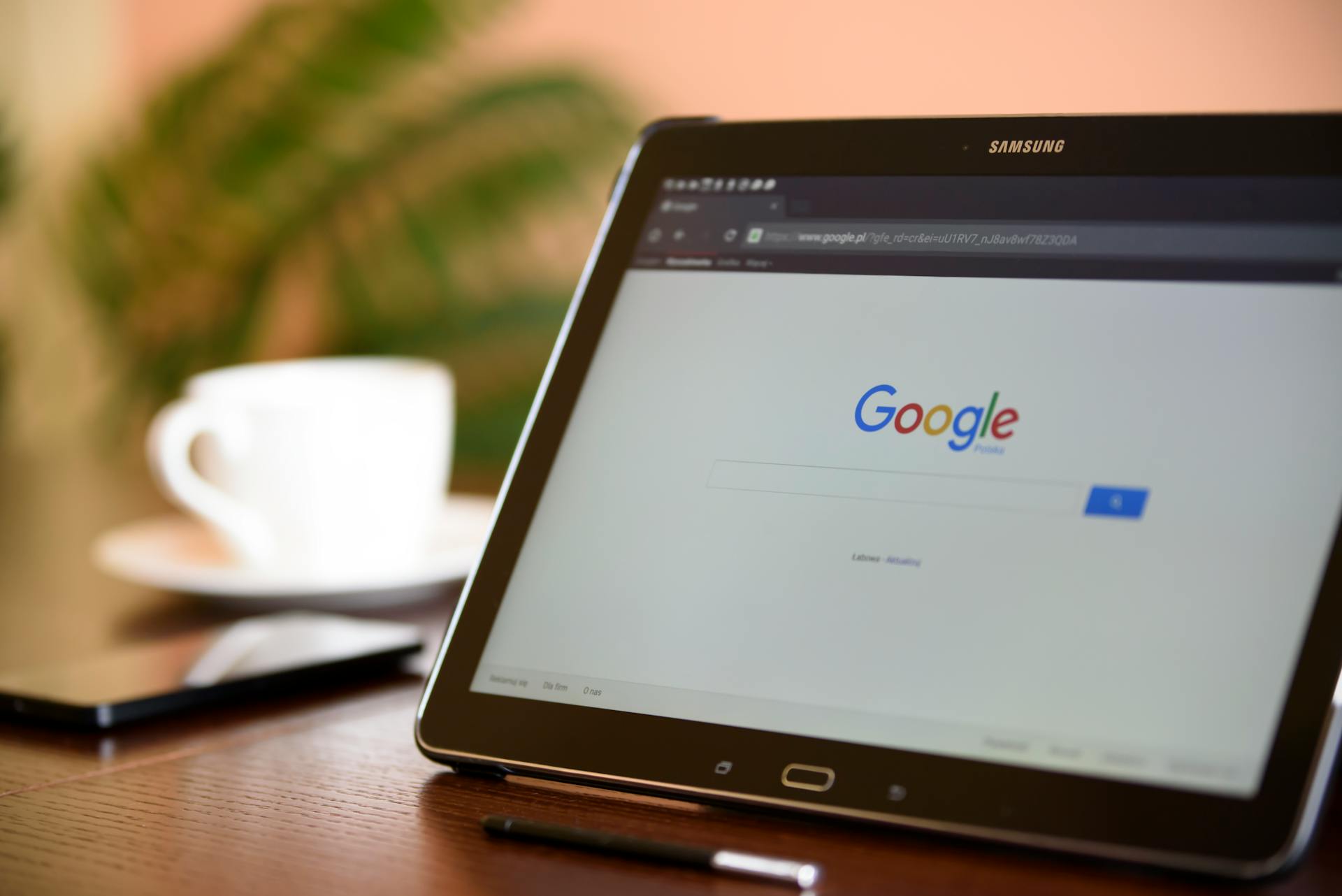
Backing up your Samsung device to OneDrive is easier than you think. With the OneDrive app, you can automatically back up your device's photos, videos, and documents to the cloud.
To enable automatic backup, simply open the OneDrive app, go to settings, and toggle on the switch for "Camera roll backup" and "Documents backup". This will ensure that all your important files are safely stored in the cloud.
Having your files backed up to OneDrive gives you peace of mind in case your device is lost, stolen, or damaged. With OneDrive, you can access your files from any device with an internet connection.
You can also use OneDrive to sync your files across all your devices, making it easy to access your files from anywhere.
For another approach, see: App Google Drive Mac
Gallery Sync Issue
If you're experiencing issues with Samsung Gallery not syncing with OneDrive, you're not alone. Many people have reported this problem, and it's likely due to the recent switch from Samsung Cloud to OneDrive.
Check this out: Onedrive Synchronisation Issues
To fix this issue, you can try one of the four methods outlined below. These methods have been proven to work for many users who have encountered this problem.
Here are the four methods to solve Samsung Gallery not syncing with OneDrive:
- Method 1: Connect your Samsung Gallery with OneDrive
- Method 2: Clear cache and data
- Method 3: Relink OneDrive
- Method 4: Uninstall and reinstall OneDrive
If you're unsure about how to proceed, you can refer to the step-by-step guides provided in the articles. For example, to relink OneDrive, you'll need to go to Settings and hit the account name that you want to unlink, as described in Method 3.
One common issue that can prevent syncing is running out of storage space on OneDrive. If you're experiencing this problem, don't worry – there are ways to increase your storage space for free.
To enable automatic syncing for your Samsung Gallery, follow these steps:
1. Go to Gallery on your Samsung device.
2. Tap on Settings and select Sync with OneDrive.
3. Choose which types of media (photos, videos) you want to sync automatically.
By following these steps, you should be able to resolve the issue and get your Samsung Gallery syncing with OneDrive again.
Recommended read: Google Storage Bucket
Setting Up and Managing Sync
Setting up and managing sync with Samsung and OneDrive is a straightforward process. To begin, you need to link your Samsung account to OneDrive, which can be done through the Samsung Cloud settings or the OneDrive app on your device.
To link Samsung Cloud with OneDrive, go to Settings on your Samsung device, tap on Accounts and Backup, and select Samsung Cloud. Look for the option to Link with OneDrive and sign in with your Microsoft account if you haven’t already.
Once OneDrive is linked, you can enable automatic syncing for your Samsung Gallery by going to Gallery on your Samsung device, tapping on Settings, and selecting Sync with OneDrive. You can also choose which types of media you want to sync automatically.
To manage your sync settings, go to device settings, select “Logged-in Samsung account” at the top of Settings, and then select “Linked accounts”. From there, you can unlink your Microsoft account by tapping the “Unlink” button at the bottom.
You might like: How to Turn on Onedrive Sync
Setting Up Sync
Setting up sync with OneDrive on your Samsung device is a straightforward process. You can start by linking your Samsung Cloud account to OneDrive through the Samsung settings.
To link Samsung Cloud with OneDrive, go to Settings on your Samsung device and tap on Accounts and Backup and select Samsung Cloud. Look for the option to Link with OneDrive and sign in with your Microsoft account if you haven’t already.
Once linked, you can enable automatic syncing for your Samsung Gallery by going to the Gallery app, tapping on Settings, and selecting Sync with OneDrive.
Here are the steps to enable Gallery syncing:
- Go to Gallery on your Samsung device.
- Tap on Settings and select Sync with OneDrive.
- Choose which types of media (photos, videos) you want to sync automatically.
By following these steps, you can set up sync with OneDrive on your Samsung device and access your files from any device with an internet connection.
Deleting Synced Photos
Deleting synced photos is a bit more involved than deleting regular photos. You'll need to go to the OneDrive app and access the "Recycle bin" from there.

To access the recycle bin, go to OneDrive app > “Me” > “Recycle bin”. Deleted data can be restored within 30 days from the OneDrive app’s recycle bin.
If you delete the “Samsung Gallery” folder on the OneDrive app, Gallery Sync will not work properly. This is something to keep in mind when deleting synced photos.
Here's a simple way to remember this: if you delete a photo from OneDrive, the photo file is also deleted from all synced devices.
For more insights, see: Your Onedrive Is about to Be Deleted
Understanding Samsung OneDrive
Samsung OneDrive is a powerful tool that helps you organize and secure your files. It's fully compatible with Microsoft Office applications like Word, Excel, and PowerPoint, allowing you to create, edit, and save documents directly in OneDrive.
With Samsung Gallery Sync, your photos and videos are automatically uploaded to a dedicated OneDrive folder, keeping them organized and secure while making them accessible from other devices.
OneDrive offers advanced organizational features, allowing you to search for files by type, keyword, or even by file contents. This can be especially helpful for Samsung users with large amounts of photos or documents.
You can also save files for offline access on OneDrive, which is useful when you need to work on documents or view photos without an internet connection. Any changes made offline will be updated when you reconnect to the internet.
The enhanced security features of OneDrive include two-factor authentication, which helps protect your files from unauthorized access. You also have control over file sharing and access permissions, ensuring your data stays secure.
Here are some of the key features of Samsung OneDrive:
- Samsung Gallery Sync: Automatically uploads photos and videos to a dedicated OneDrive folder
- Microsoft Office Compatibility: Allows you to create, edit, and save documents directly in OneDrive
- File Organization and Search: Offers advanced organizational features for searching files
- Offline Access: Saves files for offline access and updates changes when reconnected to the internet
- Enhanced Security: Includes two-factor authentication and file sharing and access permissions
Frequently Asked Questions
Is Samsung cloud being replaced by OneDrive?
Yes, Samsung Cloud is being replaced by Microsoft OneDrive, with some services being discontinued in 2021. This change affects Gallery Sync, My Files, and Premium storage accounts.
How do I stop my Samsung from syncing with OneDrive?
To stop your Samsung from syncing with OneDrive, go to Settings > Accounts and backup > Manage accounts and unlink your Microsoft account from Linked accounts. This will disconnect your Samsung Gallery from OneDrive and prevent further syncing.
Sources
- https://mobiletrans.wondershare.com/backup/how-to-backup-samsung-to-onedrive.html
- https://www.cbackup.com/articles/samsung-gallery-not-syncing-with-onedrive.html
- https://www.techradar.com/news/samsung-starts-integration-with-onedrive-is-this-the-beginning-of-the-end
- https://dellenny.com/integrate-samsung-with-onedrive/
- https://www.samsung.com/au/support/apps-services/sync-gallery-photos-onedrive/
Featured Images: pexels.com


