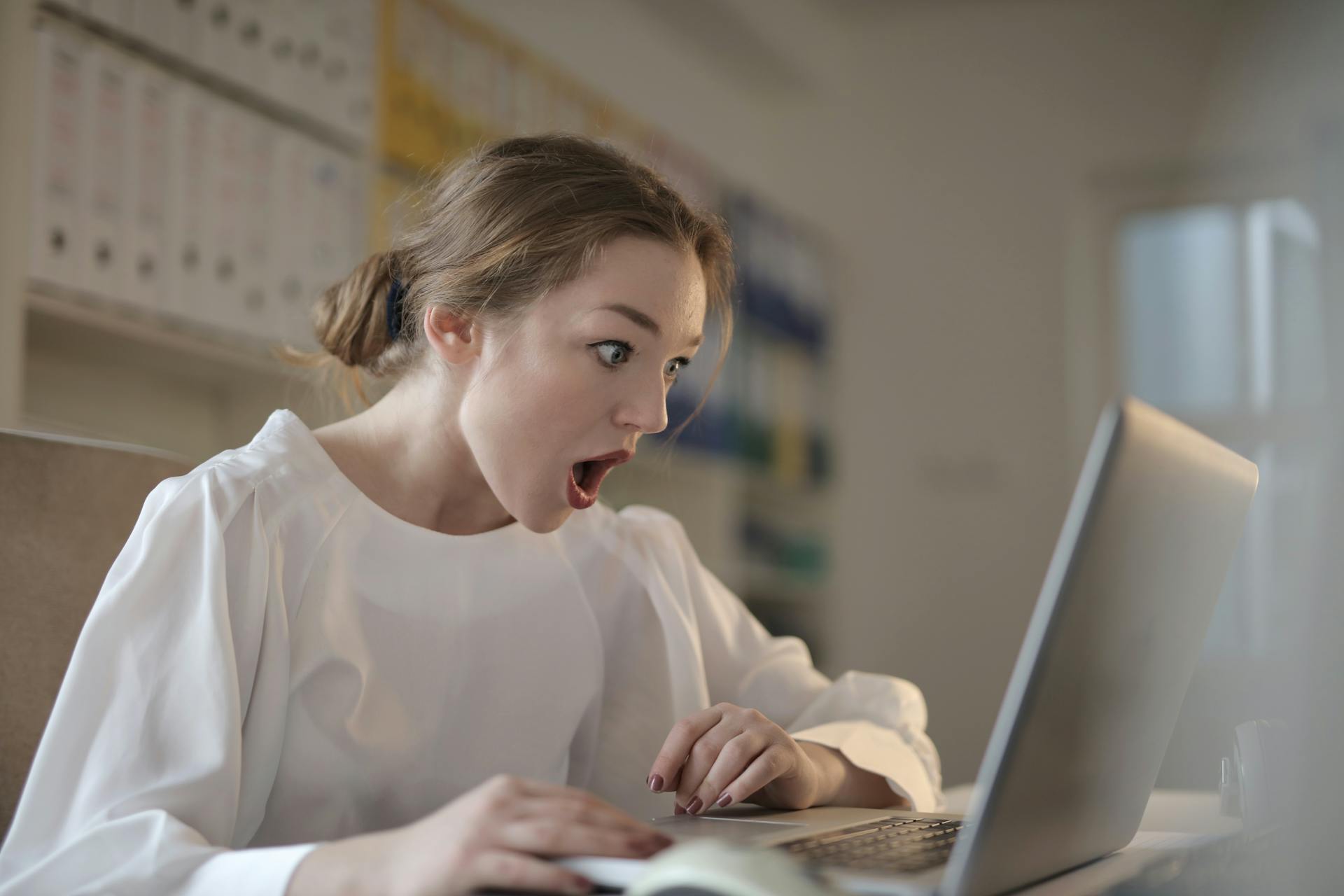
If you're tired of Google Drive syncing every little thing, there's a way to put a stop to it. You can disconnect Google Drive from your computer, which will prevent it from syncing in the future.
This is a simple process that can be done through the Google Drive settings. To do this, open Google Drive, click on the gear icon, and select "Settings". From there, you can toggle off the "Sync Google Drive files to this computer" option.
By doing this, you'll be able to keep your files on your computer, but they won't be synced with Google Drive. This can be a good option if you're running low on storage space or prefer to keep your files offline.
Intriguing read: Google Keep for Drive
Why to Turn Off Google Drive Sync
You might want to turn off Google Drive sync for a few good reasons. Here are some common scenarios where it makes sense:
Removing large files from sync can free up storage space on your devices, making room for more important files.
Turning off sync for sensitive files can keep them private and prevent them from downloading to devices you share with others.
You can use Google Drive as a digital filing cabinet, but if you have old projects or unnecessary files taking up space, it's a good idea to stop syncing them.
Don't sync large files you no longer access frequently, or you might end up wasting bandwidth and slowing down your internet connection.
Here are the reasons to turn off Google Drive sync at a glance:
Prerequisites and Preparation
To stop Google Drive from syncing, you need to understand a few key things first. You must be the owner of the file to turn off sync, which means you can't turn it off for files owned by others.
To help you prepare, here are a few essential facts:
- You need to be the owner of the file to turn off sync.
- Turning off sync for a file removes it from all your synced devices.
- You can turn sync back on for the file later to make it available everywhere again.
This is important to know before you start the process, so you can plan accordingly and make sure you're only turning off sync for files you truly want to stop syncing.
Prerequisites for Shutdown

Before you start the shutdown process, it's essential to understand the prerequisites. You need to be the owner of the file to turn off sync.
To clarify, this means you won't be able to turn off sync for files owned by others. If you try, you'll encounter a roadblock.
Here are the key points to keep in mind:
- You need to be the owner of the file to turn off sync.
- Turning off sync for a file removes it from all your synced devices.
- You can turn sync back on for the file later to make it available everywhere again.
These facts are crucial to keep in mind as you prepare for the shutdown process.
Locate the File
To locate the file you want to stop syncing, you need to browse or search for the specific file.
You'll need to be the owner of the file to make any changes to its syncing status.
Check this out: Google Drive Not Syncing Windows 11
Disconnecting and Pausing
Disconnecting your Google Account is an extreme but effective way to stop Google Drive sync immediately. You can do this by signing out of your Google Account on your computer.
To disconnect your Google Account in the Backup & Sync app, follow these steps: click the Backup & Sync icon, click the ellipses, and select Preferences. Then, click Settings and select Disconnect Account.
See what others are reading: Google Drive Backup and Sync for Desktop
Pausing Google Drive sync is another option. You can pause all sync activity temporarily by clicking the Backup & Sync icon, clicking the ellipses, and selecting Pause. This option will change to Resume if you have paused the activity, so you can resume syncing later by repeating the step and selecting Resume.
Alternatively, you can pause syncing temporarily by opening the Google Drive desktop app, clicking on the Google Drive icon in the system tray, and selecting "Pause syncing" from the menu.
You can also stop Google Drive sync by disconnecting your internet connection. On Apple computers running macOS, you can do this by selecting the Wi-Fi icon from the top bar and toggling Wi-Fi off.
Consider reading: Google Drive Not Syncing on Mac
Method 1: Disconnecting
Disconnecting your Google Account is a straightforward method to stop Google Drive sync immediately. This method works right away, no need to wait for anything.
To disconnect your Google Account, you'll need to open the Backup & Sync app on your computer and click on the ellipses (three dots) in the top right corner. From there, select Preferences, then click on Settings and finally Disconnect Account.
Intriguing read: Google Drive Transfer to Another Google Drive

Alternatively, you can unplug your computer from the internet to stop Google Drive sync immediately. This method is as fast as it gets, and it's perfect for situations where you've made changes to a document and don't want to overwrite your only copy on Google Drive.
Here are the steps to disconnect your Google Account and stop Google Drive sync:
- Click the Backup & Sync icon and select Preferences
- Click Settings and then Disconnect Account
Or, if you're using an Apple computer running macOS, you can simply toggle Wi-Fi off by selecting the Wi-Fi icon from the top bar and clicking on it.
This method is a great way to disconnect your Google Account and stop Google Drive sync, but keep in mind that you can always reconnect your account and resume syncing when needed.
Pause and Resume
Pausing Google Drive sync can be a lifesaver when you need to free up system resources or troubleshoot issues. You can pause syncing temporarily to stop Google Drive from syncing your files.
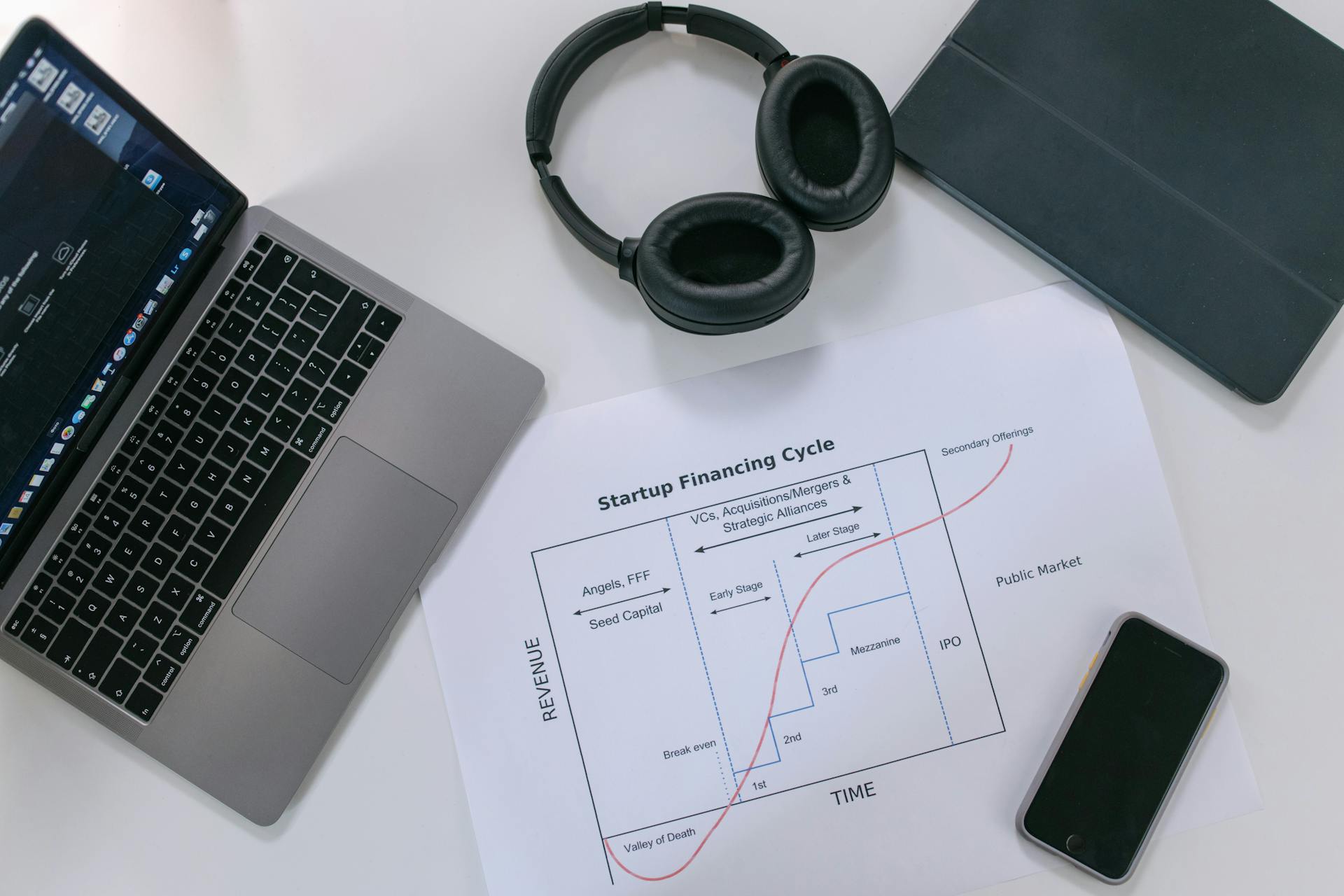
To pause syncing, you can use the Google Drive desktop app, click on the Google Drive icon in the system tray, and select "Pause syncing" from the menu. This method is ideal for short periods, like running a resource-intensive application.
Pausing Google Drive sync is a simple process that can be done in a few steps. You can also pause syncing using a web browser, provided the Backup & Sync app is installed. To do this, open Google Drive in a new browser tab, click the gear icon, and select Settings.
Unchecking the Offline heading in Settings will prevent the creation and syncing of Google-native documents like Google Docs, Google Sheets, and Google Slides. However, this option won't stop Backup & Sync from syncing other files and folders.
If you're experiencing issues with Google Drive backup being stuck, try pausing and resuming the sync task. This can help rescan the source files and find what's missing. To pause and resume, click the Backup & Sync icon, click the ellipses, and select Pause. The option will change to Resume, which you can select to restart syncing.
Here are the steps to pause and resume syncing:
- Click the Backup & Sync icon on the computer.
- Click the ellipses and select Pause.
- Wait for a while, then select Resume to restart syncing.
Remember, pausing Google Drive sync can help you troubleshoot issues or free up system resources.
Sources
- https://www.multcloud.com/articles/google-drive-does-not-sync-all-files-1234.html
- https://inclowdz.wondershare.com/cloud-manage/stop-google-drive-sync.html
- https://apple.stackexchange.com/questions/329224/completely-remove-google-backup-and-sync-from-my-mac
- https://www.picbackman.com/tips-tricks/easy-ways-to-stop-google-drive-sync/
- https://www.picbackman.com/tips-tricks/how-to-turn-off-sync-for-files-you-own-in-google-drive/
Featured Images: pexels.com

