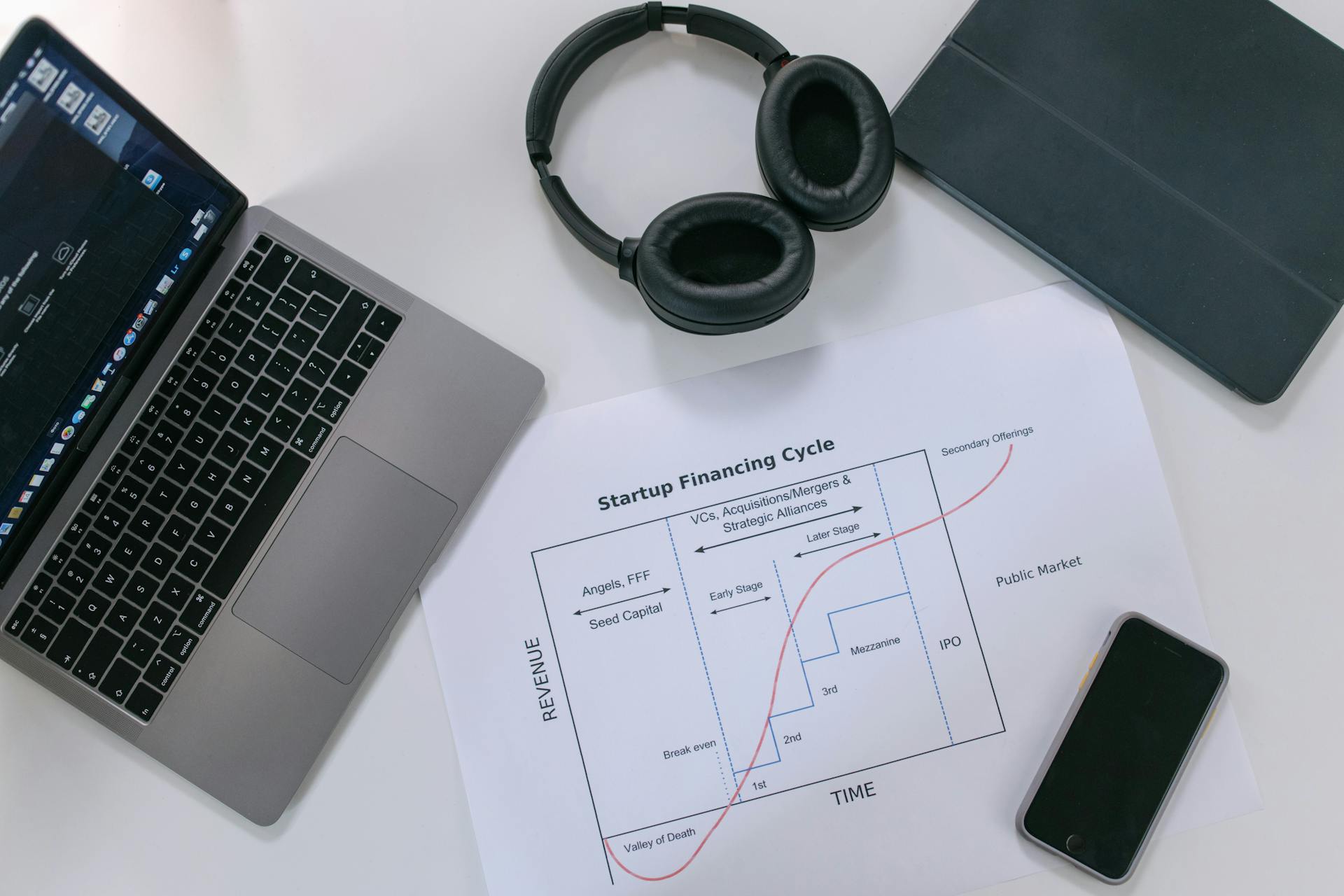
Google Drive is a fantastic tool for storing and accessing your files from anywhere, but sometimes it can be frustrating when it's not syncing properly on your Mac. This is a common issue that many users face, and it's usually caused by a few simple reasons.
One of the main reasons for Google Drive not syncing on Mac is a slow internet connection. If your internet speed is too slow, it can take a long time for your files to sync, or sometimes it may not sync at all. This can be particularly frustrating if you're working on a project and need access to your files right away.
Another reason for Google Drive not syncing on Mac is a corrupted Google Drive cache. This cache is a temporary storage area where Google Drive stores your files while they're syncing. If the cache becomes corrupted, it can cause syncing issues.
To resolve the issue, try clearing the Google Drive cache on your Mac. This is a simple process that can be done by going to the Google Drive preferences and clicking on the "Clear Cache" button.
Broaden your view: Google Drive Cannot Start Due to a Permission Issue
Troubleshooting
To troubleshoot Google Drive not syncing on Mac, start by checking if your Google Drive File Stream has been upgraded to Drive for desktop. If it has, you can continue reading to find solutions to the syncing problem.
To resolve the issue, first exit the Google Drive File Stream app and close it completely. Next, exit Google Backup and Sync and end all its running processes through the Task Manager to ensure it's completely closed. Now, open and log in to your Google Drive File Stream. If it still doesn't work correctly, consider uninstalling Backup and Sync.
If you're still experiencing issues, you can try restarting your Mac or checking for any software updates that may resolve the syncing problem.
Additional reading: Google Drive Unsupported File Type
User Case
Have you ever encountered an issue with Google Drive File Stream not syncing all your files? This is a common problem that many G Suite users have faced, and it's usually caused by an upgrade to Drive for desktop.
Drive File Stream was a popular desktop application launched by Google to manage Google Drive files, and it was especially attractive because files didn't use any disk space immediately. However, with the continuous update of Google, many users have found this problem.
The widget may read 'Sync using X files' and the file status for each file may read 'upload queued', even though no upload is ongoing, and it doesn't change. This can be frustrating, especially if you're trying to work with your files.
If your Google Drive File Stream has been upgraded to Drive for desktop and you still have a syncing problem, you can try the methods and steps outlined in this article to solve the issue.
See what others are reading: Google Drive Shared File Easy Transfer to My Drive
What If Can't Solve the Problem?
If you've tried the methods in the previous sections and still can't solve the problem, don't worry, there's still hope. You can try uninstalling Backup and Sync, as suggested in Example 1, to see if that resolves the issue.
Intriguing read: Google Drive Doesn't Update on Computer Windows 10
If none of the above methods work, you can try the following better way to sync files to Google Drive. According to Example 3, there's a "better way" to sync files, but it's not specified what that is.
In some cases, it may be necessary to end all running processes of Google Backup and Sync through the Task Manager, as mentioned in Example 1. This ensures that the app is completely closed.
If you're still having trouble, you can try the 5 Ways to Repair Google Drive File Stream Not Syncing on Windows 10/11, as listed in Example 2. These methods may provide a solution to your problem.
Remember, troubleshooting is all about trying different approaches until you find one that works. Don't be discouraged if it takes a few tries to solve the issue.
Causes and Solutions
Google Drive not syncing on Mac can be frustrating, especially when you need to access your files quickly.
A weak or unstable internet connection can prevent Google Drive from syncing properly on your Mac. This is because Google Drive relies on a stable internet connection to sync files between your device and the cloud.
Outdated Google Drive application can also cause compatibility issues that disrupt syncing. Make sure to check for updates regularly to avoid this problem.
Incorrect file permissions can block Google Drive from accessing and syncing certain files or folders. Ensure that you have the correct permissions set up for your files and folders.
Internet connectivity issues are a common cause of Google Drive not syncing on Mac. Check your internet connection and try restarting your router if necessary.
Here are some common causes of Google Drive not syncing on Mac:
To fix Google Drive not syncing on Mac, try the following:
1. Check your internet connection and ensure it's stable.
2. Update Google Drive to the latest version.
3. Restart your router and Google Drive application.
4. Check your file permissions and ensure they're correct.
5. Try syncing files manually by right-clicking on an empty spot in the Taskbar, choosing Task Manager, finding and clicking the Google Drive tasks, and clicking End Task.
Ways to
If you're experiencing issues with Google Drive not syncing on your Mac, there are several ways to troubleshoot the problem.
First, make sure you've chosen the correct sync options. Google Drive only syncs files automatically if they're selected to sync, so switch from Stream files to Mirror files if necessary. This can be done by clicking the Google Drive icon in the System Tray, then clicking the Settings icon and selecting Preferences.
To fix Google Drive not syncing folders to your computer, choose Mirror files and pick a location for the Google Drive folder. This can be done by going to the Google Drive tab in the Preferences window and selecting Mirror files.
For more insights, see: Dropbox on Mac Not Syncing
If Drive File Stream continues to have issues, you might need to uninstall Backup and Sync. This can be a last resort, but it's worth trying if other methods don't work.
Here are some specific steps you can take to fix the problem:
- Uninstall Backup and Sync if necessary
- Pause and restart Google Drive if it gets stuck during operation
- Check your network connection to ensure it's stable and working properly
By trying these methods, you should be able to resolve the issue and get Google Drive syncing properly on your Mac.
Application Management
Managing multiple Google services can cause issues with Google Drive File Stream. If you're using both Drive File Stream for work or school and Google Backup & Sync for personal use, it might be worth trying to manage them separately.
Running both apps can unintentionally interrupt each other, leading to problems with Google Drive File Stream. To avoid this, consider uninstalling and reinstalling the latest version of Google Drive for desktop, which is the recommended replacement for Drive File Stream after October 2021.
See what others are reading: How to Sync Computer Files with Google Drive
3 Ways to
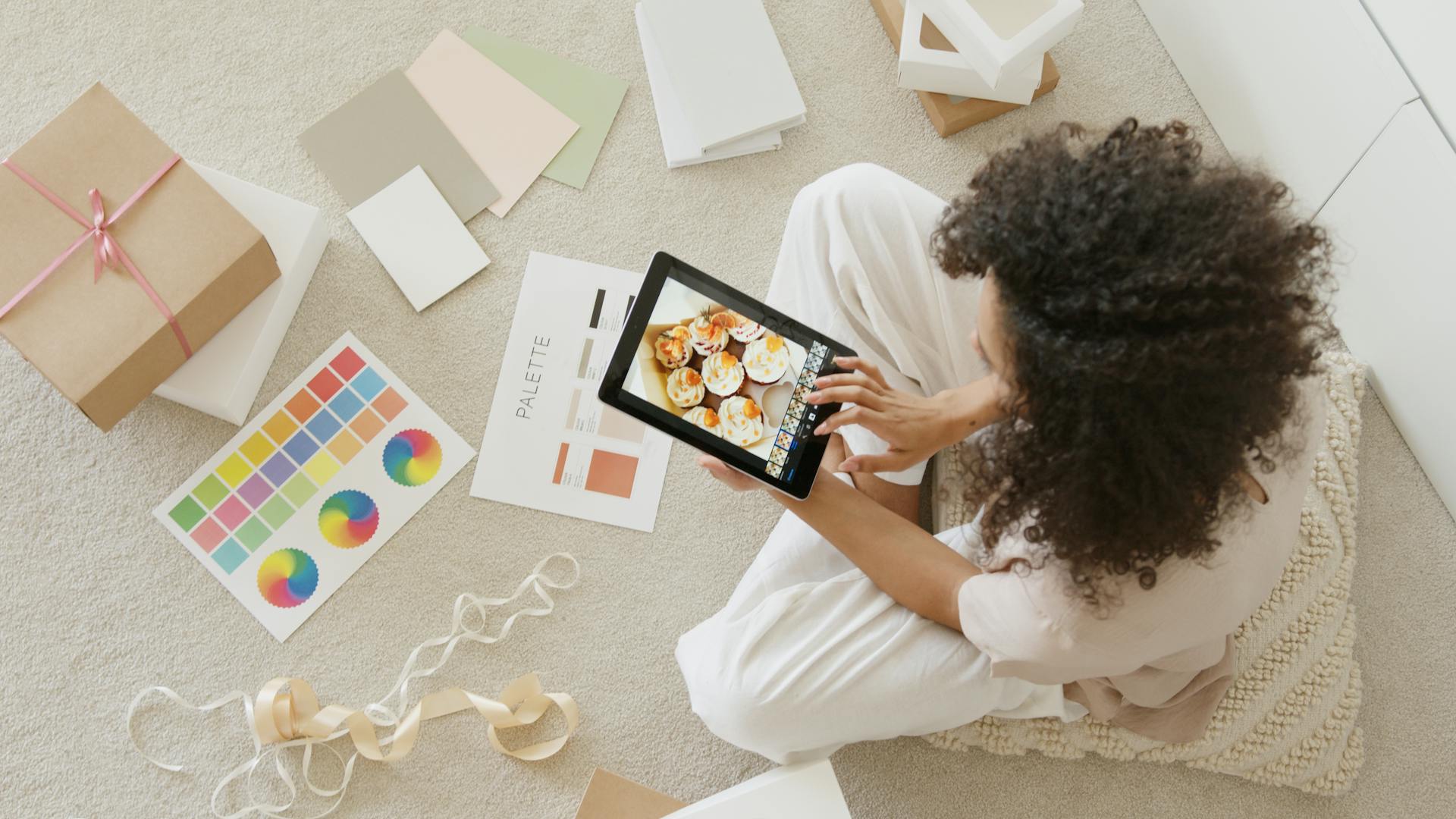
Before we dive into the solutions, make sure the correct network connection is performed, as this is a crucial step in troubleshooting the issue.
The first way to fix Google Drive File Stream not syncing on Mac is to check the network connection. If you're a Mac user, try restarting your router or switching to a different network to see if that resolves the issue.
The second way to fix the problem is to identify the cause of the issue. According to the article, the problem may be due to the fact that Drive File Stream has been upgraded to Drive for desktop, which can cause syncing issues.
The third way to fix the problem is to try the following methods, which are specifically designed to address the issue of files not syncing in Drive File Stream.
Additional reading: How to Stop Syncing Google Drive
Uninstall and Reinstall the Application
Drive File Stream will no longer be available after October 2021, so it's recommended to update and install the Files for Desktop on Google Drive for streaming and syncing files.
If you're experiencing issues with Drive File Stream, uninstalling and reinstalling the application might be a good solution. To do this, follow standard steps to uninstall Drive File Stream and clear the cached files on your computer.
Make sure to redeploy or reinstall the latest version of Google Drive for desktop after uninstalling Drive File Stream.
Here are the steps to uninstall and reinstall Drive File Stream:
- Uninstall Drive File Stream
- Clear cached files on your computer
- Redeploy or reinstall the latest version of Google Drive for desktop
Pause and Resume
If Google Drive gets stuck during operation, try pausing and resuming the program. This can resolve the issue of files not syncing correctly.
To pause syncing, click the Settings icon and select Pause syncing. After a few moments, click Resume syncing to see if the files start syncing correctly. I've seen this trick work for some people, but it's worth a shot if you're experiencing issues.
You can also pause and resume syncing by clicking the Google Drive icon from the Taskbar on Windows and tapping the "Gear" icon. Select Pause Syncing to pause the syncing, and after a few moments, choose Resume Syncing.
You might enjoy: Resume Google Drive
Select All Folders
Selecting all folders is a crucial step in ensuring that your Google Drive folder syncs properly with your computer. To do this, you'll need to access the "Folders from Drive" section in the Google Drive settings.
Not selecting all folders can cause the Google Drive folder not to sync, so make sure to choose the option to sync all folders. This will ensure that all your files are accessible from both the cloud and your local computer.
To remedy this problem, start by clicking the Google Drive icon on the Taskbar and tapping the "Gear" icon to access "Preferences." Here, select "Google Drive" from the left side.
Not selecting all folders can lead to a frustrating experience, but it's easily fixed by following these simple steps. By selecting all folders, you'll be able to access all your files from both the cloud and your local computer.
For more insights, see: Google Drive as Local Drive
System Configuration
System Configuration can be a bit tricky, but don't worry, we've got this. Sometimes, Google Drive sync issues on Mac can be caused by incorrect system configuration settings.
Make sure you're running the latest version of macOS, as older versions may not be compatible with Google Drive. If you're still using an older version, consider updating to the latest one.
Google Drive sync issues can also be caused by incorrect permissions settings. Check your system preferences to ensure that Google Drive has the necessary permissions to access your files.
If you've recently installed any new software or apps, it may be interfering with Google Drive's ability to sync. Try uninstalling any recently installed software and see if that resolves the issue.
Also, ensure that your Mac's firewall is not blocking Google Drive's sync process. You can check your firewall settings to see if Google Drive is blocked.
See what others are reading: Dont See Google Drive but It Is Installed
Network and Security
A strong internet connection is essential for Google Drive File Stream to work smoothly, so ensure you've got a stable connection to avoid unexpected breaks.
Check your internet connection by running the Network troubleshooter, which can help identify any issues that might be causing problems.
Firewall or antivirus software settings can sometimes interfere with Google Drive File Stream's operations, so try temporarily turning off these programs or adding File Stream to the list of trusted applications to ensure they're not blocking its functionalities.
Strong Internet Connection

Having a strong internet connection is crucial for using Google Drive File Stream smoothly.
Ensuring a stable internet connection can help you identify any issues that might be causing Google Drive File Stream to stop working suddenly.
The Network troubleshooter is there to lend a hand in fixing any problems it finds.
A stable internet connection can also help you use Google Drive File Stream without interruptions.
Following the steps outlined in the article can assist you in identifying any issues with your internet connection.
Check Firewall/Antivirus Settings
Firewall or antivirus software settings can sometimes interfere with Google Drive File Stream’s operations.
Temporarily turning off these programs can resolve the issue, so it's worth trying that first.
Adding Google Drive File Stream to the list of trusted applications can also ensure its functionalities aren't being blocked.
Firewall or antivirus software settings can sometimes interfere with Google Drive File Stream’s operations.
You can check your settings by looking for a list of allowed or blocked applications in your firewall or antivirus software.
If you don't see Google Drive File Stream in the list, you can add it manually to resolve the issue.
A fresh viewpoint: Settings for Google Drive
Frequently Asked Questions
How do I resync Google Drive with my Mac?
To resync Google Drive on your Mac, sign in to Google Drive with your account and navigate to the Google Drive page via the Menu bar. From there, select your preferred sync mode to get started.
How do I force Google Drive to sync now?
Click 'Start sync now' in the drive menu to force a re-sync of all your files, which should complete within 1-2 minutes. This will re-sync your files without re-uploading any unnecessary data.
Sources
- https://www.cbackup.com/articles/google-drive-file-stream-not-syncing.html
- https://www.ubackup.com/mac-tips/google-drive-not-syncing-mac-1512-gc.html
- https://www.cigatisolutions.com/blog/google-drive-file-stream-not-working/
- https://updf.com/knowledge/google-drive-not-syncing/
- https://mobiletrans.wondershare.com/android-tips/google-drive-not-syncing.html
Featured Images: pexels.com


