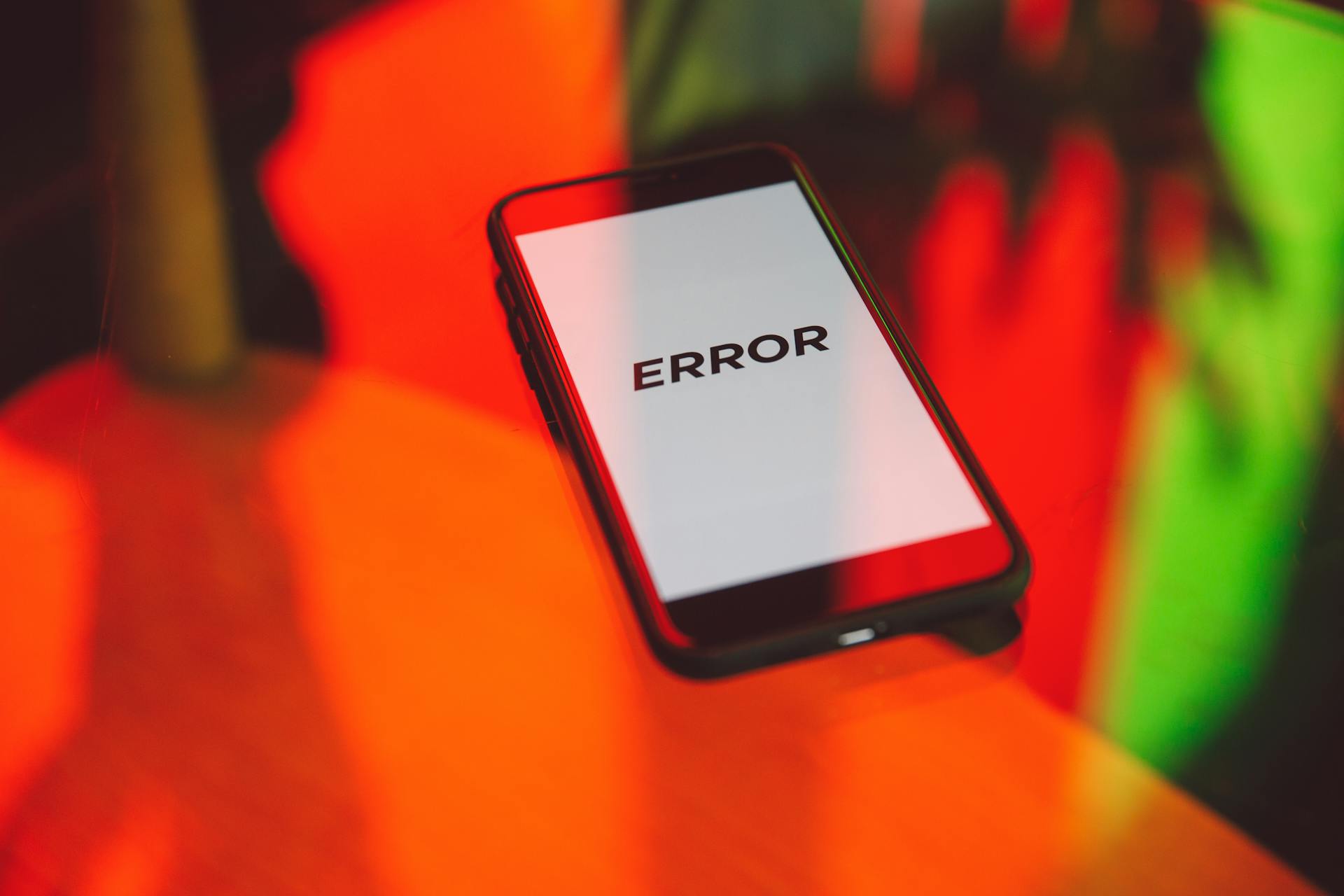
Google Drive is a great tool for storing and sharing files, but sometimes it can be frustrating when it won't start due to a permission issue.
This problem can occur when the Google Drive app is not properly configured or when there's a conflict with another app on your device.
First, let's try to resolve the issue by checking if the Google Drive app has the necessary permissions to run.
If the app is running in the background, try closing it and then relaunching it to see if that resolves the issue.
If this caught your attention, see: Google Drive Local App Failing
Troubleshooting Google Drive
Running Google Drive as Administrator can resolve permission issues. This can be done by manually clicking on the Google backup software and choosing to run it as an Administrator.
If running as Administrator doesn't work, another option is to manually click on the Google backup software and choose to run it as Administrator.
By taking these steps, you can help resolve permission issues that are preventing Google Drive from syncing all files.
A unique perspective: Google Documents Issues
Run as Administrator

Running Google Drive as an administrator can resolve syncing issues. This solution is mentioned in Solution 3 of the article.
Manually clicking on the Google backup software on your computer and choosing to run it as Administrator can help with Google Drive not syncing all files. This is a straightforward fix that can resolve the problem quickly.
Running as Administrator gives the Google backup software the necessary permissions to access all files on your computer. This is especially useful if you're experiencing issues with syncing certain files.
By running Google Drive as an administrator, you can ensure that all files are synced correctly. This is a simple yet effective solution that can save you a lot of time and frustration.
Suggestion: Google Drive Doesn't Update on Computer
Other Fixes
If Google Drive still isn't working on your Mac, try fixing the issue by trying the following methods one by one.
Rivers Wong, a technical content creator at iBoysoft, recommends a systematic approach to troubleshooting Google Drive issues.
Readers also liked: Google One vs Google Drive
You can try resetting the Google Drive app on your Mac to its default settings.
Rivers Wong has learned through his experience that a comprehensive reset can often resolve issues like this.
Try restarting your Mac to see if that resolves the issue.
Rivers Wong suggests that sometimes, a simple reboot can work wonders.
If you're still having trouble, try reinstalling the Google Drive app on your Mac.
Rivers Wong has found that reinstalling the app can often fix issues related to corrupted files or settings.
Broaden your view: Google Drive for Mac Not Syncing
Privacy & Security
Let's take a closer look at the Privacy & Security settings, which can sometimes cause issues with Google Drive.
Chances are, if you're experiencing problems, something was changed in your Privacy & Security settings.
To block third-party cookies, I configured my browser, which is a good idea for better protecting your privacy.
You should block third-party cookies, even if it causes problems like not being able to download files from Google Drive.
For me, adding an exception for Google Drive fixed the issue, so you may need to do the same.
Blocking third-party cookies is better than not blocking them at all, to keep your data safe.
Frequently Asked Questions
How do I bypass Google Drive permissions?
To bypass Google Drive permissions, try cleaning cookies and caches, using incognito mode, disabling Google extensions, or checking the Google Drive status. If these methods don't work, consider using a third-party tool like MultCloud to access your files.
Sources
- https://www.zdnet.com/home-and-office/work-life/file-wont-download-from-google-drive-heres-how-to-fix-that/
- https://www.multcloud.com/articles/google-drive-does-not-sync-all-files-1234.html
- https://it.umn.edu/services-technologies/how-tos/canvas-troubleshoot-canvas-google-drive
- https://iboysoft.com/tips/google-drive-not-working-mac.html
- https://askubuntu.com/questions/1404075/opening-pdfs-denied-access-google-drive-in-nautilus-files
Featured Images: pexels.com


