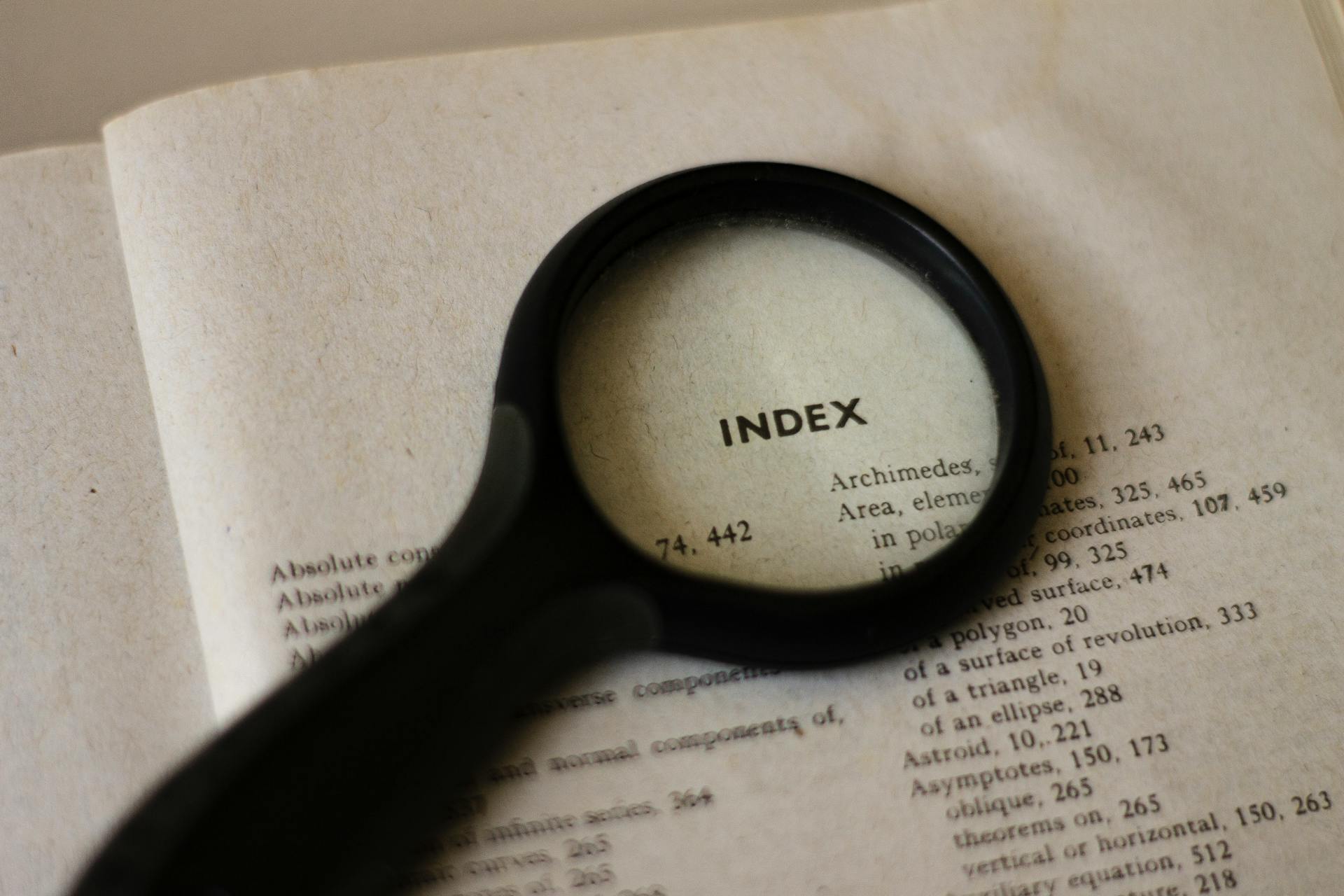If you're experiencing issues with Google Drive updates on your Windows 10 computer, you're not alone. Many users have reported problems with Google Drive failing to update.
First, let's check if the issue is related to the Google Drive app itself. According to our research, the Google Drive app on Windows 10 requires a minimum of 2.25 GB of free space to function properly. If your computer is running low on storage space, it may prevent the app from updating.
Try closing the Google Drive app and restarting your computer. This simple step can often resolve the issue, as it allows the app to refresh and try updating again.
A fresh viewpoint: Google Drive Local App Failing
Checking Settings
Checking your settings can be a simple yet effective way to resolve the issue of Google Drive not updating on your Windows 10 computer. To start, ensure that your proxy settings are correct by changing the proxy setting from "Auto-detect" to "Direct Connection" in the Google Drive settings.
If this caught your attention, see: Drive Settings Google
If you're using Backup and Sync, check your sync folder settings to make sure the folder you want to sync is selected. Under the Google Drive tab, choose Sync everything in My Drive.
Not selecting all folders when giving your computer access to Google Drive can also cause issues, so make sure to select all folders in the "Folders from Drive" part.
Curious to learn more? Check out: Google Drive Folder Showing Shared but Not
Check Internet Connection
Checking your internet connection is a crucial step in troubleshooting Google Drive syncing issues. Ensure your connection is stable.
You can try using Wi-Fi instead of mobile data to sync files. When using mobile data, go to Drive > 3-line menu > Settings and make sure Transfer Files only over Wi-Fi is disabled.
Mobile data can be a culprit behind syncing issues, so it's worth checking.
To check if your internet connection is stable, ensure you have a strong signal.
Here's a quick checklist to help you troubleshoot:
- Ensure the connection is stable.
- Use Wi-Fi instead of mobile data to sync files.
- Ensure you have enabled sync by going to Settings > Backup & reset and enabling Back up my data.
Check Sync Folder Settings
If you're facing issues with Google Drive folder not syncing, it's worth checking your sync folder settings. This is a common problem that can be easily resolved by adjusting a few settings.
To start, click the icon of the Backup and Sync app in the system tray and choose Preferences from the three-dot menu. This will open the app's settings.
Under the Google Drive tab, choose Sync everything in My Drive. This will ensure that all your files are syncing correctly.
If you're not seeing the Sync everything in My Drive option, it may be because you haven't selected individual folders to sync. Make sure to check your folder selection and add any missing folders.
Here are the steps to check your folder selection:
- Click the icon of the Backup and Sync app in the system tray and choose Preferences from the three-dot menu.
- Under the Google Drive tab, click on the "Folders from Drive" section.
- Check if all your folders are selected and add any missing folders.
By following these simple steps, you should be able to resolve the issue and get your Google Drive folder syncing correctly.
Fixing File Transfer Issues
If you're experiencing file transfer issues with Google Drive on your Windows 10 computer, don't worry, it's a common problem.
The Google Drive for desktop app allows Windows users to sync local folders to Google Drive, but things don't always go smooth. Some users find Google Drive does not sync their files.
One solution is to choose a new Google Drive folder and sync your files. The sync process may take some time.
If you're experiencing issues, you may need to try a few different methods to resolve the problem. There are a variety of effective solutions that you can consider.
You can try dragging a file into a new Google Drive folder and see if it syncs properly. This can help you determine if the issue is specific to the original folder or a more general problem.
If you're still having trouble, you may need to restart the Google Drive for desktop app or even your computer.
Take a look at this: How to Disconnect and Reconnect Google Drive for Desktop
Reinstalling and Restarting
You can try restarting Google Drive to see if it resolves the issue. To do this, click the Drive for desktop icon in the bottom right toolbar and follow the prompts to reinstall it.
If restarting Google Drive doesn't work, you can try reinstalling it completely. To do this, use the "Win + R" to launch the Run function and run the "appwiz.cpl" command, then find Google Drive and click "Uninstall/Change."
Sources
- https://www.ubackup.com/synchronization/google-drive-not-syncing-8523.html
- https://updf.com/knowledge/google-drive-not-syncing/
- https://www.minitool.com/backup-tips/google-drive-not-syncing.html
- https://www.nucleustechnologies.com/blog/files-are-not-syncing-between-the-computer-and-google-drive/
- https://superuser.com/questions/492180/google-drive-desktop-client-not-updating-existing-files-from-other-users
Featured Images: pexels.com