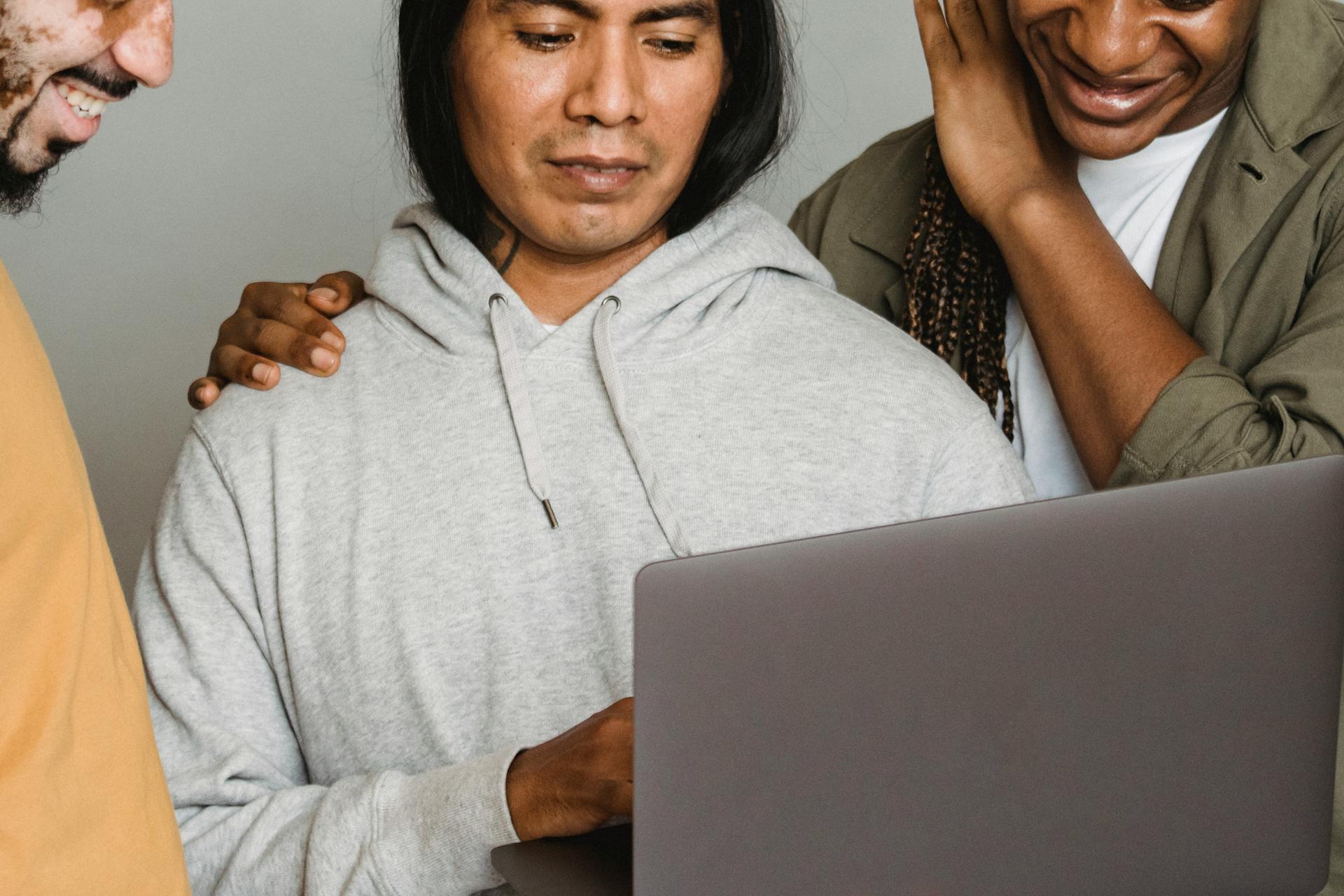
If you're experiencing issues with a Google Drive folder showing shared but not, it's frustrating to say the least. This problem can occur due to a range of reasons, including outdated browser extensions or plugins.
One possible cause is a permission issue, where the folder's permissions haven't been updated correctly. This can happen if you've recently changed the folder's settings or if there's a conflict with another Google Drive account.
To troubleshoot this issue, start by checking the folder's sharing settings. Ensure that the folder is shared with the intended recipient and that the sharing settings are set to "Editor" or "Viewer" rather than "Commenter".
Causes of the Issue
The "Google Drive folder showing shared but not" issue can be caused by several factors.
One reason is a poor network status, which can prevent shared content from being displayed in Shared with me.
Another possible cause is that the user didn't perform the operation steps correctly, leading to incomplete or failed sharing operations.
The sharer not successfully performing the sharing operation is also a common issue.
Google Drive's internal system error can also cause this problem.
Here are the main reasons that can cause the "Google Drive folder showing shared but not" issue:
- Poor network status
- User didn't perform operation steps correctly
- Sharer didn't successfully perform sharing operation
- Google Drive internal system error
6 Fixes
If you're experiencing issues with a Google Drive folder showing shared but not actually being accessible, don't worry, there are fixes you can try.
First, let's update the Chrome browser. This is Fix 1, and it's a simple step that can sometimes resolve the issue.
If updating Chrome doesn't work, you can try resetting the Google Chrome settings. This is Fix 2, and it's a good idea to do this regularly to keep your browser running smoothly.
Another thing to check is your network connection. Make sure you're connected to a stable internet network, as a weak connection can cause issues with Google Drive. This is Fix 3.
If you've tried the above steps and still can't access the shared folder, you may need to contact the Google support team. They can help you troubleshoot the issue and provide a solution. This is Fix 4.
Additional reading: Google Drive Doesn't Update on Computer Windows 10
If all else fails, you can try using a different cloud storage service. This is Fix 5, and it might be a good opportunity to explore other options.
Finally, if you're experiencing the issue on your desktop, you can try adding a shared files or folders shortcut to My Drive. This is Fix 6, and it can help you access the shared folder more easily.
Here are the 6 fixes in a list:
- Update the Chrome browser
- Reset the Google Chrome settings
- Check the network connection
- Contact the Google support team
- Try other cloud storage services
- Add shared files or folders shortcut to My Drive
Account and Connection Issues
Sometimes, even with the right settings, Google Drive folders won't show up on your desktop. This can be frustrating, but it's usually due to a simple connection issue.
Try disconnecting and reconnecting your Google account. For Google Drive, this means opening File Stream Settings, clicking on Preferences, and then Disconnect account. You'll need to relaunch Drive File Stream and sign in with your Google account credentials.
In some cases, you may need to repeat this process until a permanent fix is released. This can be a hassle, but it's a good way to troubleshoot the issue.
On a similar theme: Google Drive Cant Load Account
Here are the steps to disconnect and reconnect your Google account for Google Drive File Stream:
- Make sure the Google Drive File Stream is running.
- Open File Stream Settings.
- Click on Preferences.
- Click on Disconnect account and then click OK.
- Select Drive File Stream settings and click Quit.
- Relaunch Drive File Stream and sign in with your Google account credentials.
Account Disconnection and Reconnection
Disconnecting and reconnecting your Google account is a common troubleshooting step to resolve issues with shared files not syncing. This process can be a bit tedious, but it's often effective.
Make sure Google Drive is running normally before attempting to disconnect and reconnect your account. If you're still having trouble, try restarting the Google Drive app.
To disconnect your account, select the Google Drive settings (gear symbol), click "Disconnect Account", and then click "Disconnect" in the pop-up window. This will break the connection between your account and Google Drive.
After disconnecting your account, restart the Google Drive app and log in with your Google account credentials. You may need to wait longer for the Google Drive app to schedule the file system and cache a local copy.
For some users, the issue seems to trigger after every restart, so you may need to complete the disconnection and reconnection process again until a permanent fix is released.
Intriguing read: Google Drive Local App Failing

Here's a step-by-step guide to disconnecting and reconnecting your Google account:
- Make sure the Google Drive File Stream is running.
- Open File Stream Settings.
- Click on Preferences.
- Click on Disconnect account and then click OK.
- Relaunch Drive File Stream and sign in with your Google account credentials.
Note that after signing in, you may need to wait longer for the Drive File Stream to arrange the file system and cache a local copy.
Why Is My Internet Down?
If your internet is down, it might be due to a glitch or bug, just like the Google Drive File Stream bug that causes shared folders to not show up on desktop.
In some cases, the issue can be resolved by leaving Drive File Stream running with sync enabled, which might take up to 48 hours to resolve the issue.
Glitches or bugs are often the cause of internet connection issues, so it's essential to check for any software or system updates that might resolve the problem.
Leaving your router on for an extended period, just like leaving Drive File Stream running, can sometimes resolve the issue on its own.
For another approach, see: Google Drive Cannot Start Due to a Permission Issue

In some cases, occasional glitches can be the root cause of internet connection issues, just like the Google Drive shared folder not showing up on desktop.
The fact that it seems to randomly appear and only affects some files only confirms the bug theory, so it's essential to check for any software or system updates.
Google will most likely release an update if it is a widespread issue, so it's worth keeping an eye on their updates for a solution.
Sharing and Access
As the Google Drive account owner, you can ensure that everyone you've shared your files with can access them by following some easy fixes.
First, check if the files are correctly shared by looking for the "Shared with" label on the folder. If you see this label, it means the files are shared, but if you don't see it, you might need to troubleshoot further.
To fix the issue, try these troubleshooting techniques, starting with some easy fixes, as suggested in the guidelines for resolving the problem.
Recommended read: Google Drive Shared File Easy Transfer to My Drive
Permission Problem
If you're experiencing a permission problem with Google Drive, it's essential to identify the issue quickly. A shared drive that's not listed in the Google Admin console can be a warning sign, as seen in a business that experienced permission problems with a shared drive containing all their files.
To troubleshoot the issue, you can try asking the other party to share the file or folder again due to poor network status. This may resolve the problem, and you can check the Shared with me interface to see if the content is available.
Files in a shared folder can become inaccessible, greyed out, or unclickable, indicating a permission problem. This can happen if users you've shared the folder with can view the folder but some or all of the files within it are unavailable.
Here are some common permission-related issues:
- Files in a shared folder become inaccessible
- Missing files or files not showing up in the shared folder
- Received "Access denied" error while trying to open files
- Incorrect Version of a File Being Accessed
To resolve the issue, you can try moving documents out of the problematic folder and then restoring them to reset and restore the sharing permissions to earlier, functional settings. This involves right-clicking the selected files, choosing "Move to", and selecting a destination outside the current folder, and then verifying the sharing permissions and moving the files back to the original folder.
You might enjoy: Google Drive Remove All Sharing
2 Ways to Website

If you're having trouble accessing shared content on the Google Drive website, don't worry, there are ways to troubleshoot the issue.
The Google Drive web version can display related content of Shared with me normally, so you need to check if the problem lies in the sharing settings.
Smart Share allows you to share cloud files via public, private, or source mode, giving you more control over who can access the content.
One-key Move is another feature that enables quick data transfer, sync, and backup among clouds, which can be a game-changer for large file transfers.
Here are the different sharing modes available through Smart Share:
Email Archive is also a useful feature that protects emails to other clouds or local disks, giving you an extra layer of security.
Error Messages and Troubleshooting
If you've shared a Google Drive folder but not all files are accessible, you might encounter one of several error messages.
Files in a shared folder become inaccessible, making it seem like users you've shared the folder with can't view the files at all.
Received "Access denied" error while trying to open files, even after successfully sharing a folder, is another common issue.
Incorrect Version of a File Being Accessed is also a problem, where recipients might be accessing an older version of a file due to unsynchronized modifications or outdated version history.
Sources
- https://securingthe.cloud/2020/google-shared-drive-not-showing/
- https://www.cbackup.com/articles/google-drive-shared-with-me-not-showing.html
- https://www.multcloud.com/tutorials/google-drive-shared-with-me-not-showing-1003.html
- https://www.easeus.com/pc-transfer/google-drive-not-sharing-all-files-in-folder.html
- https://windowsreport.com/google-shared-drive-not-showing/
Featured Images: pexels.com


