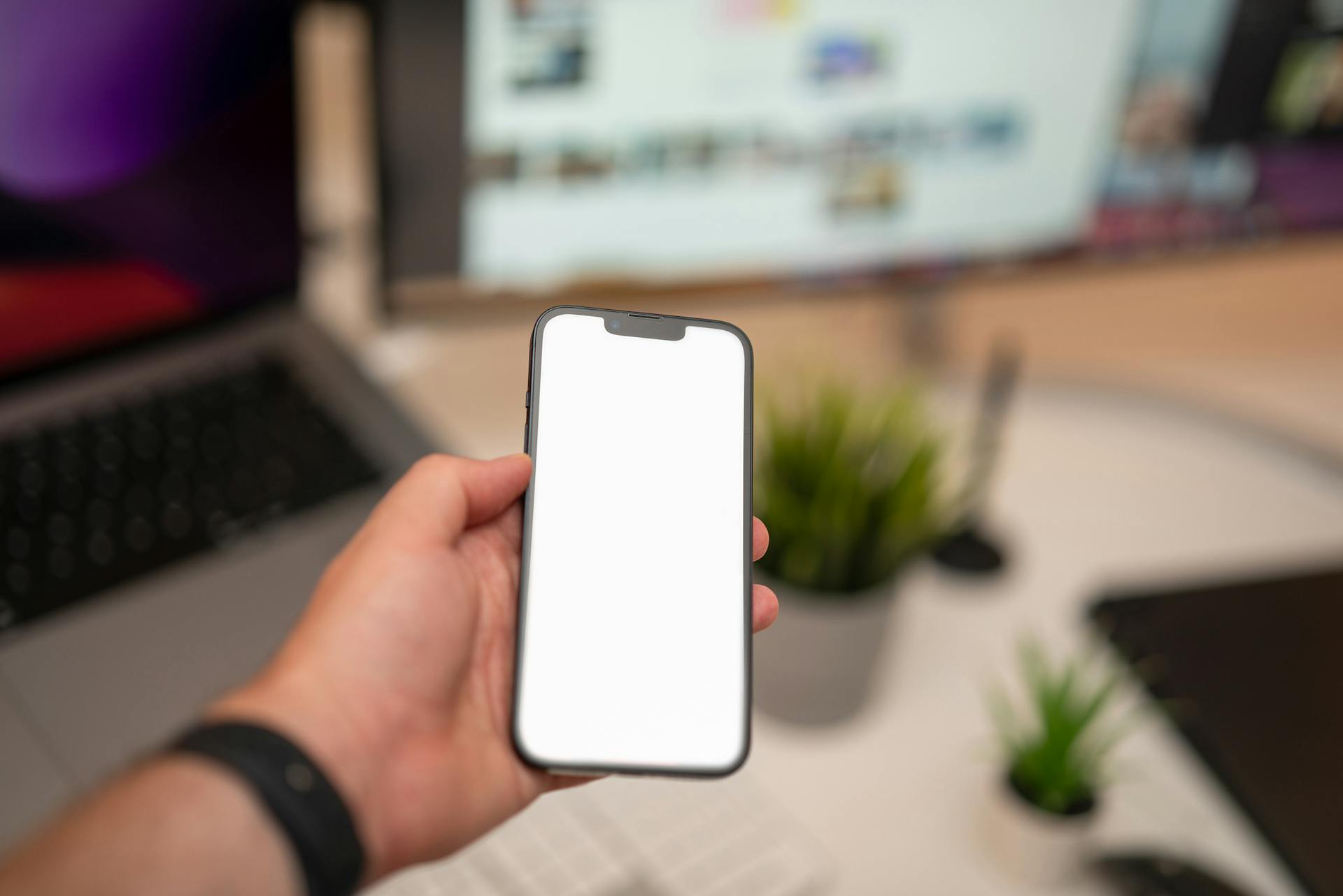
Google Drive can't load your account, and it's frustrating. This usually happens when there's an issue with your Google account settings or internet connection.
Check your internet connection first. If your internet is slow or unstable, try restarting your router or switching to a different network.
Verify your Google account credentials. Make sure you're using the correct email address and password. If you've forgotten your password, follow the steps in the "Forgot Password" section to reset it.
If you're still having trouble, try clearing your browser cache and cookies. This can help resolve issues with outdated or corrupted data.
Troubleshooting
If Google Drive can't load your account, the first thing to check is your internet connection. A weak or unstable connection can cause Google Drive to stop working suddenly.
Try turning off your WiFi network and then re-enabling it or connecting to another one. This simple step can often resolve the issue.
You can also check for any 3rd-party apps that are occupying your storage invisibly. To do this, click the cog icon from the top-right and go to Settings > Manage apps. From there, you can click Options on the useless app, tap Delete hidden app data, and Disconnect from Drive to remove the integration entirely if necessary.
Related reading: Google Drive Local App Failing
Here are some common causes of Google Drive not loading:
- Weak or unstable internet connection
- 3rd-party apps occupying storage invisibly
If you're using a browser, make sure it's up to date and that cookies are turned on. You can check the system requirements and supported browsers for Google Drive, and clear your browser cache by opening Chrome, clicking More, and then More tools > Clear browsing data.
Basic Troubleshooting - 12 Ways
First things first, make sure you're running the latest version of your browser. Google Drive works best with the 2 most recent versions of various major browsers.
Clearing your browser cache can also help resolve issues. To do this, open Chrome and click More at the top right, then select More tools > Clear browsing data.
You'll want to select a time range to clear your data, and to delete everything, choose "All time". Then, check the boxes next to "Cookies and other site data" and "Cached images and files".
If you're still having trouble, check if cookies are turned on for your browser. For optimal performance, we recommend using Chrome for Google Drive.
Here are some key steps to clear your browser data:
- Open Chrome on your computer.
- Click More at the top right.
- Click More tools > Clear browsing data.
- Select a time range, such as "All time".
- Check the boxes next to "Cookies and other site data" and "Cached images and files".
- Click Clear browsing data.
Check Internet Connection
If Google Drive is not working on your Android phone, a weak or unstable internet connection might be the culprit.
Check your WiFi network and try turning it off and then back on again. This simple step can often resolve the issue.
A stable internet connection is essential for Google Drive to function properly.
If you're experiencing issues, try switching to a different WiFi network to see if that resolves the problem.
Recommended read: Google Drive Waiting for Network
Account Connection
Reconnecting your Google Account can resolve the issue.
Try disconnecting and reconnecting your Google Account from the Google Drive app. This might seem like a hassle, but it's a simple step that can make all the difference.
To disconnect your account, tap "Disconnect Account" and confirm your action through "Disconnect." After that, launch Google Drive through the Start menu and click "Sign in with browser" to reconnect your account.
Readers also liked: How to Disconnect and Reconnect Google Drive for Desktop
Reconnect Your Account
If your Google Account is disconnected from Google Drive, you won't be able to see your files.
To reconnect your account, you'll need to disconnect it first. Tap "Disconnect Account" and confirm your action through "Disconnect."
Now, launch Google Drive through the Start menu and click "Sign in with browser" to reconnect your account. This will re-establish the connection between your Google Account and Google Drive.
Access via Other Apps
If you're having trouble accessing Google Drive, you can try using other apps to access your files. There are desktop and mobile apps available that can help you view your Google Drive files.
If you're using a browser and Google Drive isn't loading, you can try accessing it via a desktop app. To do this, click the account avatar, and tap the last folder icon behind the correct Google Drive account.
Alternatively, you can use AnyDrive to access your Google Drive files and documents. AnyDrive allows you to access your Google Drive files with no Google Drive not loading problem, and it supports fast speed to upload files or folders to Google Drive from your computer.
Suggestion: Google Drive Can't Access Large Files
To use AnyDrive, you'll need to download and install the app, and then log into your AnyTrans account. Once you've done this, you can add your Google Drive account to AnyDrive by clicking on the "+" button and choosing Google Drive.
Here are the key features of AnyDrive that make it a great alternative to using the Google Drive app or website:
- Enable you to access your Google Drive files and documents with no Google Drive, not loading problem.
- 100% privacy and security guarantee keeps your Google Drive account info and all files private and secure.
- Also, support fast speed to upload files or folders to Google Drive from the computer.
- Also allow you to share Google Drive files and folders via email, Facebook, Twitter, Google+, message, or WhatsApp.
- Besides Google Drive, Dropbox, iCloud Drive, OneDrive, Box, pCloud and more are supported as well.
Browser Issues
Browser issues can be a real pain when trying to access your Google Drive account. If you're having trouble loading your account, it's possible that the problem lies with your browser.
Try using a different browser to see if the issue persists. According to Google Drive's support team, you can check if the problem is with the browser or Google Drive itself by trying another browser, such as Firefox, Edge, Safari, or Internet Explorer.
Here are some specific browser-related issues to look out for:
By trying a different browser or troubleshooting common browser issues, you may be able to get your Google Drive account loading again.
Chrome Issue Solutions
If you're experiencing issues with Google Drive in Chrome, trying another browser can be a simple solution. This is because the problem might be related to your browser, not Google Drive itself.
Google Drive is compatible with various major browsers, including Firefox, Edge, and Safari, so you can try switching to one of these alternatives to see if the issue persists. If it does, the problem is likely with your browser, not Google Drive.
To troubleshoot the issue, you can also try clearing the browser caches and cookies. This is because outdated or corrupted data can cause problems with loading Google Drive.
Here are some steps to clear the browser caches and cookies in Chrome:
- Open Chrome on your computer
- Click More at the top right
- Click More tools > Clear browsing data
- Select a time range, such as "All time" to delete everything
- Check the boxes next to "Cookies and other site data" and "Cached images and files"
- Click Clear browsing data
If clearing the browser caches and cookies doesn't resolve the issue, you can try resetting your Google Chrome browser's settings. This will restore Chrome to its default settings, which may resolve the problem.
Here are the common methods to help you get Google Drive back to normal:
- Try another browser
- Clear the browser caches and cookies
- Reset your Google Chrome browser's settings
Run as Administrator

Running Google Drive as Administrator can resolve syncing issues on Windows 10. This solution is particularly useful when you're having trouble syncing specific files.
To run Google Drive as an administrator, simply search for Google Drive in the Windows search bar and select "Run as administrator."
Intriguing read: Google Drive Doesn't Update on Computer Windows 10
Change Proxy Settings
Changing your proxy settings can resolve issues with syncing Google Drive. Sometimes the problem lies with Google Drive's proxy settings, not with the browser itself.
Google Drive's proxy settings can be found in the settings menu, scroll down to find "Proxy Settings." To change the settings, select "Direct Connection" instead of "Auto-detect." This might resolve the issue with Google Drive not syncing.
Changing the proxy settings can make a big difference in resolving browser issues.
For more insights, see: Google Drive Not Working on Mac
Error Resolution
Google Drive not loading your account can be frustrating, but don't worry, I've got you covered. The issue is quite common, and many people have met this problem while working with Google Drive in Chrome.
To troubleshoot the problem, start by checking your Internet connection. If you're not connected to the internet, Google Drive won't load. Try restarting your router or switching to a different network to see if that resolves the issue.
If your Internet connection is stable, try opening Google Drive in a different browser. This will help you determine if the problem is specific to Chrome or a broader issue with your account.
If changing browsers doesn't work, try opening Google Drive in an incognito or private window. This will help you isolate any issues with your browser's plugins or extensions.
If none of these steps work, it's time to get a bit more technical. Try disabling any browser plugins or extensions that might be interfering with Google Drive. You can also try clearing the browser's caches and cookies, which can sometimes resolve issues with loading.
If you're still having trouble, it's worth trying to reset your Google Chrome browser's settings to their default values. This can often resolve issues with loading.
If you're still stuck, try updating your browser to the latest version. Sometimes, older versions of browsers can cause issues with loading.
For your interest: Google Drive Cannot Start Due to a Permission Issue
If none of these steps work, it's time to reach out to Google directly for further assistance. They may be able to provide more specific guidance or help you troubleshoot the issue.
Here are some additional tips to help you troubleshoot the issue:
Sources
- https://www.zdnet.com/home-and-office/work-life/file-wont-download-from-google-drive-heres-how-to-fix-that/
- https://updf.com/knowledge/google-drive-not-syncing/
- https://www.imobie.com/cloud-tips/google-drive-not-loading.htm
- https://www.cbackup.com/articles/google-drive-not-loading-6688.html
- https://www.mobikin.com/android-recovery/fix-google-drive-not-working-on-android.html
Featured Images: pexels.com


