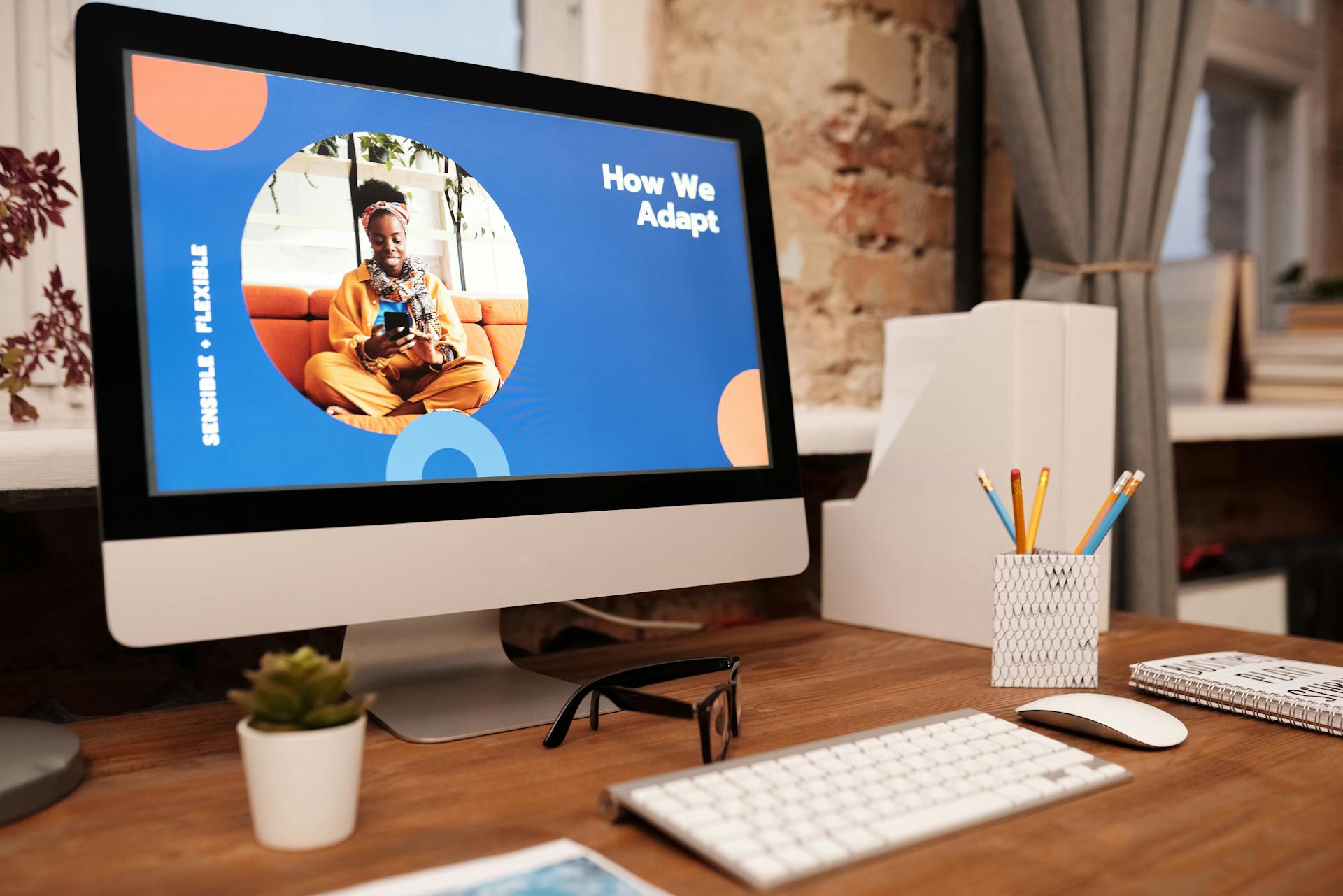Disconnecting Google Drive for Desktop is a relatively straightforward process, but reconnecting it can be a bit more involved, especially if you're not familiar with the settings.
You can disconnect Google Drive for Desktop by right-clicking on the Google Drive icon in the system tray and selecting 'Quit Google Drive' or 'Exit Google Drive'.
Disconnecting Google Drive
You can stop Google Drive sync on your computer by disconnecting your Google Account in the Backup & Sync app. This method works immediately and is a straightforward way to stop sync activity.
To disconnect your Google Account, click the Backup & Sync icon, click the ellipses, and select Preferences. Then, click Settings and tap Disconnect Account, and finally, tap your Google Account.
Alternatively, you can quit the Backup & Sync app to stop Google Drive sync. This method quits the app and stops sync activity until you re-launch it.
For your interest: Using Usb Drive to Sync Google Drive
Pause
Pausing Google Drive can be a lifesaver when you need to temporarily stop sync activity. You can pause Google Drive sync to stop it on your computer.
For your interest: Sync Google Photos with Google Drive
To pause Google Drive, click the Backup & Sync icon on your computer and click the ellipses, then select Pause. This will immediately pause all sync activity.
If you're using an Apple computer running macOS, you can also pause Google Drive sync by selecting the Wi-Fi icon from the top bar and toggling Wi-Fi off.
A different take: Google Drive Doesn't Update on Computer
Disconnecting Your Account
Disconnecting your Google account is a straightforward process that can stop Google Drive sync immediately. You can do this by signing out of your Google Account on your computer.
To disconnect your Google account, click the Backup & Sync icon and select Preferences. This will open the Backup & Sync settings.
Click Settings and then Disconnect Account. This will remove your Google Account from the Backup & Sync app and stop Google Drive sync.
Alternatively, you can quit the Backup & Sync app by clicking the ellipses and selecting Quit Backup and Sync. This will stop Google Drive sync until you re-launch the app.
For another approach, see: Google Drive Can't Load Account
You can also try disconnecting and reconnecting your account, which can resolve issues with your Google Drive desktop application. To do this, click Settings and hit Disconnect account, then Sign in with browser with your Google account.
If you're experiencing difficulties with your Google Drive sync, you can try pausing and resuming the sync task to see if it resolves the issue.
Stop on Android and iOS
You can stop Google Drive sync on Android devices by accessing the Google Drive app settings.
To do this, open the Google Drive app, tap the three horizontal lines in the top left corner, and then select Settings.
From there, you can toggle off the switch next to "Backup & sync" to stop Google Drive sync on your Android device.
On iOS devices, you can also stop Google Drive sync by going to the Google Drive app settings.
Tap the three horizontal lines in the top left corner, select Settings, and then toggle off the switch next to "Backup & sync".
This will disconnect Google Drive sync on your iOS device, allowing you to regain control over your data.
Consider reading: Google Drive Won't Play Video Android
Reconnecting Google Drive
If you've disconnected your Google Drive account, reconnecting it is a straightforward process. Click Settings at the top right corner and hit Sign in with browser with your Google account. You might need to reauthorize access to your Google Drive.
To ensure your data is syncing properly, check that your account is connected and syncing correctly. If you've disconnected your Google Account in the Backup & Sync app, you'll need to reconnect it by clicking the ellipses and selecting Preferences, then Settings, and finally Disconnect Account.
Reconnecting your Google Drive account can resolve issues with syncing, so be sure to check if the problem you were facing has been resolved after reconnecting.
Readers also liked: Google Drive Not Syncing Mac
Troubleshooting
If you're experiencing issues with Google Drive Desktop not syncing, don't worry, it's a common problem. You can try restarting Google Drive Desktop to see if that resolves the issue.
To troubleshoot the problem, you can check the network connection, pause and resume the sync, or reconnect your Google account. If none of these solutions work, you may need to uninstall and reinstall Google Drive Desktop.
Here are some specific steps to try:
- Check the network connection by ensuring your internet is stable and working properly.
- Pause and resume the sync by clicking on the Google Drive taskbar icon and selecting "Pause" or "Resume" from the menu.
- Reconnect your Google account by going to the Google Drive settings and re-entering your account credentials.
If you're still having trouble, you can try uploading files to Google Drive using the web app or via CBackup.
Disconnecting Internet Connection
If you're in a rush and need to stop Google Drive sync immediately, disconnecting your internet connection is a fast solution. Unplugging your computer from the internet is a simple way to halt sync tasks.
On Apple computers running macOS, toggling Wi-Fi off from the top bar is all it takes. This can be repeated to toggle it back on when needed.
This method is especially useful when you've made changes to a document and don't want the sync to overwrite your only copy on Google Drive. We've all been there, and it's a good thing to know this trick.
A unique perspective: Notify When Google Drive Upload
Fix Desktop Issue
If you're experiencing issues with your Google Drive desktop, don't worry, there are several solutions to try.
First, let's start with the basics. Make sure your network connection is stable and fast, as Google Drive sync requires a reliable internet connection.
If your sync tasks are stuck, try pausing and resuming the sync. This can be done by clicking the Google Drive icon in the system tray, choosing Sync in the menu bar, and clicking Sync PC to Public Cloud.
Sometimes, simply restarting Google Drive can resolve the issue. To do this, click on the Settings icon, then Quit option.
If you're using multiple Google Drive accounts with the same drive letter, consider changing the drive letter and restarting Google Drive. This can help resolve conflicts and issues like Google Drive not loading.
If none of these solutions work, you can try resyncing all files by clicking on the Google Drive taskbar icon, then clicking "View # unsyncable files" and "Retry all".
Here are the 10 solutions to try if your Google Drive desktop is not syncing:
- Check the network connection
- Pause and resume the sync
- Restart Google Drive
- Reconnect the Google Account
- Uninstall and reinstall Google Drive Desktop
- Check the version of your Google Drive Desktop
- Check your available storage space
- Check the size of the file
- Reset the Windows Firewall and Antivirus
- Run Google Drive Desktop as Administrator
Remember to try these solutions in order, as they may resolve the issue without needing to try the next one.
Clear Cache
Clearing the cache can help resolve issues like syncing errors or performance problems. To clear the cache for the Google Drive client on Windows, you'll need to close the Drive for desktop app by accessing the system tray icon, clicking the gear icon, and selecting Quit.
First, open Local, then Google, and you'll find a folder named DriveFS. This folder needs to be deleted to clear the cache. Right-click on DriveFS and select Delete to remove it.
After deleting the DriveFS folder, restart the Drive for desktop app and sign in as usual. This will ensure that the cache is cleared and your Google Drive is refreshed.
Consider reading: Google Drive Local App Failing
Sources
- https://www.nucleustechnologies.com/blog/google-drive-file-stream-not-working/
- https://www.multcloud.com/articles/google-drive-does-not-sync-all-files-1234.html
- https://inclowdz.wondershare.com/cloud-manage/stop-google-drive-sync.html
- https://www.cbackup.com/articles/google-drive-cant-load-account-5026-rc.html
- https://www.cbackup.com/articles/google-drive-desktop-not-syncing.html
Featured Images: pexels.com