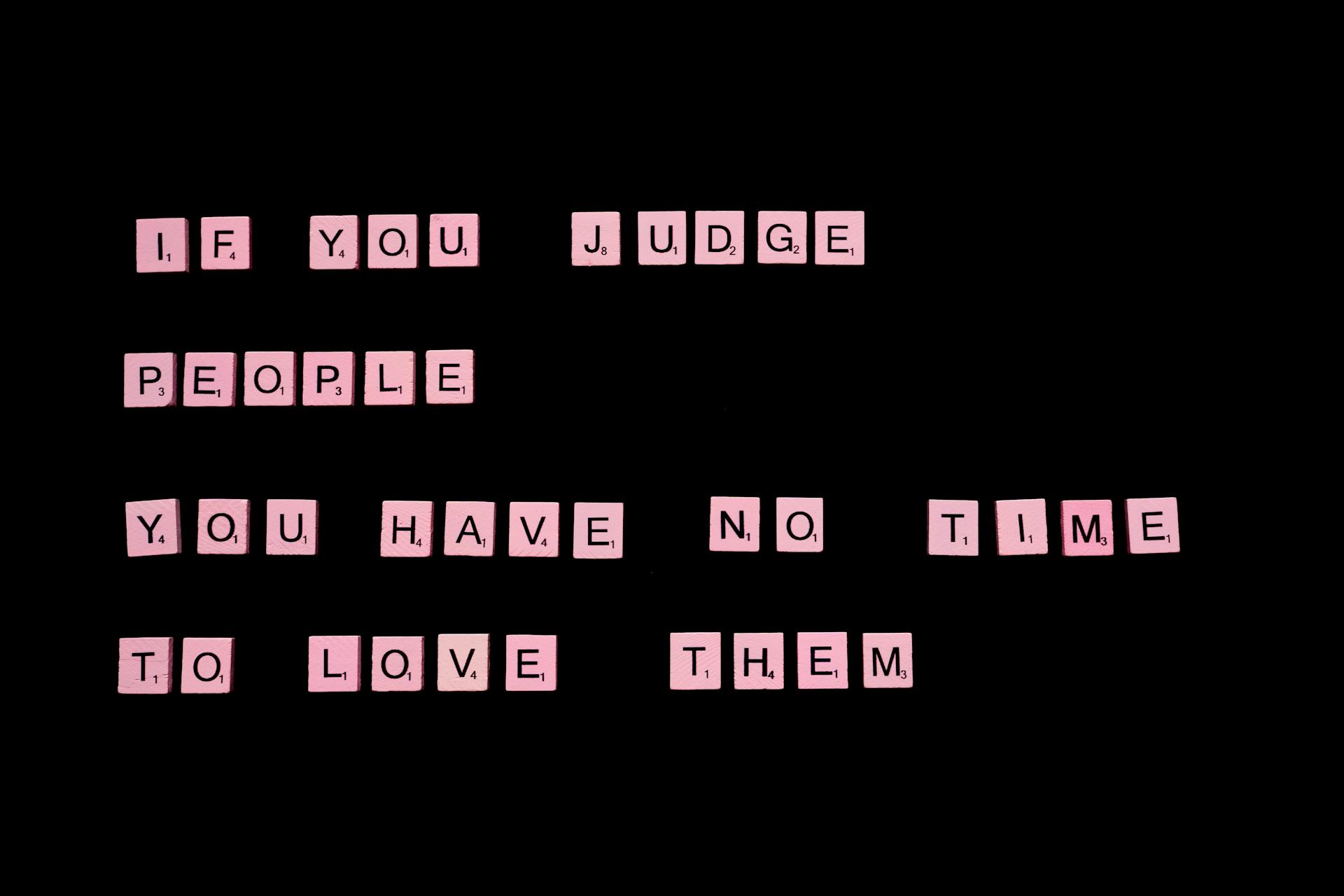
Converting a Word file to PDF in Google Drive is a straightforward process that can be completed in just a few clicks.
You can do this by opening the Google Drive application on your computer, and then navigating to the file you want to convert.
To find the file, click on the "My Drive" tab, and then browse through your folders until you find the file you're looking for.
Here's an interesting read: Remove Duplicate Files from Google Drive
Converting Word to PDF
To convert a Word file to PDF in Google Drive, you can open the file with Google Docs and use the Download, Print, or Email feature to accomplish the purpose.
You can also use the Print feature of the Google Drive app on your iPhone or Android phone to convert Word to PDF. Just open the app, log into your account, and select the Word file you want to convert.
To convert a document from Google Docs to PDF, right click on it inside Google Drive and choose Open with → Google Docs.
On a similar theme: How to Convert Word Documents to Google Docs
Convert on Computer
To convert a Word file to PDF on your computer, you can use Google Drive. Open your browser and go to https://www.google.com/drive/ to log into your account.
To get started, click the + New icon in Google Drive and choose Upload file to upload the Word file you want to convert.
You can then use the Download, Print, or Email feature in Google Docs to accomplish the purpose.
On a similar theme: Convert Google Doc to Pdf in Drive
Part 2. Word to
If you're using an iPhone or Android phone, you can convert Word to PDF using the Google Drive app. You can use the Print feature to do this.
To start, open the Google Drive app and log into your account. You can then locate the Word document you want to convert and select it.
Next, tap the Print icon, which will open the Print settings. Here, you can adjust the settings to your liking and then tap Share.
From the Share menu, choose Save to Files and select a location to save the PDF file. That's it!
Alternatively, you can also use the DriveConverter website or other apps like Save Cloud files to Google Drive to convert Word files to PDF.
On a similar theme: How to Open Msg Files in Google Drive
Mobile Health Guide
You can save Google Docs as PDF files on your phone in a pinch, thanks to the Google Docs App.
Armed with a mobile phone, you can save your Google Docs as PDF files whenever the situation calls for it. The process for Android users is similar to iOS devices.
To save your Google Doc as PDF on your phone, tap on Save as and choose PDF document (.pdf). This option will automatically save your PDF to your Google Drive.
Alternatively, you can use the Print functionality, which allows you to select the Google Docs Save as PDF option as your Printer. You can then uncheck whichever pages you don’t want in your final PDF.
Once you've confirmed the pages you want, tap on the yellow download PDF button. You can then select where you wish to save your new PDF and tap on Done at the bottom of the screen.
With Xodo mobile apps, you can get other tasks done like annotating documents, signing PDF forms, and even editing PDFs on your phone after converting your Google Doc.
Related reading: How to save Files on Google Drive on Phone
Working with Docs
You can save a Google Doc as various file types, including Microsoft Word (.docx), Microsoft Excel (.xlsx), and PDF Document (.pdf). This is a convenient feature, especially when you need to share your work with others who use different software.
To download your Google Doc as a PDF, simply go to the File menu and select "Download as" followed by "PDF Document". This will save your file in a format that's compatible with all your favorite PDF readers, including Adobe Acrobat.
You can also download your Google Doc in other formats, such as Microsoft Word (.docx), Microsoft Excel (.xlsx), and Rich Text Format (.rtf). Here are some of the file types you can download your Google Doc as:
- Microsoft Word (.docx)
- Microsoft Excel (.xlsx)
- Rich Text Format (.rtf)
- PDF Document (.pdf)
Docs on Mobile
You can save a Google Doc as a PDF using the Google Docs mobile application, which is super convenient for those work emergencies.
There are two ways to do this, and I've found that the steps are quite similar across different mobile devices.
On your phone, you can use the Google Docs App to save your Google Docs as PDF files, and this works for both Android and iOS devices.
To do so, follow these steps: tap on Save as and choose PDF document (.pdf), which will automatically save your PDF to your Google Drive.
Alternatively, you can use the Print functionality, where you select the Google Docs Save as PDF option as your Printer.
You can then uncheck whichever pages you don’t want in your final PDF, and after confirming the pages you want, tap on the yellow download PDF button.
Your PDF file will be saved to a location of your choice, and you can find it by going into the folder or location you saved it in.
With Xodo mobile apps, you can even get other tasks done like annotating documents, signing PDF forms, and editing PDFs on your phone.
Additional reading: How to Upload to Google Drive Android
Docs on Desktop
You can download your Google Doc as other file types by going to the File menu. This is a convenient feature that allows you to easily switch between Google formats and other digital document types.
One of the most popular file types to save as is Microsoft Word (.docx), which is widely used in offices and academic settings. You can also save as OpenDocument Format (.odt), which is an open standard for word processing documents.
If you need to save your Google Doc as an image, you can download it as a JPEG image (.jpg) or a PNG image (.png). These formats are great for creating visual aids or sharing images on social media.
To save your Google Doc as a PDF, you can use the File menu and select the PDF Document (.pdf) option. This is a great way to share your document with others or preserve its formatting.
Here are some of the file types you can download your Google Doc as:
- Microsoft Word (.docx)
- Microsoft Excel (.xlsx)
- Microsoft PowerPoint (.pptx)
- OpenDocument Format (.odt)
- OpenDocument (.ods)
- OPD Document (.odp)
- Rich Text Format (.rtf)
- Comma Separated Values (.csv)
- Tab Separated Values (.tsv)
- PDF Document (.pdf)
- Plain Text (.txt)
- Web Page (.html, zipped)
- EPUB Publication (.epub)
- JPEG image (.jpg)
- PNG image (.png)
- Scalable Vector Graphs (.svg)
Saving a Google Doc as a PDF is a great way to preserve its formatting and share it with others.
Sources
- https://www.swifdoo.com/blog/convert-word-to-pdf-in-google-drive
- https://xodo.com/blog/how-to-save-google-doc-as-pdf
- https://www.makeuseof.com/save-google-docs-as-pdf/
- https://webapps.stackexchange.com/questions/39329/how-to-convert-a-microsoft-word-document-to-google-docs-format-without-having-to
- http://www.chadskelton.com/2015/08/how-to-use-new-google-drive-as-batch.html
Featured Images: pexels.com


