
Converting a Google Doc to a PDF in Drive is a straightforward process that can be completed in just a few easy steps.
You can access the Google Doc you want to convert by going to your Google Drive account and searching for the document.
To convert the document, click on the three vertical dots in the top right corner of the document and select "Download" from the dropdown menu.
This will give you the option to save the document as a PDF, among other file types.
Worth a look: How to Convert Word File to Pdf in Google Drive
Security Importance
Security is crucial when converting Google Docs to PDF, and it's essential to understand the risks involved.
A PDF exported from Google Docs will have no document controls by default, making it vulnerable to piracy or sensitive information sharing.
This is true even if you lock a Google Doc by choosing the “Restricted” sharing option, as the PDF will still allow users to share, copy, and print it freely.
Failing to implement additional PDF security after the conversion can lead to hackers performing spear phishing attacks, which can be used to edit contracts or invoices for nefarious purposes.
Fortunately, the PDF format has a mature third-party security ecosystem, offering a range of solutions to remedy this issue.
Expand your knowledge: Google Docs vs Drive
Alternative Methods
If you're looking for alternative methods to convert Google Doc to PDF in Drive, you have a few options.
One option is to use the "Print" function, which allows you to export your document as a PDF. Simply click on the three vertical dots in the top right corner of the screen and select "Print" from the dropdown menu.
Another option is to use a third-party service, such as SmallPDF or PDFCrowd, which can convert your Google Doc to PDF with just a few clicks.
For more insights, see: How to Convert Word Documents to Google Docs
Manual Method Limitations
The manual method of saving Google Docs as PDF has some notable limitations. Sometimes the downloaded files are not completely accurate.
Saving multiple Google Docs files at once is not possible with the manual method. You have to repeat the same steps for each file, which can be tedious and time-consuming.
If you have a large number of Google Documents, say 10 or 20, the manual approach might still work for you. But if you have a huge collection, it's just not worth the effort.
The manual method can be quite slow, especially if you have to repeat the process for many files. It's not the most efficient way to get the job done.
How to as Other Files
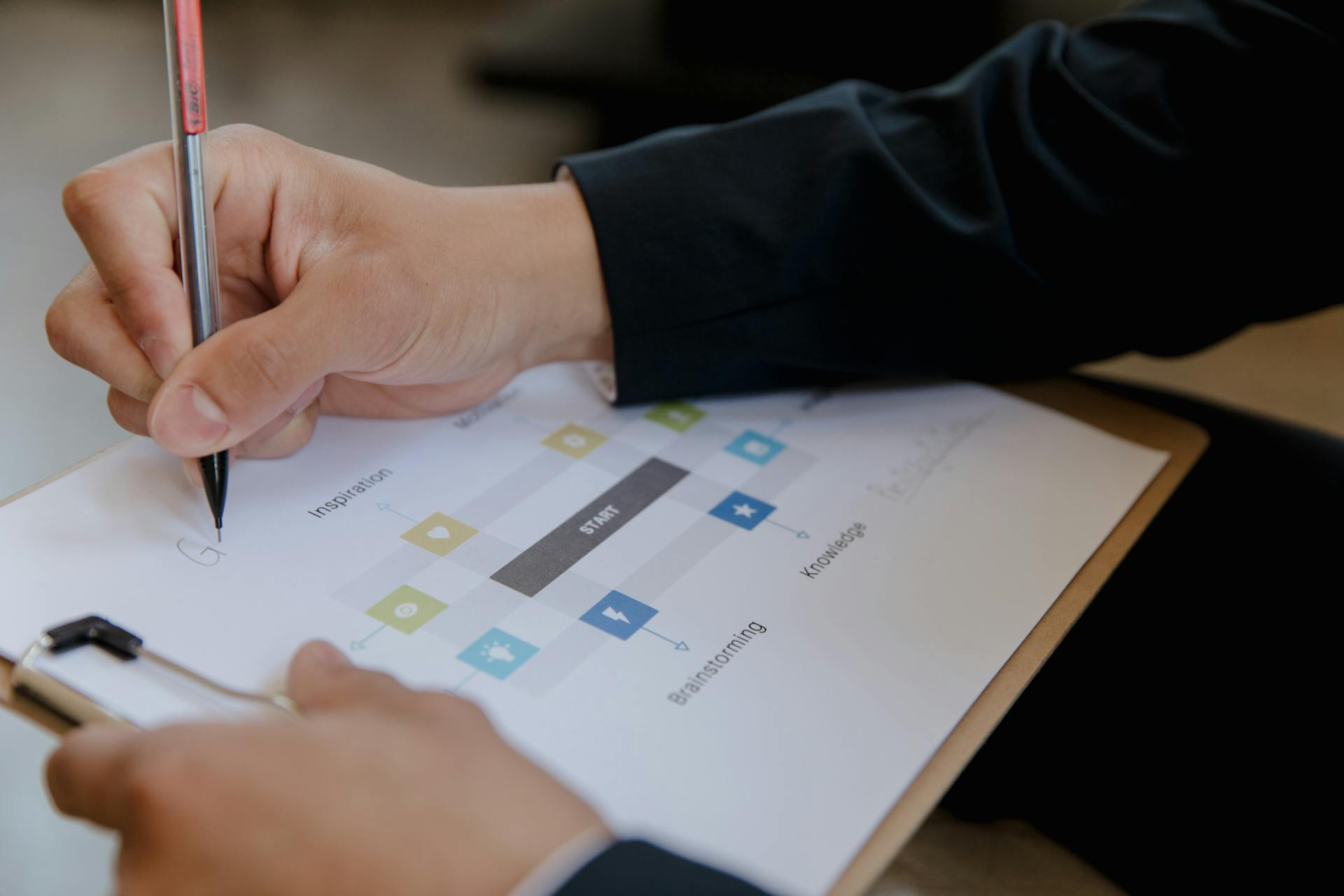
If you're working with a Google Doc, you can download it as other types of formats using the File menu. You can save it as Microsoft Word (.docx), Microsoft Excel (.xlsx), or Microsoft PowerPoint (.pptx) for starters.
Google Docs can also be exported as OpenDocument Format (.odt), OpenDocument (.ods), and OPD Document (.odp) among others. The options are endless.
To give you a better idea, here are some of the formats you can download your Google Doc as:
- Microsoft Word (.docx)
- Microsoft Excel (.xlsx)
- Microsoft PowerPoint (.pptx)
- OpenDocument Format (.odt)
- OpenDocument (.ods)
- OPD Document (.odp)
- Rich Text Format (.rtf)
- Comma Separated Values (.csv)
- Tab Separated Values (.tsv)
- PDF Document (.pdf)
- Plain Text (.txt)
- Web Page (.html, zipped)
- EPUB Publication (.epub)
- JPEG image (.jpg)
- PNG image (.png)
- Scalable Vector Graphs (.svg)
How to Merge Files
To merge files, you can use RecoveryTools DOCX Migrator, a professional expert-recommended solution that allows you to save multiple Google Docs as PDF files at once without losing formats.
This software is capable of preserving the original data integrity of Word files, making it a reliable choice for bulk conversions.
With RecoveryTools DOCX Migrator, you can list all the Google Doc files in the utility panel, select the PDF format from the file-saving options, and then click the Convert button to start the saving process.
Discover more: How to Move Multiple Files in Google Drive
The software provides 100% accurate results to users, ensuring that your files are converted correctly.
By choosing your desired location to save the resultant files, you can easily manage your converted PDF files.
RecoveryTools DOCX Migrator makes it easy to save multiple Google Docs as PDF files, saving you time and effort in the process.
Consider reading: How to save All Gmail Attachments in a Google Drive
Software Options
If you're looking for software options to convert Google Docs to PDFs in Drive, you're in luck. The Docs to PDF add-on is available in the Google Workspace Marketplace.
You can install the add-on by going to the Workspace marketplace and following the installation instructions. Once installed, access the add-on by going to Extensions > Convert Docs to PDF.
To convert a single document, click the Convert current document to PDF option in the Docs to PDF dialog. This will save the PDF directly to your Google Drive.
For bulk conversions, choose the Select Files & Convert option and select all the Google Docs you want to convert to PDF. The add-on will save the PDFs to your Google Drive and you can even download them as a single zip file.
If you prefer automatic downloads, enable the Download files automatically option in the add-on settings.
Check this out: Add Doc to Google Drive
General Information
Google Docs is a free online word processing tool that allows you to create and edit documents from anywhere.
You can access Google Docs from your Google Drive account, which is a cloud storage service that allows you to store and access your files from any device.
Google Drive is integrated with Google Docs, making it easy to create, edit, and share documents.
You might enjoy: Pdf Editor Free Google Drive
Using Print
Using the Print function in Google Docs is a great way to export specific pages as a PDF, especially for large documents. You can even customize the settings to suit your needs.
The Print function is helpful for exporting specific pages of a large document. For instance, if you have combined multiple Google Docs into a single document, you can use this method to export only certain pages.
To print a Google Doc as a PDF, follow these steps:
- Open your Google Doc.
- Click on File > Print.
- Under Destination, select Save as PDF.
- Customize Settings (Optional) - You can adjust things like page size, orientation, and margins, and also select the pages to export as PDF.
- Click Save.
Printing a Google Doc as a PDF on mobile can be a bit different. You can gain more control over the output by printing as a PDF on mobile.

To print a Google Doc as a PDF on mobile, follow these steps:
- Open the Google Doc you want to print, press the three dots in the top right, and select “Share and export”.
- Tap “Print”.
- Choose “Save as PDF” as the print option and press the down arrow to choose your print options.
- Press the circular “PDF” icon to save the file.
Why Do Users Need
Saving Google Docs as PDFs is a great idea, and here's why. It provides an extra layer of security, as PDFs are more difficult to edit or modify without permission.
PDFs are also super convenient because they can be downloaded and accessed offline, making it easy to work on documents even when you don't have an internet connection.
One of the best things about PDFs is that they maintain the original formats and layouts of the document, so your data will look exactly the same whether you're viewing it on a computer or printing it out.
If you're planning to print your document, saving it as a PDF is a no-brainer - it's designed for printing, so you won't have to worry about formatting issues.
Saving Google Docs as PDFs also gives you a backup of your document, which is especially important if you're working on something sensitive or confidential.

In fact, PDFs are often smaller in file size than Google Docs, making them easier to send via email or store on devices with limited storage space.
PDFs are also widely supported by most devices, software, and web browsers, so you can rest assured that your document will be viewable on whatever platform you need to use.
Here are some key benefits of saving Google Docs as PDFs:
- Security: PDFs are more difficult to edit or modify without permission.
- Offline access: PDFs can be downloaded and accessed offline.
- Format preservation: PDFs maintain the original formats and layouts of the document.
- Printing: PDFs are designed for printing and won't have formatting issues.
- Backup: Saving Google Docs as PDFs gives you a backup of the document.
- File size: PDFs are often smaller in file size than Google Docs.
- Platform support: PDFs are widely supported by most devices, software, and web browsers.
Frequently Asked Questions
How to save a file as a PDF on Drive?
To save a file as a PDF on Google Drive, download it as a PDF document from the Google Doc's File menu. Simply click File > Download > PDF Document (.pdf) to convert and save your file.
Sources
- https://www.mergedocs.pro/export-google-docs-as-pdf
- https://www.locklizard.com/document-security-blog/save-google-doc-as-pdf/
- https://xodo.com/blog/how-to-save-google-doc-as-pdf
- https://www.linkedin.com/pulse/how-save-multiple-google-docs-pdf-bulk-ayush-khilar-3hjhc
- https://www.makeuseof.com/save-google-docs-as-pdf/
Featured Images: pexels.com


