
You can edit PDFs in Google Drive using the built-in Google Docs editor.
With Google Drive, you can easily access and edit your PDF files from anywhere.
To get started, simply upload your PDF file to Google Drive or use the Google Drive web clipper to save web pages as PDFs.
Google Drive automatically converts the file to a Google Doc, allowing you to edit the text, images, and other content.
Recommended read: How to Convert Word File to Pdf in Google Drive
Editing PDFs in Google Drive
Editing PDFs in Google Drive is a straightforward process, especially when you have the right tools. You can edit a PDF inside Google Drive, but it works best for simpler documents with basic text and minimal visual formatting.
If your PDF is more complicated, you might notice formatting changes when editing it in Google Drive. This can happen for two reasons: either the formatting isn’t supported by Google Docs, or it renders differently due to how Google Docs reads PDF elements.
You might enjoy: Google Docs and Google Drive
To avoid any issues, you can use a third-party app like Lumin, which is a free PDF editor that Google Drive partners with. You can open your PDF in Google Drive, select Lumin from the ‘Open with’ drop-down list, and make your edits within the Lumin interface.
To edit a PDF using Google Docs, follow these steps:
- Open your Google Drive.
- Upload the PDF file you want to edit and right click on the file.
- Choose "Open with" and select "Google Docs."
- Make your edits within the Google Docs interface.
- Once done, go to "File" and select "Download."
- Choose the PDF format to save your edited document.
Remember, editing PDFs can be a real headache, but with Google Drive and Google Docs, you can make simple changes without spending a dime.
Formatting and Annotation
You can highlight and draw on PDFs in Google Drive using the "Markup" tool, which allows you to annotate PDFs by highlighting text, adding comments, and drawing shapes.
Google Drive's basic annotation features are limited compared to a dedicated PDF annotation tool, but they're a great starting point for simple edits.
You can also use Xodo, an advanced PDF editor, to perform all sorts of PDF editing directly in Google Drive, including annotating, redacting, and inserting images and links.
With Xodo, you can customize the annotation pen tool for freehand writing and the highlighter tool, making it easy to make precise edits.
Highlighting and Drawing

Highlighting and drawing on PDFs in Google Drive is a breeze with the "Markup" tool. It lets you annotate PDFs by highlighting text, adding comments, and drawing shapes.
You can also use Xodo, an advanced PDF editor, to perform all sorts of PDF editing directly in Google Drive. With Xodo, you can annotate your PDFs, redact sensitive information, and even sign your PDF.
The Xodo annotation toolbar includes an annotation pen tool for freehand writing and a highlighter tool, both of which can be customized. You can access these tools on the web, even if you're not logged into your Google account.
Broaden your view: Annotate Pdf Google Drive
Form Filling
You can fill out PDF forms in Google Drive by opening the PDF in Google Drive and typing directly into the form fields and checkboxes.
Google Drive's built-in PDF viewer makes it easy to fill out forms, and you can even use it to edit and make PDFs editable with tools like Xodo.
If the form is not fillable, you can use a PDF editing tool to make it editable and create a fillable form before filling it out in Google Drive.
The process of filling out PDF forms in Google Drive is straightforward and doesn't require any special software or training.
Discover more: How Do I Access a Google Drive
Capabilities
Google Drive is an incredibly versatile tool for working with PDFs. You can edit PDFs directly in Google Drive using a PDF editor like Xodo.
With Xodo, you can perform all sorts of PDF editing tasks, including annotating, redacting, inserting images and links, and even signing your PDF.
You can also use Google Drive's partnered PDF editors to edit PDFs in Google Docs. This means you can upload your PDF to Google Drive, click on the file, and select 'Google Docs' to open it as an editable file.
Once you've made the changes you'd like, you can save the file as a PDF and send it on via email, or re-upload it to Google Drive. This way, you can access your edited PDF from any device.
Google Drive also allows you to convert PDFs to Google Docs format and save a Google Doc as a PDF. This is a great way to edit PDFs and then save them in a format that's easy to work with.
On a similar theme: How to Add a Pdf to Google Drive
Advanced Editing and Export
If your PDF document has graphics and tables, you might notice the formatting changes when editing it in Google Docs. This happens because Google Docs may not support the formatting of your PDF, or it may render differently due to how Google Docs reads PDF elements.
For more complex PDFs, you can use a third-party app like Lumin, which is free to use and available through Google Drive's partnership with third-party apps. To use Lumin, simply open your PDF in Google Drive and select Lumin from the 'Open with' drop-down list.
To export your edited PDF, go to "File" and select "Download" in Google Docs. Then, choose the PDF format to save your edited document.
Curious to learn more? Check out: Google Drive Open Pdf in Slides
Tips and Best Practices
To edit a PDF in Google Drive, follow these tips and best practices. Maintain the original formatting and quality of the document to avoid messing up the layout or design.
Use simple edits like correcting text or adding a new section to keep the document neat and organized. This approach will help you make the most of your editing time.
Check your work after editing to ensure everything looks good and nothing important is missing. Save your work frequently to avoid losing any changes.
Here are some key tips to keep in mind:
- Maintain Formatting and Quality
- Use Simple Edits
- Check Your Work
- Save Frequently
- Practice Efficient Editing
Best Practices
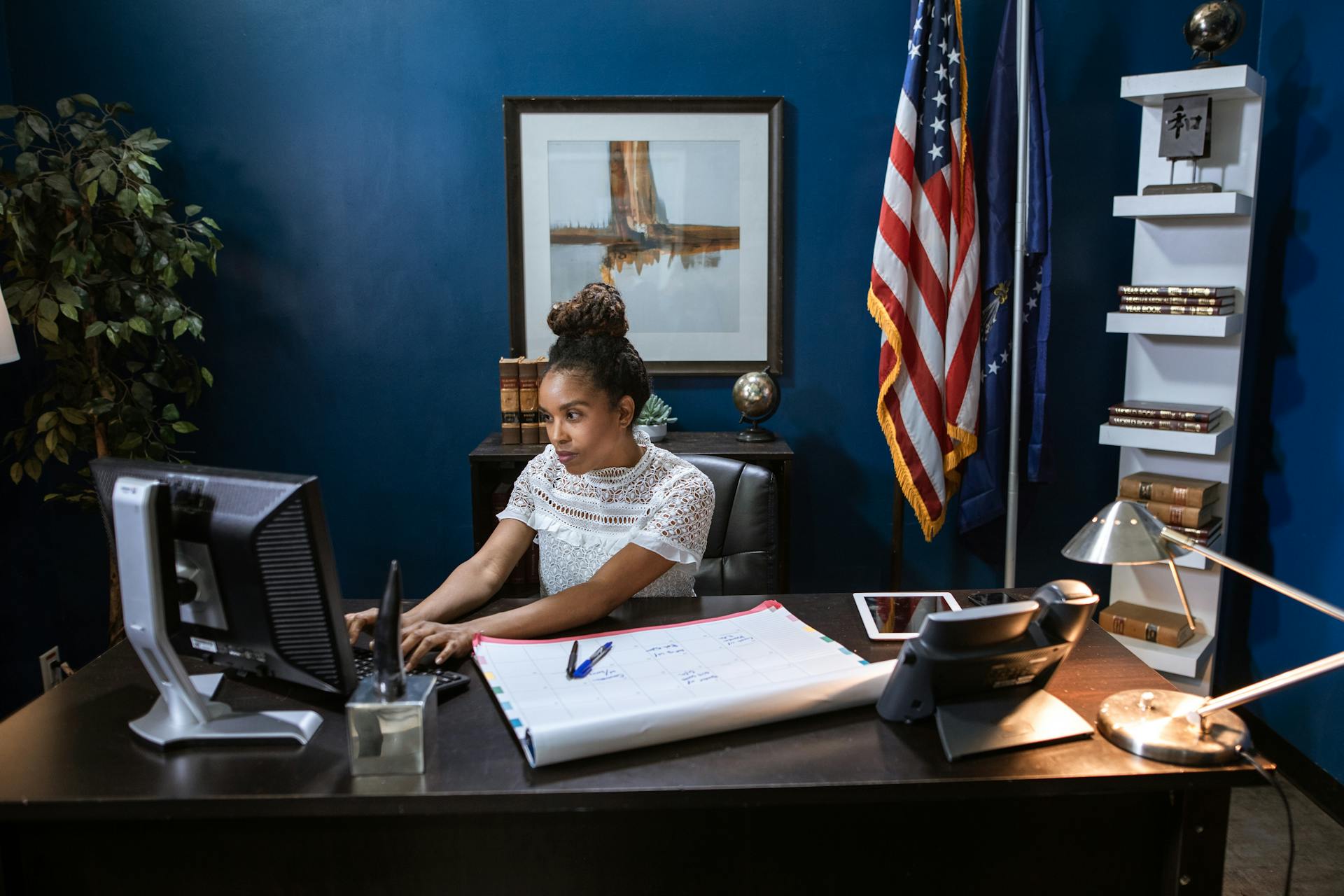
Editing PDFs can be a real headache, especially when you don't have the right tools. Most people think they need expensive software to make simple changes to a PDF, but there's a much easier way—Google Drive and Google Docs.
To maintain the original look of your document, try to keep the formatting intact when editing. Avoid making big changes that can mess up the layout or design.
Make small changes, like correcting text or adding a new section, to keep the document neat and organized. This will also help you avoid losing your train of thought.
Save your work often to avoid losing any changes. This is especially important when editing PDFs in Google Docs, as you don't want to risk losing your edits.
Here are some best practices to keep in mind when editing PDFs:
By following these tips, you can ensure your PDF looks great and stays high-quality while editing in Google Docs.
Alternative Methods

If you're stuck with a complex PDF that needs more than just basic editing, there are third-party apps that can help. These apps work seamlessly with Google Drive and offer advanced features to make your work easier.
You might be surprised to know that editing PDFs in Google Docs isn't always enough, especially for more complex files. Luckily, there are third-party apps that can fill the gap.
Here are some of the best options:
Using these apps can save you time and give you more editing options, making your work easier and more efficient.
Frequently Asked Questions
How do I edit a file on my Google Drive?
To edit a file on Google Drive, navigate to the file in your Documents and Media library and select "Edit in Google Docs". This will automatically transfer the file's content to a new Google Docs file for editing.
What free PDF editor works with Google Drive?
For a free PDF editor that integrates with Google Drive, consider using Smallpdf, a cloud-based tool that allows seamless collaboration and file sharing. Smallpdf is a popular choice among users, with a user-friendly interface and a range of features to edit and annotate PDFs.
How can I write on a PDF document?
To write on a PDF document, upload it to Acrobat online and sign in to start editing. From there, you can add text and make other edits to your PDF.
Sources
- https://xodo.com/blog/how-to-edit-pdf-in-google-drive
- https://www.luminpdf.com/blog/the-best-ways-to-edit-pdf-in-google-docs-for-2020/
- https://www.digitaltrends.com/computing/how-to-edit-a-pdf-in-google-drive/
- https://www.geeksforgeeks.org/how-to-edit-a-pdf-in-google-docs/
- https://www.gizchina.com/2024/06/03/how-to-edit-a-pdf-in-google-drive-with-simple-steps/
Featured Images: pexels.com


