
Editing and annotating PDFs in Google Drive is a game-changer for anyone who works with digital documents.
You can edit PDFs directly within Google Drive, but be aware that this feature is only available for PDFs created from Google Docs or Sheets. If you upload a PDF from another source, you'll need to convert it to a Google Doc first.
To get started, simply open your PDF in Google Drive and click on the "Open with" dropdown menu. From there, you can choose to edit the PDF or convert it to a Google Doc.
Editing a PDF in Google Drive allows you to make changes to the text, images, and layout, but be aware that some PDFs may not support editing due to their original format.
Take a look at this: Convert Google Doc to Pdf in Drive
Access
To start annotating your PDFs in Google Drive, you'll first need to access the annotation tools, which are built right into the Google Drive app.
You don't need any extra software or complicated setups, making it super convenient. The annotation tools are easily accessible, saving you time and effort.
Just follow these easy steps to start annotating your PDFs: open the Google Drive app on your iPad and access the annotation tools.
These tools are designed to be user-friendly, allowing you to get started quickly and easily.
On a similar theme: Google Drive Cannot Start
Basic Annotation Tools
To access basic annotation tools in Google Drive, you need to have the PDF loaded in the Google Drive viewer on your iPad.
These tools let you highlight PDFs stored in Google Drive using your iPad.
To begin adding text boxes, ensure that you have the PDF loaded in the Google Drive viewer on your iPad.
You can access the annotation tools by following the easy steps in the Google Drive app, which is built right into the app, making it super convenient.
Just tap on the pen icon, usually placed in the right corner of the top, to bring up the annotation toolbar.
The toolbar is simplified and encompasses a number of choices to assist with the documentation markup.
To add a virtual sticky note to the PDF, locate the PDF file in Google Drive on your iPad and click on the 'Sticky note' icon.
The 'Sticky note' icon always appears as a small note or as a bubble, and clicking on it will turn on sticky note mode.
You can use sticky notes to leave comments, questions, or reminders by sticking them to the PDF.
A different take: Pdf Viewer Online Google Drive
Collaborate
Collaborators can see all your annotations and add their own, making it easier to work together on projects. This is ideal for office or group projects, group studies, or any situation that requires two or more people to view and mark up a PDF in Google Drive.
You can invite others to view or edit the annotated PDF by tapping the "Share" button in Google Drive. From there, you can input their email addresses and set the permission level.
Collaborating on PDFs in Google Drive is made easier by the ability to track changes and feedback through the "Suggesting" mode. This mode allows you to receive inputs from other collaborators that you may have to accept or reject.
This mode is especially useful for editors and reviewers who need to annotate PDFs efficiently. It enables you to track the changes made and the feedback given without the need to edit the main document.
You can also access Xodo tools on the web, ideal for times when you can't access or log into your Google account. This means you can still meet document review deadlines and urgent approvals on PDF contracts, even if you aren't at work.
Expand your knowledge: Google Drive Groups
Save and Export
Saving your annotated PDFs in Google Drive is easy. You can export or save them using your iPad.
To export or save your annotated PDFs, you'll need to follow the steps outlined in the Google Drive instructions. It's a straightforward process that takes just a few taps.
Exporting or saving your annotated PDFs in Google Drive is as simple as following the steps provided.
Broaden your view: Export Google Drive
Editing on Mobile Devices
Editing a PDF on your mobile device is easier than you think. You can use the Google Drive app on Android to annotate PDFs with tools like a marker or pen, highlighter, and eraser.
Google Drive's Android app supports PDF annotation on devices running Android 6.0 Marshmallow and above. This means you can open a PDF, tap the annotate button, and start customizing with different brush sizes and colors.
To save your annotated PDF, you can choose to save the original PDF with annotations or make a new copy. This is a great way to keep track of changes without affecting the original document.
Explore further: How Do You save a Pdf to Google Drive
If you're using an iPhone or iPad, you can use a PDF editor app like PDFelement for iOS. This app allows you to open PDFs from Google Drive, make annotations and highlights, and then save the changes.
To upload your annotated PDFs to Google Drive, simply tap the Save button in the PDFelement app.
Benefits and Best Practices
Editing PDFs in Google Drive is a game-changer for meeting deadlines and urgent approvals.
Having a Google account is free, making it an ideal price for a quick and easy-to-use online app to finish off a draft or collaborate around a professional PDF document.
Collaboration is key when working on drafts or reviewing content as a team, and Google Drive files are shareable as PDFs, making it easy to send to different colleagues.
With 15 GB of cloud storage, you get plenty of space for large PDFs, and being able to access your files from anywhere makes your PDF editing workflow smoother, faster, and more efficient.
You might like: Google Drive Shared File Easy Transfer to My Drive
Benefits of Editing

Editing your PDFs in Google Drive is a game-changer for meeting deadlines, even when you're not at work.
You can still review and approve PDF contracts on time, thanks to the flexibility of Google Drive.
A Google account is free, which is perfect for a quick and easy-to-use online app to finish off a draft or collaborate on a PDF document.
Collaboration is key when working on drafts or reviewing content as a team, and Google Drive files can be shared as PDFs to different colleagues.
With a free account, you get 15 GB of cloud storage, which is plenty of space for large PDFs.
Being able to access your files from anywhere makes your PDF editing workflow smoother, faster, and more efficient.
Having a free account also means you can scale up if you need more storage or an account for your entire company.
Editing Best Practices
You can edit a PDF in Google Drive, which is a game-changer for anyone who works with digital documents.
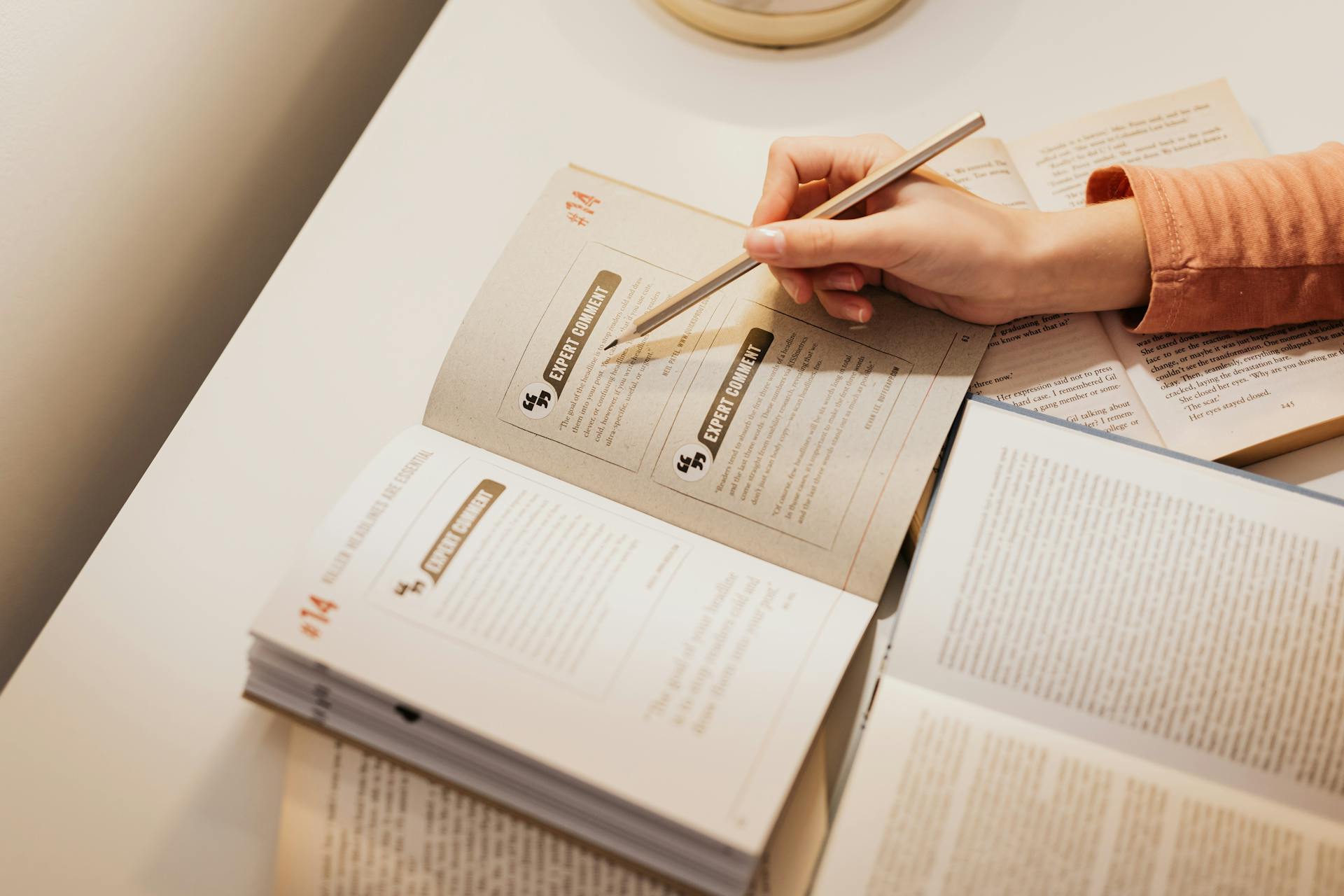
To get started, you can use an advanced PDF editor like Xodo, which offers a range of editing features that can be accessed directly from Google Drive. Xodo's advanced editing features include annotating, redacting, inserting images and links, cropping out margins, editing and updating text, filling in forms, and even signing your PDF.
You can upload your PDF to Google Drive, right-click on it, and access the advanced editing features from the drop-down menu. This makes it easy to make changes to your PDF without having to leave Google Drive.
If you're using a mobile device, you can access the annotation toolbar, which includes an annotation pen tool for freehand writing and a highlighter tool that can be customized. This is super helpful for making quick notes or highlighting important information.
To save your edited PDF, you can download and save it to your Google Drive, or even save it to Xodo Drive. This makes it easy to access your edited PDF from anywhere.
Highlighting and Drawing
You can highlight and draw on PDFs in Google Drive using the "Markup" tool, which allows you to annotate PDFs by highlighting text, adding comments, and drawing shapes.
However, the options for annotation may be limited compared to a dedicated PDF annotation tool.
To annotate PDFs in Google Drive, you can also use Lumin PDF by installing it from the Google Drive app store and selecting the target PDF file to open with Lumin PDF.
Once the PDF loads on the online Lumin PDF page, you can use the many annotation features at the top of the page to annotate/highlight your PDF.
With Wondershare PDFelement, you can access several annotation features by clicking the "Comment" tab on the main window, and then use the "Area Highlighter" icon to highlight PDF texts and drag the cursor to select the desired texts/section.
You can also underline, erase, draw on PDF, and draw desired shapes on your PDF file using PDFelement.
To remove/hide your comment, right-click the comment and choose "Delete" in PDFelement.
You might like: How to Highlight Text in Google Drive Pdf
Methods for Editing
You can edit a PDF in Google Drive using various methods.
Xodo is an advanced PDF editor that can be used to perform all sorts of PDF editing directly in Google Drive. You can install the Xodo Google Workspace App while logged into your Google account and then follow the steps to edit your PDF.
To make small edits and notes, you can use the annotation toolbar with an annotation pen tool for freehand writing and a highlighter tool, both of which can be customized. This is ideal for times when you can’t access or log into your Google account, as you can also access Xodo tools on the web.
Intriguing read: Google Drive Pdf Editor
Method 3
You can annotate PDFs in Google Drive on Android devices running Marshmallow or above. This feature allows you to draw on PDFs and highlight text with a stylus or finger.
The Google Drive app has a toolbar with multiple annotating tools, including a Marker or pen, Highlighter, Eraser, Undo or Redo, and Show or hide annotations. You can customize the pen and highlighter with different brush sizes and colors.
To annotate a PDF, simply open the Google Drive app, open a PDF file, and tap the annotate button from the bottom right-hand corner. From there, you can choose your desired annotating tools and start marking up your PDF.
Discover more: Google Drive Open Pdf in Slides
Desktop Method
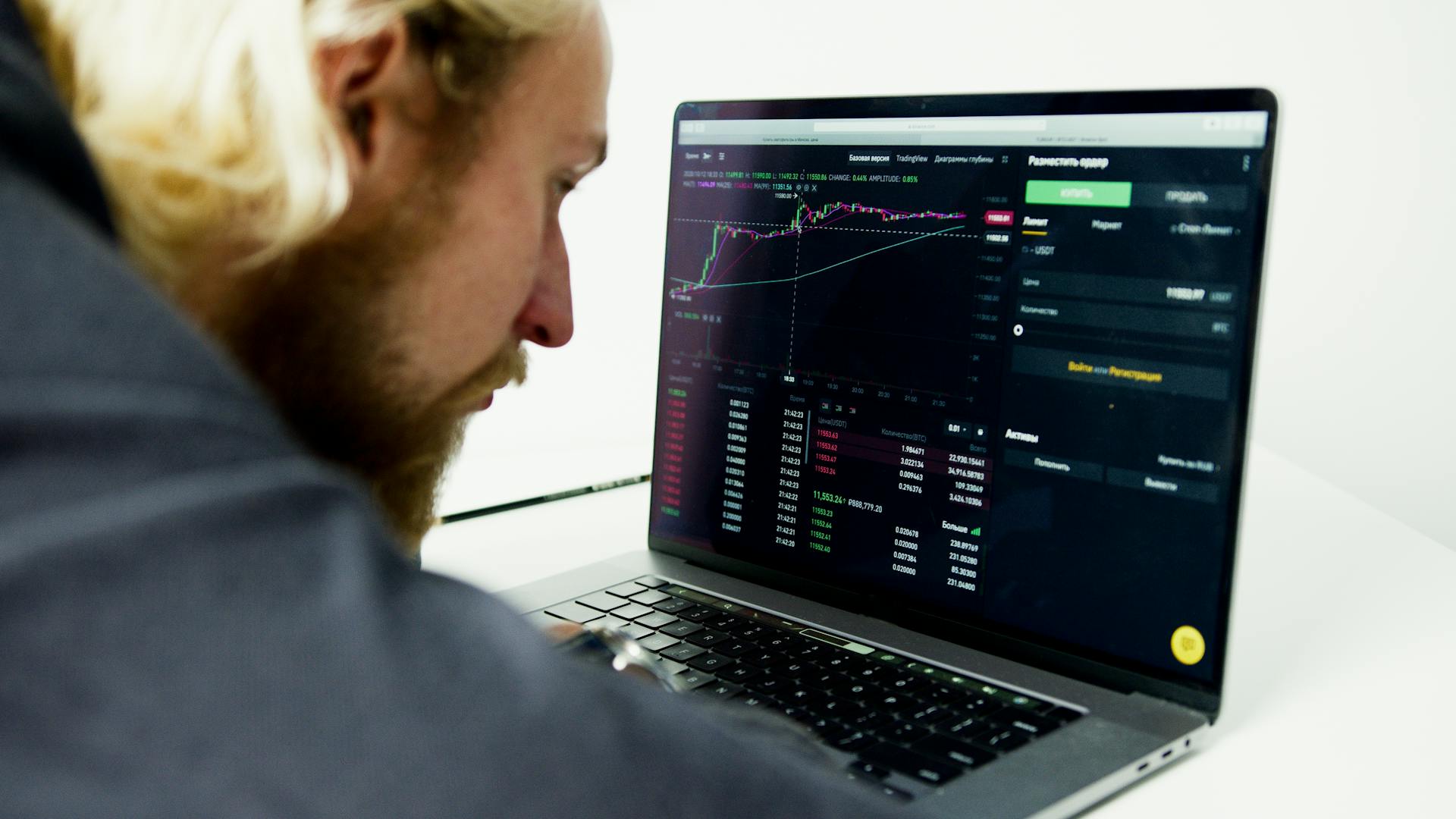
You can annotate PDFs on your desktop using Google Docs, which is a powerful online word editor built into Google Drive. It's a game-changer for basic annotation, especially comments and highlights.
Google Docs has inbuilt annotation functionality that allows you to comment on the desired contents of a PDF file. Simply open your Google Drive account, select the PDF file you want to annotate, and right-click on it to choose "Open With" and select "Google Docs" from the list.
To add a comment, select the text or content you want to comment on, click the "Comment" icon, and enter your desired comment in the comment box. You can also add the accounts you want to share the comment with and click the "Comment" button to confirm.
This option is great for basic annotation, but if you need better annotation features, you might want to try a dedicated PDF annotation tool.
Related reading: Google Docs vs Drive
Sources
- https://pdf.afirstsoft.com/pdf-annotate/annotate-pdf-in-google-drive-with-ipad.html
- https://xodo.com/blog/how-to-edit-pdf-in-google-drive
- https://www.luminpdf.com/pdf-editor/pdf-annotator/
- https://pdf.wondershare.com/annotate-pdf/highlight-pdfs-in-google-drive.html
- https://pdf.iskysoft.com/pdf-tips/annotate-pdf-google-drive.html
Featured Images: pexels.com


