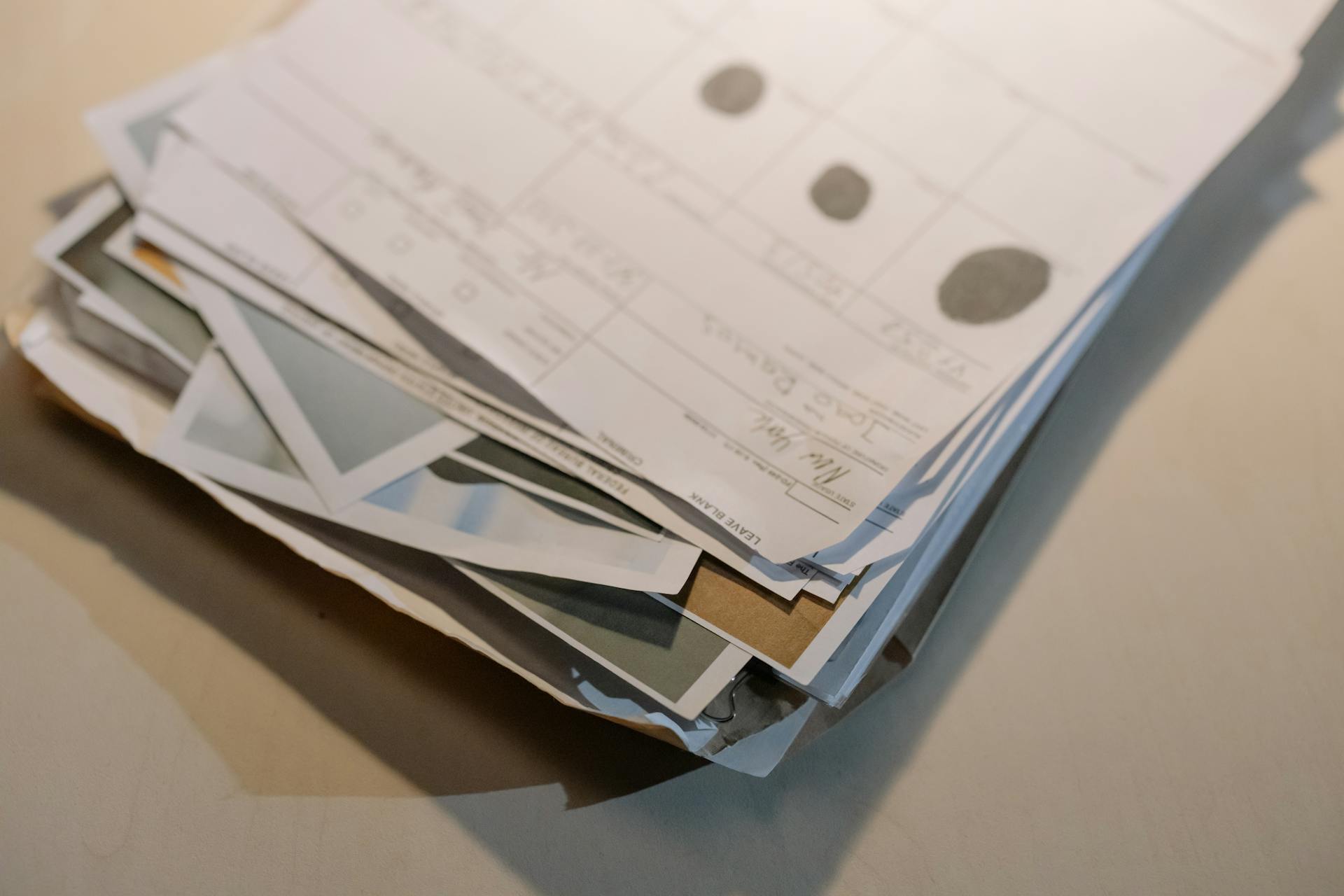
Sometimes OneDrive can be a bit finicky, and you might find yourself wondering why your files aren't syncing even though the app says they are.
One common reason for this issue is that the sync process is stuck or paused. This can happen if your device is running low on storage space or if there are issues with your internet connection.
To troubleshoot this issue, try restarting your device and checking if the sync process starts again. If it doesn't, try checking your internet connection to ensure it's stable and fast.
Another possible cause is that your OneDrive files are not in the correct location. If your files are stored in a folder that's not synced with OneDrive, they won't be synced, even if the app says they are.
Curious to learn more? Check out: Onedrive Sync App
Troubleshooting
Sometimes, OneDrive can be a bit finicky, but don't worry, I've got some troubleshooting tips to help you out.
Let's take a methodical approach to solve your sync issues. Take some time to work your way through the steps below.
OneDrive Mac Sync issues can be caused by a slow internet connection. Even if your internet connection is decent, if your Mac is running low on disk space, it can also cause sync issues.
To ensure your Mac has enough disk space, check your available storage by going to About This Mac > Storage. If your disk space is low, consider deleting some files or upgrading your storage.
If you're still experiencing sync issues, try restarting your Mac and then relaunching the OneDrive app. Sometimes, a simple reboot can resolve the problem.
It's also a good idea to check your OneDrive settings to ensure that the sync is set to the correct location.
Sync Issues
If OneDrive says your files are synced but they're not, it can be frustrating. This sync issue can occur due to various reasons, including an outdated OneDrive client version or an incompatible OS on your computer.
Running an older version of OneDrive software may lead to unresolved sync errors. The Office 365 auto-save feature can also interrupt the syncing process.
An unstable network connection can affect the sync process of OneDrive. The cache in the OneDrive app has accumulated too much, causing sync issues.
You may need to reset the OneDrive desktop app or reinstall it correctly to solve the problem. Re-linking OneDrive can also resolve the issue.
If the problem persists, you can try disabling the Office save file or troubleshooting OneDrive. In some cases, the issue may be caused by an incorrect configuration, such as enabled "office upload" or "hidden files" features.
Here are some possible causes of OneDrive files not showing on another computer:
Resetting OneDrive with a command can also fix the issue. You can try running the following command in the Run window: %localappdata%\Microsoft\OneDrive\onedrive.exe /reset.
Checking Settings
OneDrive offers many options that affect how the cloud-storage service functions on your Mac, so it's a good idea to double-check them to see if they're related to your issue. To get to these settings, open the OneDrive status menu, select Help & Settings, and then choose Preferences.
Check this out: Onedrive Set up
On the OneDrive Preferences dialog, go through the following tabs and options: Preferences, Account, Backup, Network, and Office Upload. Make sure that the box next to the folder is active if a file or folder on OneDrive fails to appear within the local sync directory. Also, ensure that the Desktop and Documents folders are set to sync with OneDrive.
If you use Office programs on your Mac, the Use Office applications to sync Office files that I open option must be active if you want your documents to sync with OneDrive. If you're still having issues, try switching to the Account tab and choosing Unlink this Mac.
Explore further: How to Delete Files from Office 365 Onedrive
Up to Date Issue
If OneDrive is saying it's up to date but it's not, it can be frustrating. You may have noticed that the sync function has some limitations, which can cause issues.
One of the reasons for this problem is running an older version of OneDrive software, which can lead to unresolved sync errors. This is especially true if you haven't updated your software in a while.
An unstable network connection can also affect the sync process of OneDrive, making it seem like it's up to date when it's not. This is because a stable internet connection is necessary for files to sync properly.
If you're experiencing this issue, it's worth checking if the Office 365 auto-save feature is interrupting the process of OneDrive updating other files. This can cause delays or errors in the syncing process.
You can also try checking if you have logged in to the correct or your latest OneDrive account. If you're not logged in correctly, OneDrive may not be able to sync files properly.
Another possible reason for this issue is an accumulated cache in the OneDrive app. If the cache gets too large, it can cause problems with syncing files.
Here are some possible reasons for the "Up to date" issue:
- Running an older version of OneDrive software
- Office 365 auto-save feature interrupting the syncing process
- Not logged in to the correct or latest OneDrive account
- Unstable network connection
- Accumulated cache in the OneDrive app
- Restricted by OneDrive sync files
By identifying the root cause of the issue, you can take steps to resolve it and get your OneDrive syncing properly again.
Check Your Settings

Let's dive into checking your settings to ensure your OneDrive files are syncing correctly. One of the first things to check is your OneDrive settings on your Mac. You can do this by opening the OneDrive status menu and selecting Help & Settings.
Make sure you're on the Preferences tab, where you can adjust various settings that might be causing issues. If you want every file to sync to your Mac and be ready for immediate access, choose Download all OneDrive files now. This setting is located under the Preferences tab.
Another crucial setting to check is the Account tab. Ensure that the box next to the folder is active if a file or folder on OneDrive fails to appear within the local sync directory. You can do this by selecting the Choose Folders button.
OneDrive can also be set to back up your Mac's Desktop and Documents folders. If that doesn't happen, select the Manage Backups button and make sure they are both set to sync with the service. This is also located under the Account tab.
Expand your knowledge: Sharing Onedrive Folders

If you're experiencing issues with syncing on slower networks, try setting Upload and Download to Don't Limit. This setting is located under the Network tab. Additionally, if you use Office programs on your Mac, ensure that the Use Office applications to sync Office files that I open option is active.
Here are some common OneDrive settings to check:
If you've checked all these settings and still have issues, it may be time to unlink your Mac from OneDrive. To do this, open OneDrive's Help & Settings menu, choose Preferences, and then switch to the Account tab. Finally, select Unlink this Mac.
Office Upload Disable
If you're experiencing issues with OneDrive files not showing on another computer, try disabling the Office Upload feature. This feature can sometimes cause problems.
To do this, right-click the OneDrive icon on the taskbar and click Help & Settings to enter Settings.
Uncheck the box next to "Use Office applications to sync Office files that I open" under the Account tab. This is the setting that controls the Office Upload feature.
Syncing Problems
Syncing problems can be frustrating, especially when OneDrive says your files are synced but they're not. OneDrive not syncing, but saying it's up to date, is a common issue.
If you've moved to a new PC and are experiencing this issue, you're not alone. One user reported that OneDrive said "Up to date" but was not, with empty folders showing sync pending.
To fix this, try resetting the OneDrive desktop app, which can be done by closing the app and restarting it. If that doesn't work, you can try reinstalling OneDrive correctly, or relinking it to your account.
If you're still having trouble, check the file name and size, as this can sometimes cause issues. You can also try disabling the Office save file, or troubleshooting OneDrive using the built-in tools.
Here are six effective methods to solve the OneDrive says it's up to date but it's not problem:
- Reset the OneDrive desktop app
- Reinstall OneDrive Correctly
- Re-link OneDrive
- Check the file name and size
- Disable the Office save file
- Troubleshoot the OneDrive
Reinstall
Reinstalling OneDrive can be a straightforward process, especially if you're experiencing syncing issues. You can try reinstalling it to see if it resolves the problem.
To uninstall OneDrive, simply type "onedrive" in the search bar, right-click on the OneDrive icon, and select "Uninstall." This will remove the app from your computer.
If restarting and resetting OneDrive doesn't work, reinstalling the latest version of OneDrive might do the trick. You can download the latest version from the OneDrive official website and reinstall it on your computer.
Here are the steps to reinstall OneDrive:
Reinstalling OneDrive can resolve syncing issues, especially if you're experiencing problems with outdated versions of the app.
Unlink to System
If OneDrive files aren't showing up on your new PC after a move, you can try unlinking your OneDrive account to System and relinking them.
This method can help restart the syncing task and resolve the issue. It's a simple step that can make a big difference.
To unlink your OneDrive account, right-click on OneDrive on the left pane and choose Settings.
This will take you to the Account tab where you can choose Unlink to this PC and click Unlink account to sign out.
Re-signing in with your account according to the instructions can often solve the problem.
Discover more: How to Add a Onedrive Account to File Explorer
Accessing Data
If you're having trouble accessing your OneDrive files, it's possible that they're stuck in a sync delay. Sometimes OneDrive files show "synced" but haven't actually been completely synced, so some files uploaded just now may not be showing on another computer because of this delay.
A poor or no WiFi connection can also cause your OneDrive files to get stuck at syncing and not show up on another computer. Make sure you have a stable internet connection to avoid this issue.
If you're using a different account or haven't logged in to your OneDrive account, your uploaded files won't be visible. Ensure you're using the correct account and have logged in properly.
You can try accessing your OneDrive files online by navigating to the OneDrive website at https://www.onedrive.com. Once you sign in with the same account, you can use the search feature to look for all the files and folders you've uploaded.
If you're experiencing issues with OneDrive file visibility, it's possible that your account or local disk doesn't have enough space to store all the syncing files. Check your storage capacity and consider freeing up some space to resolve the issue.
Take a look at this: How to Remove a Synced Folder from Onedrive
OneDrive Settings
OneDrive Settings can be the culprit behind your synced but missing files. Double-check your OneDrive settings to ensure they're configured correctly.
To access your OneDrive settings, open the OneDrive status menu, select Help & Settings, and then choose Preferences. This will open the OneDrive Preferences dialog.
The Preferences tab is where you can adjust the Files On-Demand functionality. If you want every file to sync to your Mac and be ready for immediate access, choose Download all OneDrive files now.
Make sure the box next to each folder is active in the Account tab. If a file or folder on OneDrive fails to appear within the local sync directory, select the Choose Folders button and verify that the box is checked.
OneDrive can back up your Mac's Desktop and Documents folders. If that's not happening, select the Manage Backups button and ensure they're both set to sync with the service.
Recommended read: How to Open Onedrive in File Explorer
Limiting the bandwidth used by OneDrive on slower networks can lead to sync issues. Set Upload and Download to Don't Limit and see if that resolves the problem.
If you use Office programs on your Mac, the Use Office applications to sync Office files that I open option must be active for your documents to sync with OneDrive.
If you've tried all the above and still can't find your files, it's time to restart OneDrive. To do this, open OneDrive's Help & Settings menu and choose Unlink this Mac.
A unique perspective: Dropbox Desktop App Not Opening
Sources
- https://www.isumsoft.com/windows-tips/fix-onedrive-files-not-showing-on-another-computer-sync-issues.html
- https://support.microsoft.com/en-us/office/repair-sync-connections-in-onedrive-for-work-or-school-21aac895-9f32-4e3e-a75a-6f12824f0975
- https://cleanmymac.com/blog/onedrive-not-syncing-mac
- https://www.cbackup.com/articles/onedrive-says-up-to-date-but-is-not.html
- https://www.switchingtomac.com/onedrive-not-syncing-on-mac-14-fixes-to-try/
Featured Images: pexels.com


