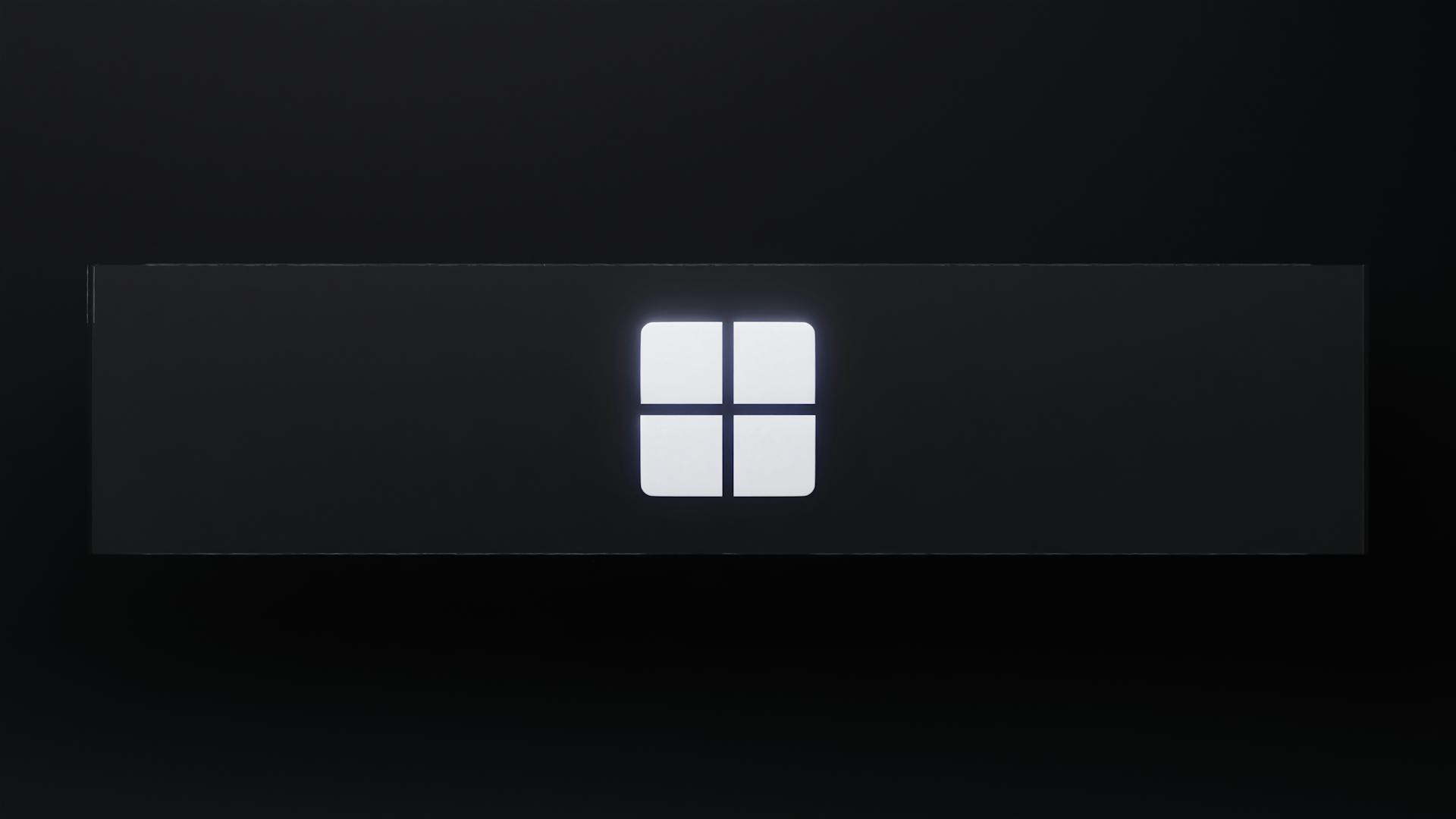The OneDrive icons can be a bit confusing, but don't worry, I've got you covered.
The OneDrive icon is a cloud-shaped icon that represents your OneDrive storage space. It's usually located in the system tray, and it's a great indicator of your available storage space.
If you see a red X over the icon, it means you're running out of space, and you need to free up some room.
You can also see a green checkmark over the icon when your OneDrive is connected and syncing files.
Onedrive Icon Meanings
If you're using OneDrive, you'll likely see a variety of icons next to your files and folders. These icons can help you understand the status of your files and what's happening with them.
The blue cloud icon is a common sight, and it indicates that the file is only available online. This means you can't open the file when your device isn't connected to the Internet.
Consider reading: How to Add Shared Onedrive Folder to File Explorer
The green checkmark icon is a good sign, as it means the file is available offline. You can access it even without an internet connection.
But what about the red X icon? That's usually a warning sign that something's gone wrong during the sync process. You'll need to check the error message to figure out what's causing the issue.
Other icons you might see include people icons, which indicate that the file or folder is shared with others. Padlock icons signify that the item is restricted or encrypted, while rotating arrows mean the file is currently syncing.
Here's a quick rundown of the most common OneDrive icon meanings:
By understanding these icon meanings, you can quickly diagnose issues and keep your files organized.
Troubleshooting Onedrive Issues
If your OneDrive icon is missing from the taskbar or File Explorer, don't worry, it's a common issue that can be easily fixed. Microsoft consistently updates Windows to address reported bugs, so updating your PC's Windows to the latest version can help restore your OneDrive icon.
You can also try restarting OneDrive, which can be done by right-clicking the cloud icon and selecting "Close OneDrive" or "Quit OneDrive." Then, restart it and see if the icon reappears. If not, you can try reviewing your sync settings to ensure your account is connected and syncing is enabled for desired folders.
Here are some additional steps you can try to fix the issue:
- Check if OneDrive is running: Ensure the OneDrive cloud icon appears in your system tray (Windows) or menu bar (Mac). If not, launch OneDrive manually.
- Update OneDrive: Download the latest version from Microsoft and install it to ensure you're up to date.
- Restart your computer: Rebooting can fix various glitches.
Why Do I Have Two?
If you're seeing two OneDrive icons on your computer, it's likely because you're signed in to the OneDrive sync app with both a work or school account and a personal account.
The blue OneDrive icon is for your work or school account, while the white icon is for your personal account.
You can add an account in OneDrive if you need to switch between the two.
If you're not sure which account is which, you can check the icon's color to determine which account it belongs to.
If you're signed in to both accounts, you can still access your files from either account.
Here's a quick rundown of what to expect when you have two OneDrive accounts:
8 Fixes for Missing Issues on Windows
If your OneDrive icon is missing from the taskbar or File Explorer, don't worry, it's an easy fix. You can try updating your PC's Windows to the latest version, which is a common solution to many issues.
You can also try restarting OneDrive, which can be done by right-clicking the cloud icon and selecting "Close OneDrive" or "Quit OneDrive." Then, simply restart it.
Another possible reason for the missing icon is a poor internet connection or incorrect Microsoft account sign-in. Make sure your account is connected and syncing is enabled for the desired folders.
You can also try updating OneDrive to the latest version by downloading it from Microsoft and installing it. This ensures you're up to date and might resolve the issue.
If none of the above solutions work, you can try restarting your computer, which can fix various glitches.
Here are the 8 fixes for the OneDrive icon missing issue:
- Update your PC's Windows to the latest version.
- Restart OneDrive by closing and reopening it.
- Review your sync settings to ensure your account is connected and syncing is enabled.
- Update OneDrive to the latest version.
- Restart your computer.
- Check File Explorer settings to ensure "Always show icons, never thumbnails" and "Hide protected operating system files" are unchecked.
- Reconnect OneDrive by unlinking and re-entering your credentials.
- Run the command `%localappdata%\Microsoft\OneDrive\onedrive.exe /reset` and wait for approximately 2 minutes.
If none of these solutions work, you can contact Microsoft Support for expert assistance.
Onedrive Icon Status and Syncing
The OneDrive icon status can be a bit confusing, but it's actually pretty straightforward once you know what to look for. The circular arrows over the OneDrive icon signify that sync is in progress.
If you're seeing the sync pending icon in File Explorer, it's likely because OneDrive is syncing new files from the cloud to your PC. This can also happen when you're uploading files or if there are online file or folder changes. If it's taking a long time, it might be due to a large file syncing, a lot of files stuck in a queue, or an online file open.
Here are some common OneDrive icon status meanings:
If you're seeing a red circle with a white cross, it means a file or folder cannot be synced. Click the blue or white OneDrive icon in the notification area to learn more about the problem.
Blue Circle with i
If you see a blue circle with an "i" in it over a OneDrive cloud icon in the notification area, it means there are new messages about how best to use OneDrive, or to inform you about new or unused features.
These messages are a great way to learn more about OneDrive and get the most out of your account.
Select the OneDrive cloud icon to see any messages and actions to take. This will open a window with information and suggestions on how to use OneDrive more effectively.
A different take: How to Use Onedrive Effectively
Sync Pending Arrows
The Sync Pending Arrows icon is a common sight for OneDrive users. It signifies that sync is in progress, which can include uploading files or syncing new files from the cloud to your PC.
The circular arrows over the OneDrive icon indicate that sync is ongoing. This can also be seen online on OneDrive.com.
If you're seeing the sync pending icon in File Explorer, it's likely because OneDrive is checking for other file or folder changes. To help resolve these problems, you can read the article on OneDrive is stuck on “Processing changes”.
OneDrive will also display "Processing changes" if it's syncing a large file or if there are many files stuck in a queue. If this is the case, you can try to resolve the issue by closing any online file that may be open.
Here are some possible reasons why the sync pending icon is displayed:
If the sync pending icon persists for a long time, it's a good idea to check for any online files that may be open or for any large files that may be causing the issue.
If this caught your attention, see: Connect Onedrive to Finder
Red Bar
If you see a red "no entry" style icon over your OneDrive icon, it means your account is blocked. You'll need to figure out what's going on and take steps to resolve the issue.
A red icon with a white bar over your OneDrive icon is a clear sign that something is amiss. This icon is a warning that your account is frozen, and you won't be able to access your files until you resolve the problem.
To troubleshoot, check out the resources provided by Microsoft to learn more about what to do when your OneDrive account is frozen. This will give you a clear understanding of the next steps to take.
You might enjoy: Multiple Onedrive Accounts
Diamond
The diamond icon on the OneDrive.com toolbar is a great way to keep track of your storage usage. It shows your current subscription with OneDrive or Microsoft 365, and how much storage you have used.
If you don't have a subscription, clicking on the diamond icon will show you what plans are available.
Red with White Bar
If you see a red "no entry" style icon over your OneDrive icon, it means your account is blocked. This is indicated by a red icon with a white bar over the OneDrive icon.
You can learn more about what to do when your OneDrive account is frozen by following the link provided by the red icon with a white bar. This will guide you on the next steps to resolve the issue.
To resolve the issue, you can follow the steps outlined in the article, which provides information on what to do when your OneDrive account is frozen.
The Blue Not Turning into a Green Checkmark
The blue cloud icon next to your OneDrive files or folders indicates that the file is only available online. This means the file doesn't take up space on your computer.
Online-only files can't be opened when your device isn't connected to the Internet. This is because they're stored solely in the cloud.
Additional reading: Remove Folders from Onedrive
You can't open online-only files when your device isn't connected to the Internet. This is a deliberate design choice to ensure data security and prevent unauthorized access.
If the blue icon isn't turning into a green checkmark, it could be due to a lack of storage space or a permissions issue. This can be resolved by deleting unnecessary files from OneDrive or upgrading to get more storage space.
Deleting unnecessary files from OneDrive can help resolve the issue. This will free up storage space and allow the file to download as expected.
If the problem persists, try upgrading OneDrive to get more storage space. This will provide a larger storage capacity and allow the file to download successfully.
Here are some possible reasons why the blue icon might not be turning into a green checkmark:
- Lack of storage space
- Permissions issue
- File not downloading as expected
You can try deleting unnecessary files from OneDrive or upgrading to get more storage space to resolve the issue.
Frequently Asked Questions
Where are OneDrive icons located?
You can find the OneDrive icon in the taskbar notification area, located at the far right of the taskbar. If you can't see it there, check if it's been moved or if OneDrive is running.
How do I turn off OneDrive sync icons?
To turn off OneDrive sync icons, click on the OneDrive icon, select settings, and then click Unlink this PC. This will remove the sync icons from your desktop task bar.
How do I get the OneDrive icon?
To display the OneDrive icon, open the Start menu, type 'OneDrive' in the search box, and click on the result. You may also need to click the 'Show hidden icons' arrow in the notification area.
What does the cloud icon look like?
The cloud icon is a blue cloud or a cloud with an arrow next to your OneDrive files or folders.
What does the OneDrive app icon look like?
The OneDrive app icon is a bright blue cloud, which is the standard symbol for accessing your personal OneDrive account and files. You'll typically find this icon on Windows PCs, Macs, Android devices, and iOS devices.
Sources
- https://support.microsoft.com/en-us/office/what-do-the-onedrive-icons-mean-11143026-8000-44f8-aaa9-67c985aa49b3
- https://www.multcloud.com/explore/what-do-onedrive-icons-mean-0121-ac.html
- https://help.concero.education/support/solutions/articles/101000439057-onedrive-what-do-the-symbols-mean
- https://superuser.com/questions/1614329/how-to-get-onedrive-icon-back-in-task-bar
- https://www.cbackup.com/articles/onedrive-icon-missing-5026-rc.html
Featured Images: pexels.com