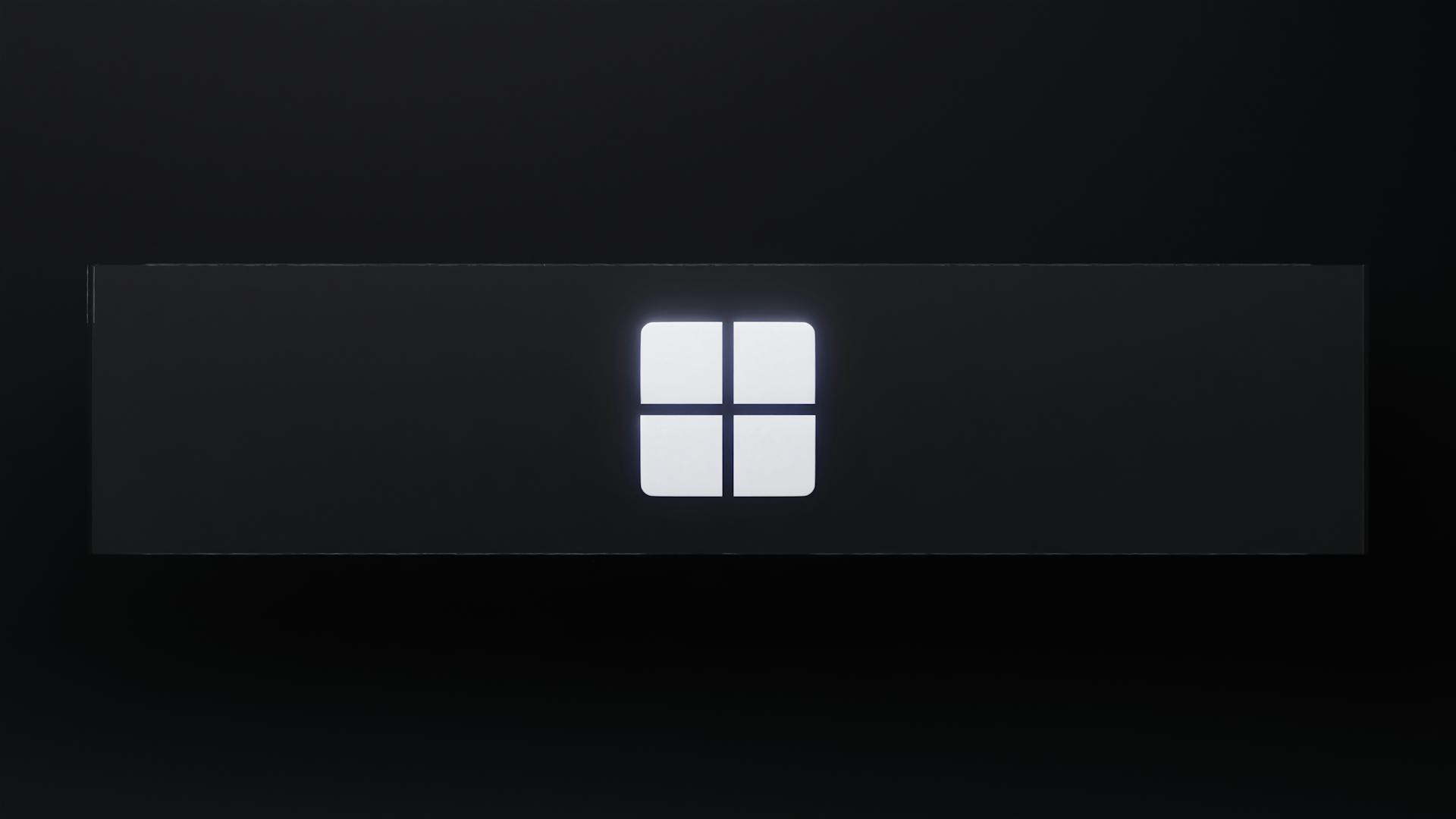
The Dropbox icon can sometimes be a source of frustration, but don't worry, we've got you covered. If you're experiencing issues with the Dropbox icon, try restarting your computer to see if that resolves the problem.
Sometimes, the Dropbox icon may not be visible in the system tray, but it's still running in the background. This is because the icon is set to hide when not in use.
If you're unable to access your Dropbox files, check to see if the Dropbox icon is grayed out or missing, which can indicate a connectivity issue or a problem with your Dropbox account.
A unique perspective: Dropbox Icon Not Showing in Taskbar
Troubleshooting Missing Dropbox Icon
The Dropbox icon missing error can be frustrating, especially when you're in the middle of a project and need to access your files. This issue can occur on both Windows and Mac, and it's not uncommon for the icon to disappear without warning.
The Dropbox icon not showing issue may be caused by temporary failure of Dropbox or system errors. For example, if you updated your Windows PC, you might suddenly not be able to see Dropbox showing inside your taskbar, even though the process is running.
Discover more: Dropbox Sync Icons Not Showing
To troubleshoot the missing Dropbox icon, let's consider the possible causes. According to various sources, software glitches, system updates, user settings, malware or viruses, outdated software, conflicting applications, corrupt system files, and changes in system settings or accidental deletion of essential files can all contribute to the issue.
Here are some potential solutions to try:
- Restart the Dropbox app to see if it resolves the issue.
- Upgrade or uninstall the Dropbox app and then reinstall it.
- Customize the notification area to ensure the Dropbox icon is visible.
- Try a different cloud storage solution if the issue persists.
It's worth noting that the Dropbox process should show up in the menu bar or dock on a Mac. If you're having trouble finding the icon, try manually enabling it by going to the macOS menu bar and looking for it there.
Fixing Missing Dropbox Icon Issues
If you're experiencing a missing Dropbox icon, don't worry, it's a common issue with Dropbox. The icon may disappear due to temporary failure of Dropbox or system errors.
Sometimes, the Dropbox desktop application will show a Dropbox icon in your system tray (Windows) or menu bar (Mac) to let you know the overall status of Dropbox. However, the icon may seem to disappear, even though the process is running.
Consider reading: Distributed File System for Cloud
To fix the missing Dropbox icon issue, you can try restarting the Dropbox app. This simple step can often resolve the issue. Alternatively, you can upgrade or uninstall the Dropbox app, customize the notification area, or try a different cloud storage solution.
On a Mac, the Dropbox process should show up in the menu bar or dock. You can manually enable the Dropbox icon on the menu bar by going to the macOS menu bar, located along the top of the screen in the Finder menu.
Several factors can contribute to the Dropbox icon missing problem, including software glitches, system updates, user settings, malware or viruses, outdated software, conflicting applications, corrupt system files, and changes in system settings or accidental deletion of essential files.
To prevent the Dropbox icon from vanishing on Windows, keep software updated, avoid conflicting applications, monitor system changes, use reliable antivirus software, customize notification area settings, and monitor Dropbox status.
A different take: Connections - Oracle Fusion Cloud Applications
Preventing and Resolving Icon Issues
Keeping your software updated is key to preventing the Dropbox icon from vanishing on Windows. Ensure that both Dropbox and your operating system are regularly updated to the latest versions.
Avoid installing new software that may conflict with Dropbox, as certain applications can cause the icon to vanish. Be cautious when installing new software on your system.
Monitoring system changes and updates is crucial to preventing issues with the Dropbox icon. Pay attention to any system changes or updates that may occur.
Using reliable antivirus software can help detect and remove malware or viruses that could disrupt Dropbox or other system processes. Install reputable antivirus software and perform regular scans.
Customizing notification area settings in Windows can help prevent the icon from vanishing due to hidden or suppressed notifications. Adjust the settings to ensure that Dropbox is set to show notifications and icons in the taskbar.
To ensure the Dropbox icon doesn't vanish, regularly check the status of Dropbox on your system. If you notice any unusual behavior or errors, take prompt action to address them.
Here are some proactive steps to prevent the Dropbox icon from vanishing on Windows:
- Keep Software Updated
- Avoid Conflicting Applications
- Monitor System Changes
- Use Reliable Antivirus Software
- Customize Notification Area Settings
- Monitor Dropbox Status
Checking for Conflicts and Issues
Conflicting applications can interfere with Dropbox's functionality, making it difficult to access your files.
Dropbox icon missing issues can be resolved by checking for conflicting applications that may be causing the problem.
Other applications may be running in the background and causing issues with Dropbox.
By identifying and closing these conflicting applications, you can resolve the Dropbox icon missing problem and streamline your file management experience.
Implementing solutions such as checking for conflicting applications can effectively resolve the Dropbox icon missing problem.
Here's an interesting read: Dropbox Icon on Desktop
Preventing Icon Disappearance
To prevent the Dropbox icon from vanishing on Windows, it's essential to keep your software updated. Regular updates include bug fixes and patches that address known issues, including icon disappearance.
Make sure to update both Dropbox and your operating system to the latest versions. This will help ensure that you have the latest features and security patches.
Be cautious when installing new software on your system, as certain applications may conflict with Dropbox and cause the icon to vanish. If you notice any compatibility issues, consider uninstalling or disabling conflicting programs.
On a similar theme: Amazon Elastic File System
Monitor system changes or updates that may occur, such as changes in system settings or installations of new software. These changes could inadvertently affect Dropbox's functionality and lead to the disappearance of its icon.
Using reliable antivirus software is crucial in preventing malware or viruses that could disrupt Dropbox or other system processes. Install reputable antivirus software and perform regular scans to detect and remove any malicious software.
To customize notification area settings in Windows, adjust the settings to ensure that Dropbox is set to show notifications and icons in the taskbar. This can help prevent the icon from vanishing due to hidden or suppressed notifications.
Here are the proactive steps to prevent the Dropbox icon from vanishing on Windows:
- Keep Software Updated
- Avoid Conflicting Applications
- Monitor System Changes
- Use Reliable Antivirus Software
- Customize Notification Area Settings
Sources
- https://discussions.apple.com/thread/254644375
- https://arstechnica.com/information-technology/2019/07/dropbox-support-reps-dont-seem-to-know-how-dropbox-for-mac-works/
- https://www.cbackup.com/articles/dropbox-icon-missing-mac-6688.html
- https://www.multcloud.com/explore/dropbox-icon-missing-0121-ac.html
- https://apple.stackexchange.com/questions/250657/hide-dropbox-icons-from-the-finder-menu
Featured Images: pexels.com


