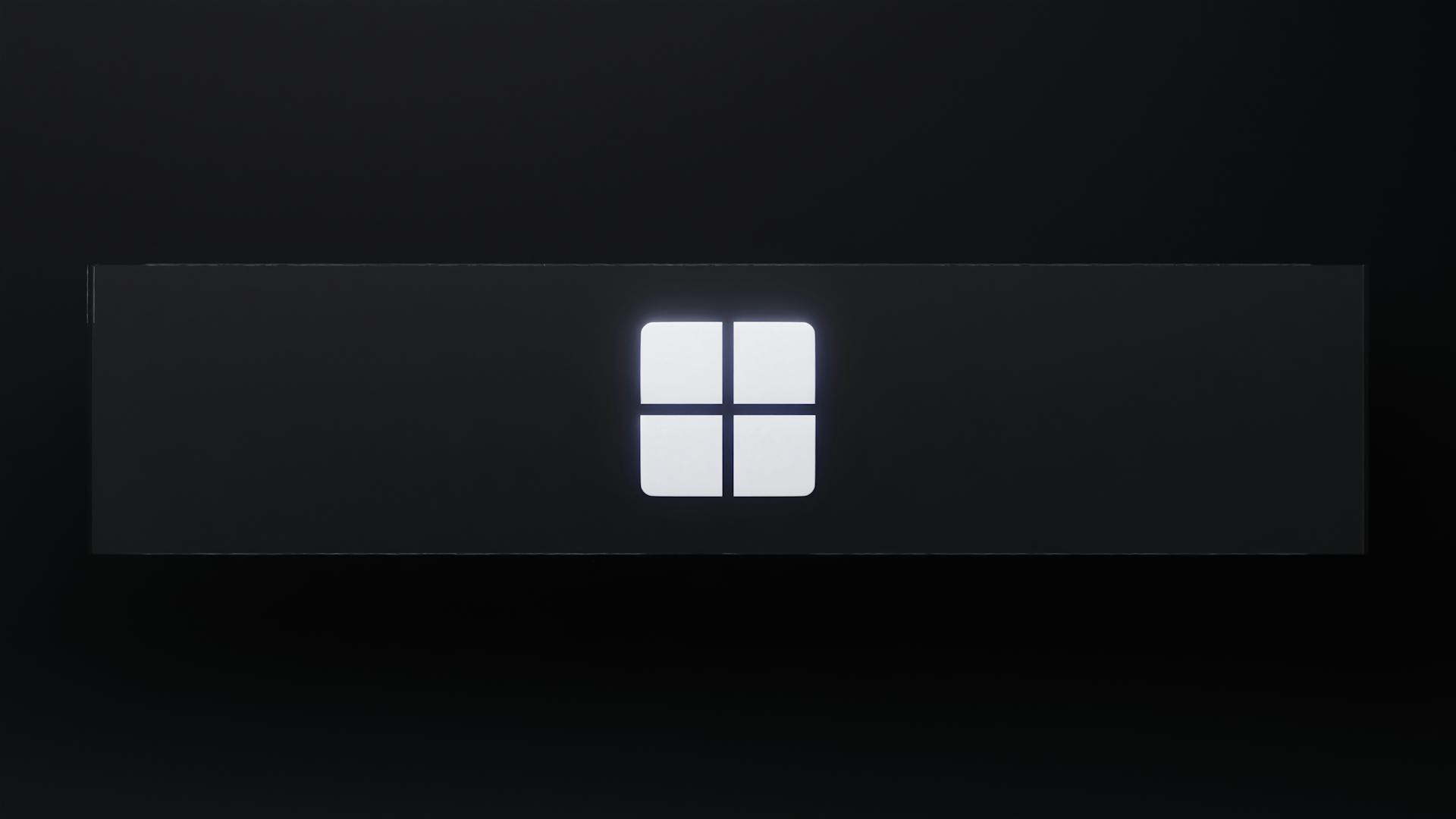
The Dropbox icon has disappeared from your computer, and you're not sure why or how to get it back. This is a frustrating problem that can cause you to lose access to your files.
The first thing to check is your system tray, where the Dropbox icon should be located. If it's not there, try restarting your computer, as this often resolves the issue.
Restarting your computer can resolve the issue because it closes all running applications, including Dropbox, which may be causing the icon to disappear.
A unique perspective: Dropbox Icons
Check Application Conflicts
Have you checked for conflicting applications that may be interfering with Dropbox's functionality? This is a common cause of the Dropbox icon disappearing.
Conflicting applications can disrupt Dropbox's operation, leading to the icon vanishing from your system tray. According to the article, software glitches, system updates, user settings, malware or viruses, outdated software, and corrupt system files can all contribute to this issue.
Broaden your view: Dropbox Icon for Desktop
To identify potential conflicts, you can try resetting system preferences to default, as mentioned in Example 2. This can help resolve conflicts and restore the Dropbox icon.
Here are some potential reasons why a conflicting application might be causing the issue:
- Software Glitches: Bugs or errors within the Dropbox application can cause the icon to disappear.
- Malware or Viruses: Security threats can compromise system integrity and disrupt application behavior.
- Conflicting applications: Other applications may be interfering with Dropbox's functionality.
If you suspect a conflicting application is the culprit, you can try uninstalling and reinstalling Dropbox, as suggested in Solution 3 of Example 4.
Preventing Disappearance
To prevent the Dropbox icon from vanishing on Windows, it's essential to keep your software up to date. Ensure that both Dropbox and your operating system are regularly updated to the latest versions, as updates often include bug fixes and patches that address known issues.
Updates are crucial because they can resolve problems like icon disappearance. I've seen it happen before - a simple update can fix a pesky issue that's been plaguing you for weeks.
Avoid installing new software on your system without caution, as certain applications may conflict with Dropbox and cause the icon to vanish. Be mindful of compatibility issues, and consider uninstalling or disabling conflicting programs if you notice any problems.
Related reading: Dropbox Not Working
Monitoring system changes and updates is also vital. Pay attention to any system settings or installations of new software, as these changes could inadvertently affect Dropbox's functionality and lead to the disappearance of its icon.
Using reliable antivirus software is another key step in preventing the Dropbox icon from vanishing. Install reputable antivirus software and perform regular scans to detect and remove any malware or viruses that could potentially disrupt Dropbox or other system processes.
To ensure the Dropbox icon appears in the taskbar, adjust the notification area settings in Windows. Set Dropbox to show notifications and icons in the taskbar, which can help prevent the icon from vanishing due to hidden or suppressed notifications.
Here are some proactive steps to take:
- Keep Software Updated
- Avoid Conflicting Applications
- Monitor System Changes
- Use Reliable Antivirus Software
- Customize Notification Area Settings
- Monitor Dropbox Status
Fixing Issues
If you're dealing with a Dropbox icon disappearance issue, don't worry, it's relatively easy to fix.
First, try restarting the Dropbox application. This simple solution often resolves the problem.
Sometimes, restarting Explorer.exe can also do the trick. This is a crucial process that manages your computer's desktop and windows.
If the above steps don't work, you can try uninstalling and reinstalling Dropbox. This will ensure you have the latest version of the application.
Alternatively, you can add the Dropbox context menu in Windows. This will restore the right-click menu functionality.
If you're using a Mac, you'll need to enable the Folder Actions setup in MacOS. This will allow you to access the Dropbox right-click menu.
Here are the solutions in a concise list:
- Restart the Dropbox application
- Restart Explorer.exe
- Uninstall and reinstall Dropbox
- Add Dropbox context menu in Windows
- Enable Folder Actions setup in MacOS
Lastly, if you're experiencing persistent issues with Dropbox, you might consider switching to a Dropbox alternative software, such as CBackup.
Solutions and Help
If you're using Windows 10 and the Dropbox icon is missing, try restarting your computer to see if that resolves the issue.
You can also try checking the system tray and taskbar settings to ensure the Dropbox icon is enabled to show on the taskbar.
You might like: Azure Ad Icon
If you're experiencing issues with the Dropbox icon on Mac, try restarting your computer and then checking the Dropbox preferences to see if the icon is enabled.
The Dropbox icon may also be hidden due to a conflict with other applications on your computer, so try closing any unnecessary programs and see if the icon reappears.
To restore the Dropbox icon on Windows 10, you can also try right-clicking on the taskbar, selecting "Taskbar settings", and ensuring that the "Show Windows ink workspace button" option is turned off.
You can also try reinstalling the Dropbox application to see if that resolves the issue with the missing icon.
Problems
The Dropbox icon disappearance can cause a lot of inconvenience, especially when you're trying to manage your files.
The problem is not just limited to Windows 10 users, as Mac users can also experience missing Dropbox icons.
Dealing with missing Dropbox icons in the taskbar can be frustrating, but it's not impossible to fix.
The comprehensive guide will explore the causes of the Dropbox icon disappearance in depth, so you can understand what's going on.
Missing Dropbox icons can prevent file management from going smoothly, making it difficult to access your files.
You might enjoy: Dropbox Users
Featured Images: pexels.com


