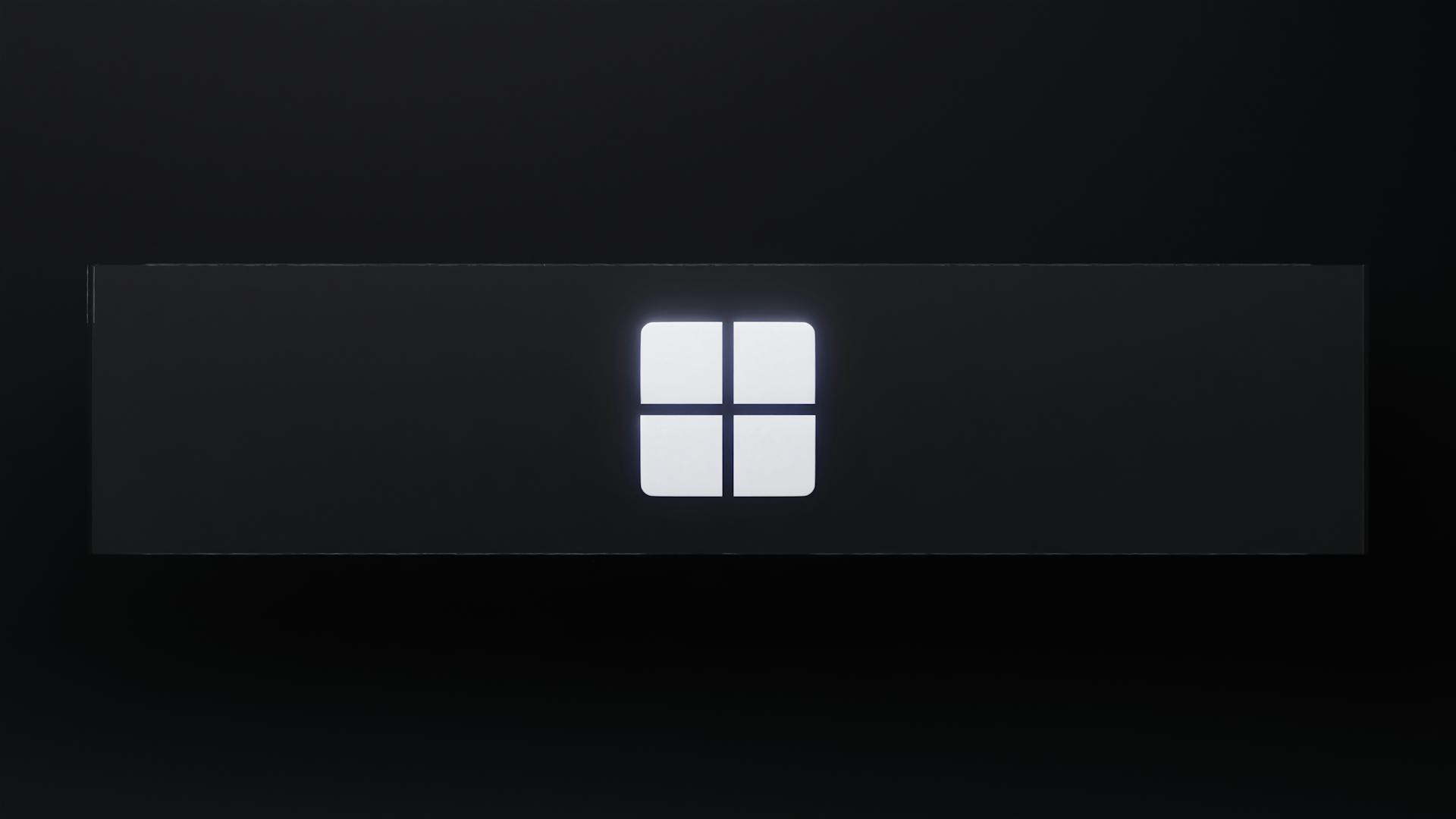Disappearing folders in Google Drive can be frustrating and disorienting. You may have spent hours organizing your files, only to have them vanish into thin air.
This problem is more common than you think. According to Google's support team, over 50% of users experience issues with missing files and folders every year.
If you're experiencing this issue, the first step is to check your Trash folder. Google Drive automatically moves deleted files and folders to the Trash, where they remain for 30 days before being permanently deleted.
Don't worry, you can recover your files from the Trash if you act quickly.
Explore further: Select All in Google Drive
Troubleshooting
If you're experiencing disappearing folders in Google Drive, the first step is to check the error list. This can be done by clicking on the Settings icon and choosing Error list.
You may have stopped the sync before it finished or experienced an internet disconnection during the sync, which can give you a false sense that files are missing. Checking the error list can help you verify if any files failed to upload.
To sync the files to your Google Drive again, simply click on the sync button and let the process complete. This should resolve any issues related to missing files.
Check Settings
First, make sure you've logged into the account that stores your files. This is crucial for syncing and backup to work properly.
To check your sync and backup settings, go to Settings > Preferences > Settings. This is where you'll find the options to connect your account on your device.
If you're using a free account, be aware that files won't be uploaded if they exceed the maximum capability of 15GB. This means your files will go missing if they exceed this limit.
To avoid this issue, add wanted folders and photos to sync with Google Drive by clicking on the folders and ticking the box before "Sync with Google Drive".
You might like: Can I Share Google Drive Folders with My Family Members
12 Ways to Fix and Recover
If you're experiencing issues with missing files in Google Drive, don't worry, there are ways to recover them.
First, check your error list to see if there are any files that failed to upload. This can happen if your internet connection was lost during the sync process.

If you're still having trouble, try checking the error list again to see if the files are listed.
You can also try using a desktop data recovery tool like Cisdem Data Recovery for Windows or Mac. This tool can recover files directly onto Google Drive or other cloud platforms.
Cisdem Data Recovery is designed with a high recovery rate and user-friendly interface, making it easy to use even for those with limited technical knowledge.
It supports diverse storage devices, including PC/Mac, SD card, USB drive, digital camera, NAS, Linux and more.
If you're dealing with orphaned files, you can try using Google's search feature by typing "is:unorganized owner:me" in the Drive search field.
This can help you find files that are no longer attached to a parent folder.
Here are some additional methods to recover missing Google Drive files:
- Check the error list and verify if the files are the ones you're looking for.
- Sync the files to your Google Drive again.
- Use a desktop data recovery tool like Cisdem Data Recovery.
- Try searching for orphaned files using Google's search feature.
Remember, it's always a good idea to double-check your error list and try different methods before giving up.
Recovery Options
If you're dealing with disappearing folders in Google Drive, you're not alone. There are several recovery options available to help you get your files back.
CloudAlly's Backup for G Suite offers flexible recovery options, including the ability to recover Google Drive files from any point-in-time with Historical Snapshots. This means you can go back in time and retrieve files that were deleted or lost.
You can also recover Google Drive folders at any hierarchical level with Advanced Search and Filter. This feature allows you to search for specific files or folders and recover them with ease.
If you're looking for a more permanent solution, you can use a desktop data recovery tool like Cisdem Data Recovery for Windows or Mac. This tool has a high recovery rate and can recover files directly onto Google Drive or other cloud platforms.
Cisdem Data Recovery also offers a range of useful features, including the ability to recover almost all file types, support for diverse storage devices, and automatic fixing of damaged photos and videos.
If you're dealing with "orphaned" Google Drive files, you can try using Google's search feature. Simply navigate to the Drive search field, type "is:unorganized owner:me", and you may be able to recover your files.
Broaden your view: Search in Folder Google Drive
Google Drive Issues
Google Drive Issues can be frustrating, but understanding the common reasons can help you troubleshoot the problem. You may log into a different account, disconnect the account, or configure the sync & backup settings in a wrong way, leading to missing files.
Some users may also delete the Google Drive app data by mistake, which is located in Windows: %USERPROFILE%\AppData\Local\Google\DriveFS or macOS: ~/Library/Application Support/Google/DriveFS. Google Drive app bugs or glitches can also cause files to disappear.
If you're experiencing issues, it's worth checking your sync & backup settings to ensure they're correctly configured.
A different take: Google Drive Local App Failing
Google File Disappearance
Google File Disappearance can be a frustrating experience, but there are several common reasons why it happens. You may log into a different account, which can cause your files to disappear.
Another reason is that you disconnect the account, which can also lead to file loss. This is especially true if you're using multiple Google accounts for work and personal use.
Related reading: Google Drive Cant Load Account
Configuring the sync and backup settings incorrectly can also cause your files to disappear. Make sure to double-check your settings to avoid this issue.
If you've failed to sync your files, they may not be stored on Google Drive, leading to disappearance. Always ensure that your files are synced regularly to avoid this problem.
Deleting files by accident is another common reason for file disappearance. Be careful when deleting files, and make sure to check the recycle bin before emptying it.
If you delete the Google Drive app data by mistake, your files may disappear. Check the specific locations on Windows or macOS to ensure you don't accidentally delete important data.
Google Drive app bugs or glitches can also cause file disappearance. Keep your app up to date to minimize the risk of this issue.
If you're dealing with orphaned files, Google offers a solution. To recover orphaned files, navigate to the Drive search field and type "is:unorganized owner:me".
For more insights, see: Is There a Delete All in Google Drive
Google Drive Issues
If you're experiencing issues with your Google Drive files, don't worry, there are flexible recovery options available. CloudAlly's Backup for G Suite allows you to recover files from any point-in-time with Historical Snapshots.
You can also use Advanced Search and Filter to recover Google Drive folders at any hierarchical level. This feature is incredibly useful when you need to find a specific file or folder.
If you're looking for a more permanent solution, you can recover or export your Google Drive files to your own storage. This is a great option if you want to keep a backup of your files.
However, if you're trying to determine what actions you can perform on a file, you can check the file's capabilities. The files.get method allows you to retrieve the capabilities field, which includes boolean fields that indicate whether an action can be performed on the file.
For example, the capabilities field includes the following boolean fields:
If you're looking for a more permanent solution, you can try using a desktop data recovery tool like Cisdem Data Recovery. This tool can recover files directly onto Google Drive or other cloud platforms, and it's capable of recovering almost all file types.
It's also worth noting that Cisdem Data Recovery supports diverse storage devices, including PC/Mac, SD card, USB drive, digital camera, NAS, Linux and more.
Sources
- https://www.theregister.com/2023/11/27/google_drive_files_disappearing/
- https://developers.google.com/drive/api/guides/delete
- https://www.cisdem.com/resource/google-drive-files-missing.html
- https://www.cloudally.com/blog/recover-deleted-google-drive-drive-files/
- https://www.zdnet.com/article/google-confirms-that-months-of-files-went-missing-from-drive-heres-how-to-restore-them/
Featured Images: pexels.com