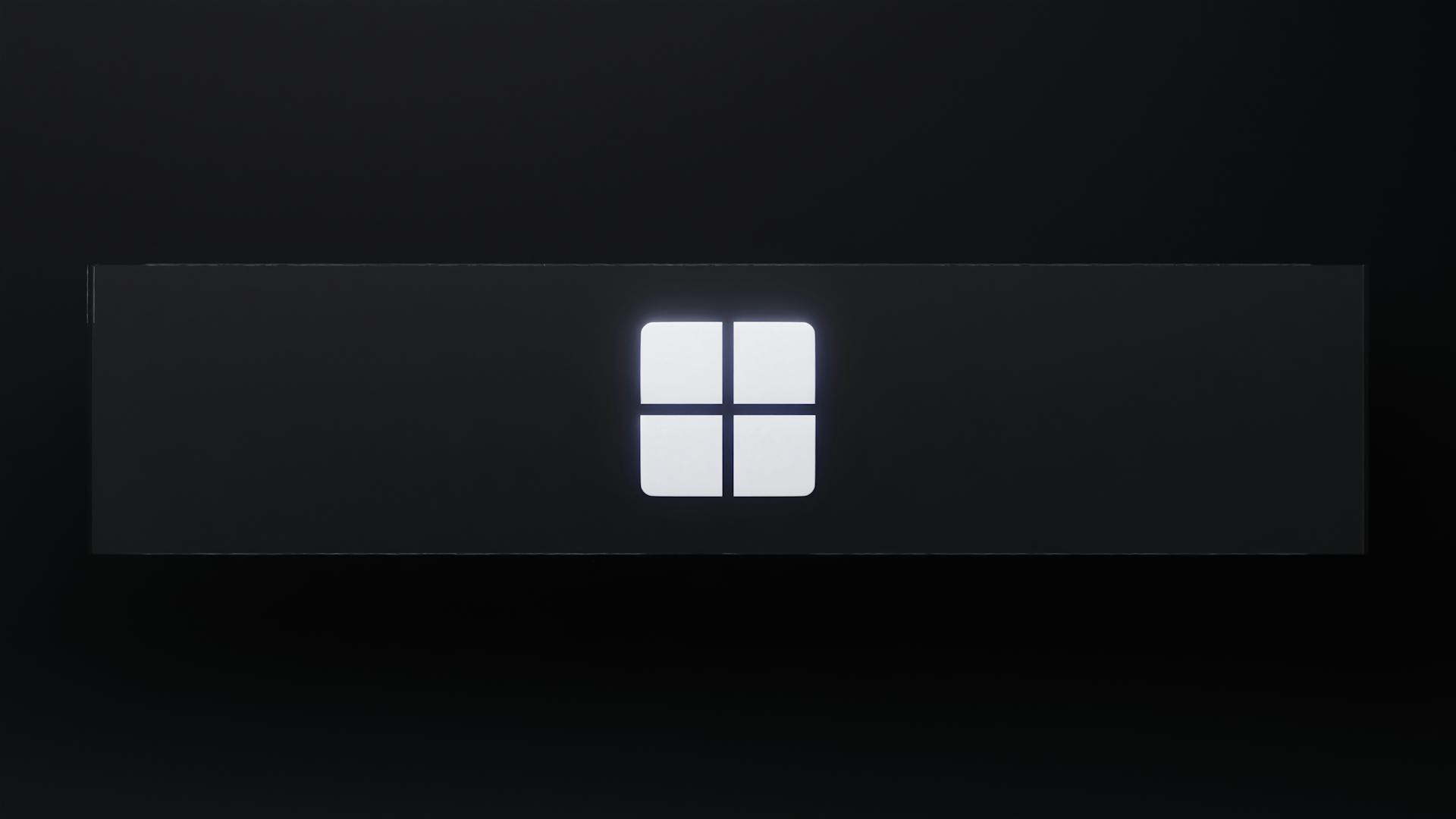Google Drive disappeared for many users, leaving them scrambling to find their files. This happened due to a glitch in the service's syncing process.
Google Drive's syncing process is designed to automatically update files across all devices. However, a bug in this process caused files to be deleted permanently.
Some users reported that their files were deleted without any warning or notification. This was likely due to the glitch causing files to be marked for deletion instead of syncing correctly.
If you're experiencing this issue, don't panic. There are steps you can take to recover your files.
You might like: Google Folders Are Deleted but Still Can Access Documents
Why Google Drive Disappeared
If you've ever had to frantically search for a missing file on Google Drive, you're not alone. Many users have experienced the frustration of files disappearing from their Google Drive account.
One common reason for missing files is accidental deletion. You may have deleted a file by mistake, but be unaware of it. This can happen when you're quickly navigating through your files or when you're using a feature that automatically deletes files.
Check this out: Google Drive Shared File Easy Transfer to My Drive
Logging into the wrong account can also cause files to disappear. If you're not logged into the account that has your files, you won't be able to access them. Make sure you're logged into the correct account to avoid this issue.
Some software can interfere with Google Drive, causing files to disappear. Disk scanning or backup software can lock out Google Drive, while anti-virus software may remove files or prevent you from accessing them.
Temporary technical problems can also cause files to vanish. This can be due to network issues or bugs within Google Drive. You may experience this issue if you're using Google Drive on a device with a faulty hard drive.
Here are some common reasons why Google Drive files disappear:
Make sure to regularly check your account settings and sync your files to avoid losing important information.
Troubleshooting Steps
If you're experiencing issues with Google Drive and files seem to have disappeared, don't worry, it's an easy fix. Check the error list to see if the missing files are actually just stuck in a syncing issue.
To do this, click on the Settings icon and choose Error list. This will show you a list of files that failed to upload, which might explain why they're missing.
You can then sync the files to your Google Drive again, which should resolve the issue.
Check Activity Panel
The Activity Panel is a great place to start when troubleshooting missing files on Google Drive. It's like a digital record of all the actions you've taken on your Drive, including editing, adding, deleting, and sharing files.
To access the Activity Panel, simply go to drive.google.com and click on the Info icon at the top-right corner. From there, choose Activity and scroll down to check if your lost files are present.
If you've recently deleted a file, it might be hiding in the Trash folder. Google Drive automatically purges deleted items after 30 days, so act fast to retrieve your missing file.
Here are the steps to restore a deleted file from the Trash folder:
- Go to drive.google.com and select Trash from the left pane.
- Find your missing file in the Trash folder and right-click on it to choose Restore.
Alternatively, you can check the Trash app on your Windows or Mac to restore the file.
By checking the Activity Panel and Trash folder, you can often recover missing files on Google Drive. It's a simple but effective troubleshooting step that can save you a lot of time and frustration.
Check this out: Google Drive Trash Bin
Not Working For Everyone
Unfortunately, Google's solution didn't work for all affected customers, leaving some unable to retrieve lost files.
Some users who completed the Google-recommended procedure still got a warning that some files couldn't be recovered.
The solution sent by email, to recover from backup, said no backup was found, leaving users with no perspective of a solution.
Users who tried to contact Google Support were met with automated responses, making it impossible to reach an actual human.
Google Drive users are being helped by volunteers on the company's support forums, but these volunteers may not have the necessary insight or information to provide effective assistance.
Customers are being told to refrain from accessing their cloud storage until a fix is available, to avoid interfering with future recovery attempts.
It's recommended to contact Google Support and open a new support ticket, and to keep track of official announcements regarding this issue.
Google has yet to reply to BleepingComputer's request for comment on whether the lost files are recoverable or irreversibly lost.
Many users are frustrated with the lack of human support and the ineffective troubleshooting solutions that suggest "user fault" rather than acknowledging the issue is with Google Drive.
Take a look at this: Google Drive Connection Lost
Restore from Backup
If you've been searching for a way to restore your missing files from Google Drive, you're in luck. DroidKit is a great tool that can help you retrieve data from your Google backups.
You can use DroidKit to find important data such as messages, call logs, and WiFi passwords, photos, contacts, WhatsApp chat history, and calendars that you've backed up to your Google account. With an intuitive UI and step-by-step wizard, DroidKit makes the retrieving process easy for everyone to follow, even if you don't have technical knowledge.
To use DroidKit, select the Google Backups option and then choose the type of data you want to recover, such as messages. Next, log in to your Google account with the correct email and password, and then sign in to your Google account on the website. After that, click the "I have authorized" button in the software.
Once you've authorized the software, you can view the backup files and select a backup to download. From there, you can view the content of the messages and select the messages you want to retrieve and tap on the To PC button to download them to your computer.
For more insights, see: How to Go on Google Drive
Here are the steps to restore your files from Google Backup using DroidKit:
1. Select the Google Backups option
2. Choose the type of data you want to recover
3. Log in to your Google account
4. Authorize the software
5. View the backup files and select a backup to download
6. View the content of the messages and select the messages you want to retrieve
Remember, you can also use the Admin Console to restore your files, but this method can only work with a Google account that isn't personal and is connected with a certain company or group.
Fixing Issues
If you've noticed files missing from your Google Drive, check the storage space first. If you're using a free account, files exceeding the 15GB limit won't be uploaded and may disappear.
If you're still having trouble, try checking the Activity Panel, which can help you track changes to your files. You can also try using Incognito Mode, changing your browser or computer, or restoring files from the Trash or Admin Console.
Here are some methods to try if you're having trouble finding missing files in Google Drive:
Don't forget to backup your Google Drive files for safekeeping, as a precautionary measure.
Submit a Request
If none of the previous methods work, don't worry, there's still hope. You can submit a request to Google Drive Support to help you recover your missing files.
To do this, sign in to your Google Drive account and go to the Google Drive Help page. From there, you can choose the "Request file recovery" button to start the process.
You'll need to fill in all the required information, including details about the missing files, and tick the Content agreement before clicking Submit. This will send your request to Google Drive Support.
You can expect to receive a response within 12-48 hours, after which you can check if your missing files have been returned.
If you're not sure how to start the process, here are the steps in a nutshell:
- Go to Google Drive Help page and sign in with your account
- Choose "Request file recovery" button
- Fill in all the required information and tick the Content agreement
- Click Submit to send your request
Remember, this method only works for personal accounts, so if you're using a business account, you may need to try a different approach.
Sources
- https://www.theregister.com/2023/11/27/google_drive_files_disappearing/
- https://www.bleepingcomputer.com/news/google/google-shares-fix-for-deleted-google-drive-files/
- https://www.cisdem.com/resource/google-drive-files-missing.html
- https://www.cbackup.com/articles/google-drive-files-missing-6688.html
- https://www.imobie.com/cloud-tips/files-missing-from-google-drive.htm
Featured Images: pexels.com