
You might have experienced a strange issue with your Google Drive - your folders are deleted, but you can still access the documents inside them. This is because Google Drive uses a hierarchical structure, where folders are used to organize files, but the files themselves are not stored within the folders.
In fact, Google Drive stores files in a flat structure, so even if a folder is deleted, the files within it are still accessible through the search function or by navigating to the correct location. This can be confusing, especially if you're used to traditional file systems.
If you're wondering how this works, it's because Google Drive uses a concept called "labels" to categorize files, which allows for more flexibility and organization.
For more insights, see: Can I Share Google Drive Folders with My Family Members
Possible Causes
The most common cause of storage not clearing is that the deleted files are still there, but in the trash. This is a safety feature that allows you to restore files if you change your mind or need to recover them.
You might like: Deleting Files from Google Drive
Files are moved to the trash, not deleted, when you delete them on Google Drive. This means you can restore them if needed, but it also means the space they occupied isn't freed up yet.
To free up space, you need to empty the trash, which can be done by clicking the "Empty trash" button in the upper right corner of the trash folder.
See what others are reading: Google Documents Trash
Mirroring Gone Wrong
If you're using file mirroring with Google Drive, it can cause issues like files being stored on Google Drive even after they've been deleted from your device.
This happens because mirroring means you have the same file in both Google Drive and on your local device, taking up space in both.
Conflicts are handled by presenting you with the conflict and asking you which version to keep, but if the sync fails or is incomplete, files can still be stored on Google Drive.
Typically, deleting a file from either your local device or your Google Drive should remove it from the other location as soon as the two sync.
Here's an interesting read: Google Drive Can't Access Large Files
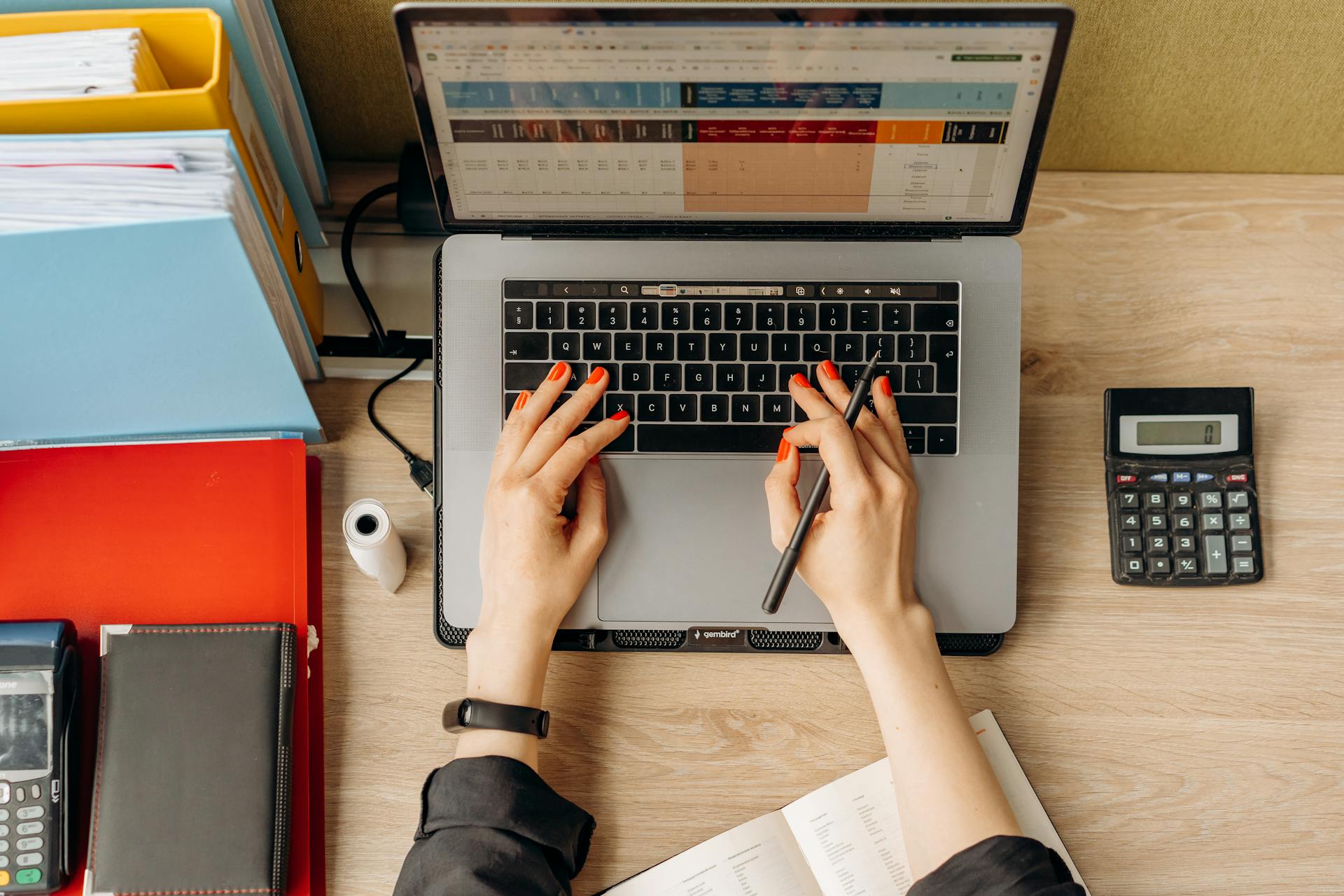
However, Google might get the wrong idea and assume you just wanted a fresh version instead of deleting the file.
This is more likely to happen if you had Google Drive for Windows or MacOS disabled or were offline when you made local deletions.
The easiest fix is to make sure you're online when you delete the files from one location or the other, and then ensure it deletes from the other location as well.
If that still doesn't work, you may need to temporarily change from mirroring to streaming files.
Readers also liked: You Cannot Install Google Drive in This Location
Apps Using Hidden Files
Apps using hidden files can take up space on your Google Drive without you even realizing it. These files are often stored by apps you've granted permission to access your account years ago, and you might have forgotten about them.
Simply uninstalling an app from an Android device won't remove the third-party access or storage, so you'll have to clean the app data folder manually. Google will automatically delete hidden app data associated with a third-party tool when it's removed, though.
A fresh viewpoint: Google Documents App
You can use Filerev to scan your entire Google Drive, identify hidden files, and categorize them. This can help you sort and browse your files to figure out what you want to keep.
Deleting hidden app data will remove saved data and configuration options, so keep that in mind. If you ever want to use the app again, consider keeping the files around unless you're fine with starting fresh.
Related reading: Does Google Still Use Pagerank
Why Storage Doesn't Clear
So, you're wondering why your Google Drive storage isn't clearing up even after deleting files? The most common cause is that the files are still there, just in a different location.
They're moved to the trash, where they'll stay for 30 days before being permanently deleted. This is a safety feature, just like on your computer, where deleted files go into a recycle bin or trash folder.
You can restore files from the trash if you change your mind, but if you're sure you want them gone, you can empty the trash. Here's how:
- Sign into your Google Drive account from the web at drive.google.com.
- On the left-hand sidebar, click on the trash can icon with Trash next to it.
- Browse the Trash folder and make sure everything in it is something you really want to be deleted.
- Click the “Empty trash” button in the upper right and confirm that you're sure.
Remember, once you delete a file from the trash, it's gone forever, so be careful!
If Removed
If you remove a file from a shared folder, it's not gone for good. The file will still be in your Trash if you own it and deleted it, so you can search for it there.
Other people can still find the file using the URL, even if you deleted it, as long as they saved the URL. They can also see it in the Activity pane on the right-hand side of the shared folder.
If you removed the file from the folder, but don't own it, it won't be in your Trash. Instead, it's considered "orphaned" and still takes up storage space in the owner's Google account.
You can find orphaned files by searching for "is:unorganized" on Google Drive. Alternatively, you can search for the file name if you remember it, or check the Activity pane.
The file will only be inaccessible to others if you remove the collaborators from the sharing settings, or if you permanently delete it from Trash.
Here's an interesting read: Google Leak Search Documents
Frequently Asked Questions
Can you recover deleted Google folders?
Deleted Google folders can be recovered within 25 days after emptying the trash, but after that, they are permanently deleted and cannot be recovered
Sources
- https://developers.google.com/drive/api/guides/delete
- https://webapps.stackexchange.com/questions/132575/in-google-drive-does-remove-delete-file-it-says-its-still-accessible-by-col
- https://filerev.com/blog/storage-change-deleting-files/
- https://www.googlecloudcommunity.com/gc/Workspace-Q-A/Recover-deleted-drive-document-not-in-trash-from-url/m-p/528479
- https://www.bleepingcomputer.com/news/google/google-shares-fix-for-deleted-google-drive-files/
Featured Images: pexels.com


