
Removing OneDrive files from your PC can be a bit of a challenge, but it's a great way to free up space and declutter your computer.
You can start by opening the OneDrive folder on your PC, and then deleting the files you no longer need. This will remove them from your PC, but they will still be stored in the cloud.
To completely remove OneDrive files from your PC, you need to disable the OneDrive sync feature. This can be done by right-clicking on the OneDrive icon in the system tray and selecting "Pause syncing".
Disabling OneDrive sync will stop your PC from syncing files with the cloud, and you can then delete the local files to free up space.
Here's an interesting read: How to Sync Onedrive Windows 11
Removing Onedrive Files
Removing OneDrive files from your PC can be a bit tricky, but don't worry, I've got you covered.
You can remove OneDrive files from your PC by navigating to the "Account" page and clicking the "Choose folders" button, then unchecking the OneDrive folders you want to delete and clicking "OK".
You might like: How Do You Share Documents on Onedrive
These folders will still be kept on OneDrive, so you won't lose any important files.
If you want to free up storage space, you might need to remove every local copy of your OneDrive files, but be warned, it can take a lot of time.
Fortunately, there's a faster way to remove local copies on OneDrive.
Here's how to do it:
- Launch the OneDrive app.
- Head to Settings > Sync and back up.
- Expand the Advanced settings menu.
- From the Files On-Demand section, click the Free up disk space option.
OneDrive will store everything on the cloud, so you'll need to be online before trying to access your files.
Understanding Deletion Options
You have three options to delete files from your PC but keep them on OneDrive: unlinking your PC, using the "Free up space" feature, or removing folders.
OneDrive syncing can be stopped by unlinking your PC, allowing you to delete files from your computer without losing them on OneDrive.
To delete files from your PC but keep them on OneDrive, you can also use the "Free up space" feature after the OneDrive syncing is complete.
Here are the three options summarized in a table:
Deletion Possibility
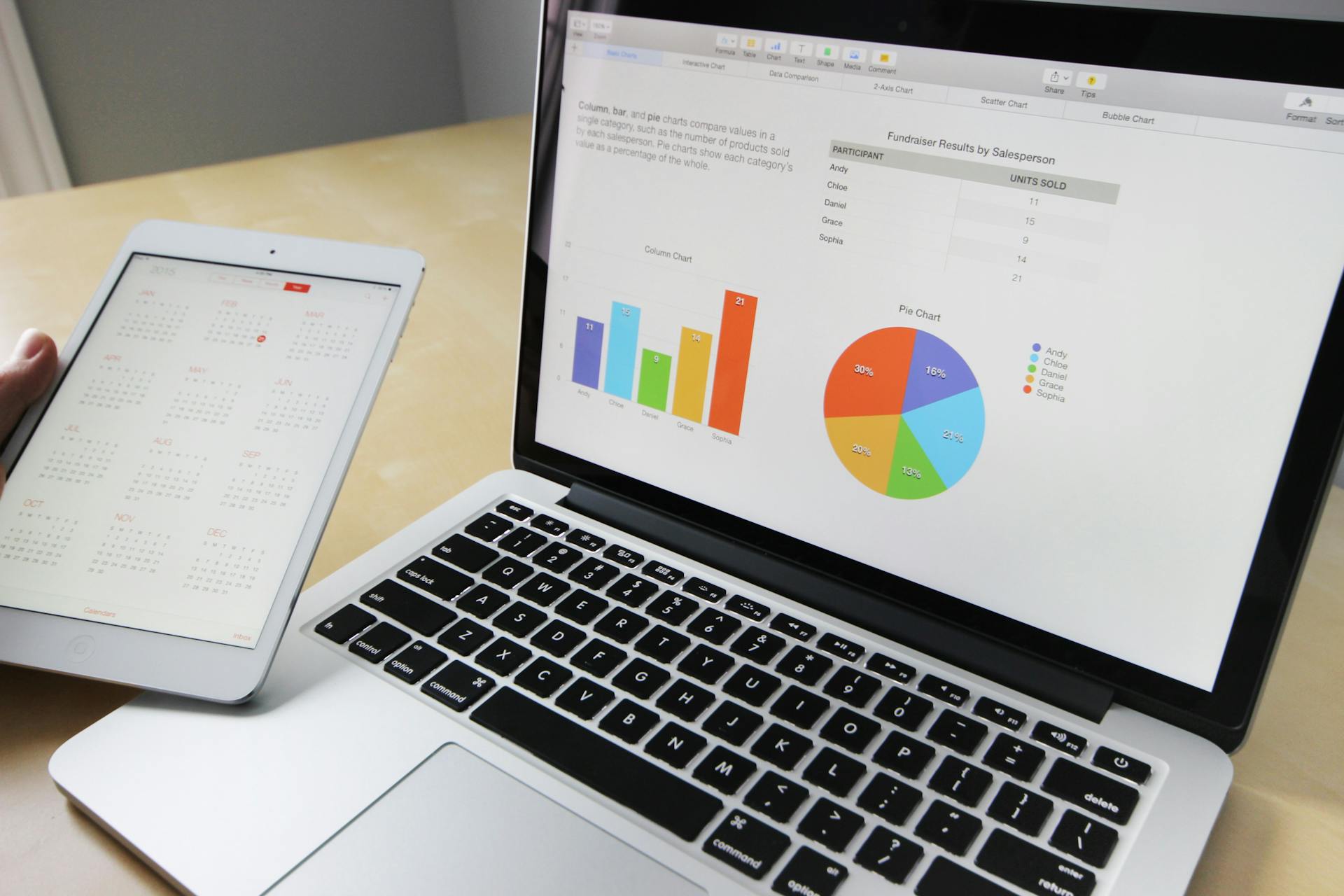
You can delete files from OneDrive without deleting them from your computer, but it's not always straightforward.
There are several ways to achieve this, including using the "Free up space" feature, unlinking your OneDrive account from your computer, or removing specific folders from your computer.
If you want to delete files from your computer but keep them on OneDrive, you can use the "Free up space" feature, which will remove the file from your PC but leave it on OneDrive.
You can also unlink your OneDrive account from your computer, which will stop the syncing process and allow you to delete files from your computer without affecting your OneDrive account.
Alternatively, you can remove specific folders from your computer, which will delete the files in that folder from your PC but leave them on OneDrive.
Here are the three ways to delete files from PC but keep on OneDrive:
- OneDrive Unlink This PC
- “Free up space” Feature
- Remove Folders
Disable Windows 10
You can disable OneDrive in Windows 10, but you might be wondering how. There are three different ways to turn off OneDrive Windows 10.
Recommended read: Onedrive vs File Sharing Windows 10 File Explorer
If you're not using OneDrive, you can choose to remove it. Some people ask if there's a way to uninstall or remove OneDrive permanently, and the answer is yes.
You can disable OneDrive, but it's worth noting that disabling it doesn't necessarily mean it's completely gone. Removing it permanently is a different story.
If you want to remove OneDrive Windows 10 permanently, you can do so, but be aware that disabling it only turns it off, it doesn't remove it.
Disable Windows Cloud Storage
If you're looking to disable Windows Cloud Storage, you have a few options. You can turn off OneDrive's file sync, which keeps the app on your PC but prevents future files from being synced with your cloud account.
There are three ways to disable OneDrive in Windows 10: turning off file sync, quitting the OneDrive app, and uninstalling the app completely. The first method is perfect if you want to keep the app on your PC but don't want your future files synced with it.
If this caught your attention, see: How to Sync a Folder to Onedrive
You can quit the OneDrive app to remove it from your system tray and disable file sync. This also prevents the app from automatically launching during startup. Doing so removes the app from your system tray as well as disables file sync.
If you don't plan to use OneDrive anymore, you can uninstall the app and get rid of it completely. This is a permanent solution, but you can always reinstall the app later if you need it back.
You can resume file sync and sync all changes with your cloud account at any time by turning it back on. This method is reversible, so you can switch between having file sync on and off as needed.
A unique perspective: How to Remove Sharepoint Sync from Onedrive
Unlinking Onedrive from PC
To remove Onedrive files from your PC, you can unlink your account from the device. This method allows you to delete files on your PC without deleting them on OneDrive.
Navigate to the "Account" page and tap "Unlink this PC" under your profile. Then click "Unlink account" in the pop-up window.
A unique perspective: How to Add a Onedrive Account to File Explorer
Managing Storage and Space
You can free up space on your computer by deleting files stored on OneDrive. This process is straightforward and can be done in a few simple steps.
To begin, choose the file you want to delete from your computer and right-click on it. Then choose "Free up space" in the menu. Now, this file is not on your PC but only on OneDrive.
Files deleted using this method are still accessible through your OneDrive account.
You might like: How to Remove Personal Onedrive from Work Computer
Alternatives and Considerations
If you're looking for an alternative to OneDrive, MiniTool ShadowMaker is a great option. It's a piece of file sync software that enables you to sync files or folders to two or more locations, keeping your data safe.
MiniTool ShadowMaker can also back up your operating system, which is a big plus. This means you can create an image of your system and restore it if something goes wrong.
To use MiniTool ShadowMaker, you'll need to click the DESTINATION module and choose a target disk to save your synchronized files. It's recommended to choose an external hard drive.
One of the benefits of MiniTool ShadowMaker is that it enables you to sync files automatically. You can activate this feature by going to Options > Schedule Settings.
If you want to customize your file sync settings, you can do so by clicking Options > File Sync Options. This will give you more control over how your files are synced.
Here are some key features of MiniTool ShadowMaker:
- Sync files or folders to two or more locations
- Back up your operating system
- Create an image of your system
- Sync files automatically
- Customize file sync settings
Frequently Asked Questions
How do I remove OneDrive from my laptop without deleting files?
To remove OneDrive from your laptop without deleting files, sign in to OneDrive.com and access your files there. Unlink OneDrive from your computer by selecting the OneDrive Help and Settings icon, then Settings.
Sources
- https://www.makeuseof.com/tag/remove-local-copies-onedrive-files-without-deleting/
- https://www.multcloud.com/tutorials/delete-files-from-computer-but-not-onedrive-2223.html
- https://www.minitool.com/data-recovery/delete-files-from-onedrive-but-not-computer.html
- https://www.minitool.com/backup-tips/how-to-disable-onedrive.html
- https://www.howtogeek.com/845208/how-to-turn-off-onedrive-on-windows/
Featured Images: pexels.com


