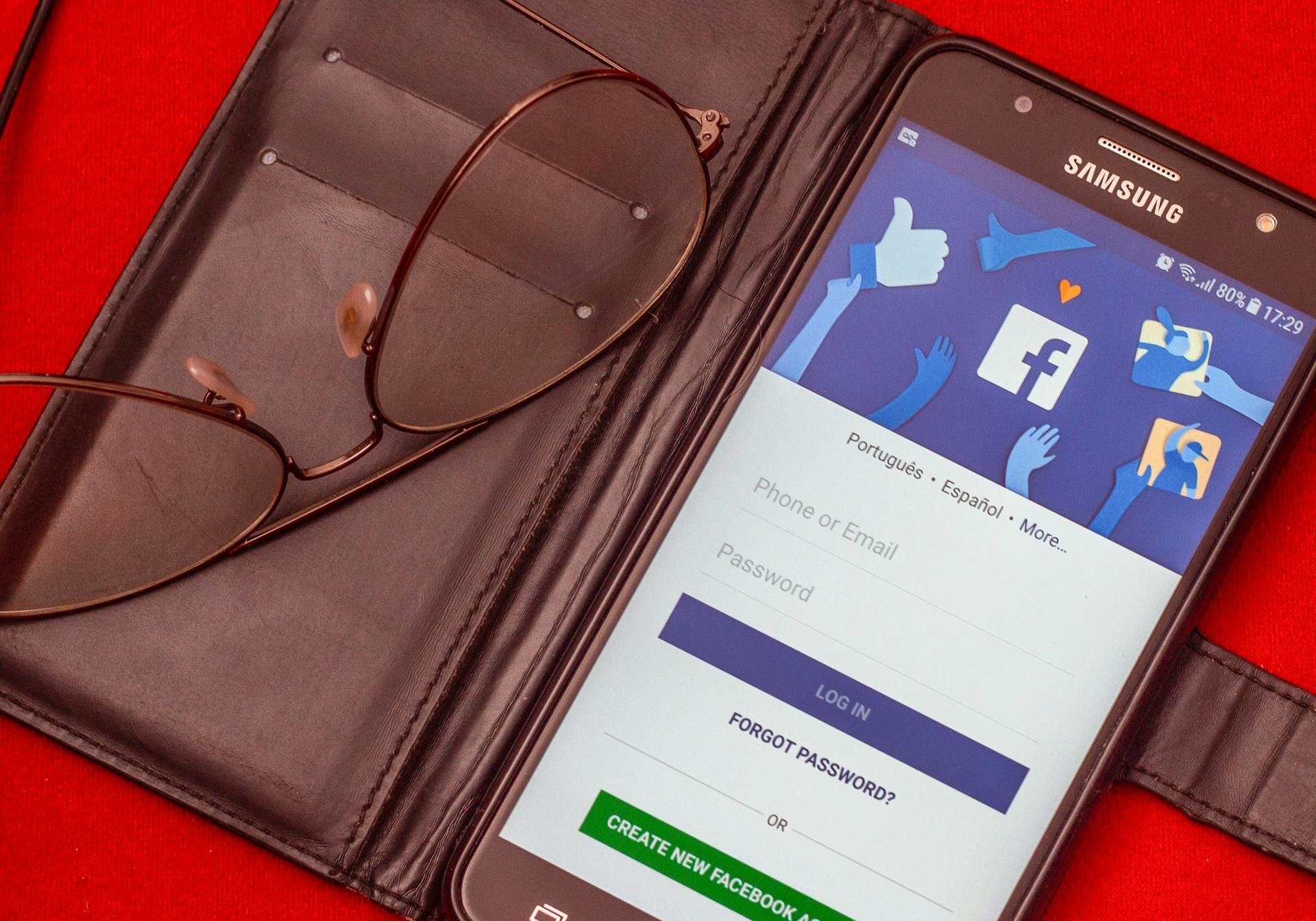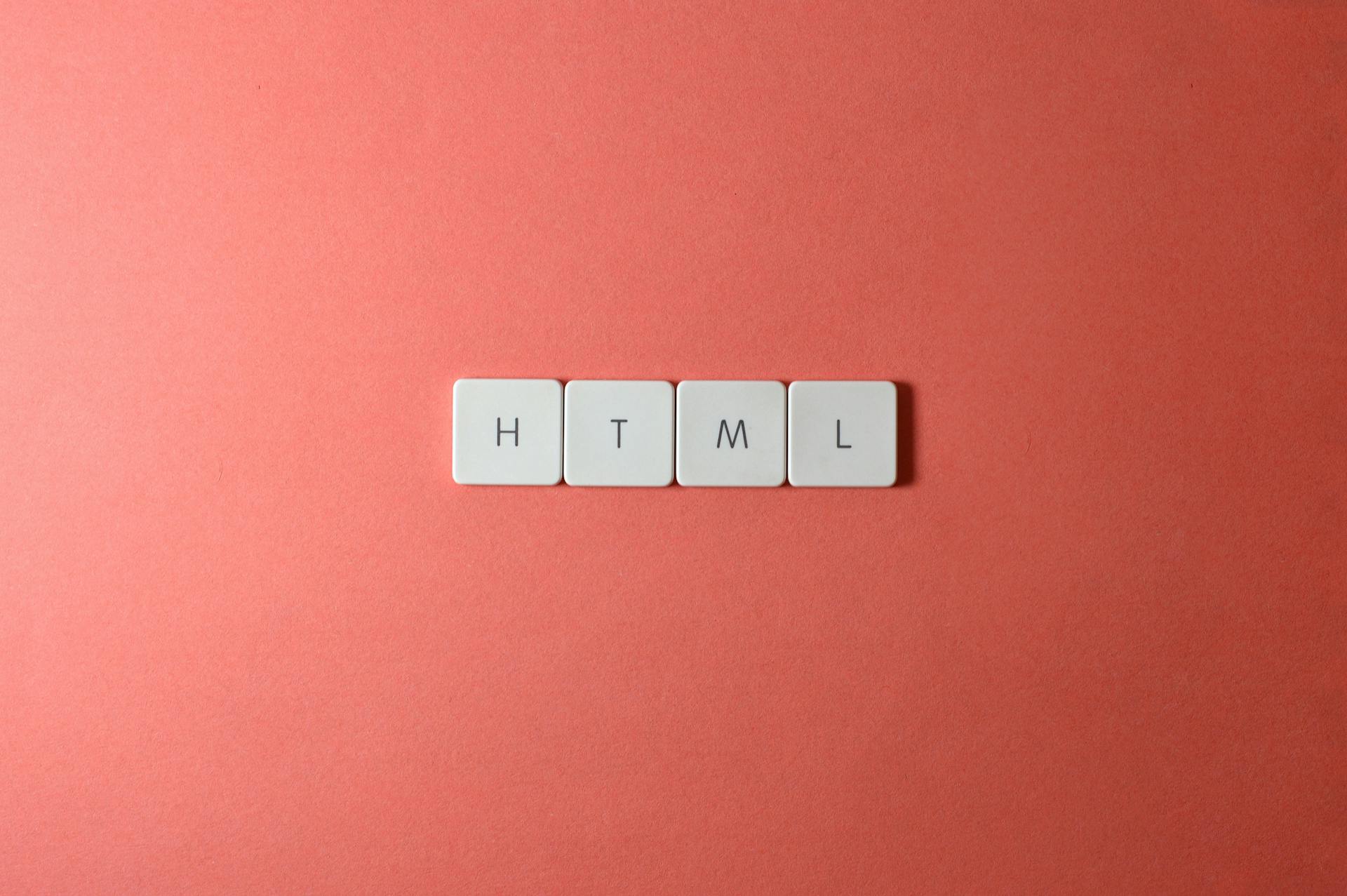To move all files to another folder in Google Drive, you can use the "Select all" feature. This will allow you to quickly move multiple files at once.
Google Drive allows you to select up to 1000 files at a time for moving. This makes it easy to reorganize your files and keep your Drive tidy.
To start, open your Google Drive account and navigate to the folder that contains the files you want to move. You can then select all the files by pressing Ctrl+A on your keyboard or using the "Select all" button in the top right corner of the screen.
For your interest: Select All Google Drive
Why Move Files
Moving files to a new folder in Google Drive can help you declutter your workspace and increase productivity.
Having multiple files scattered across different folders can make it difficult to find what you need quickly.
According to the article, moving files can also help you avoid duplicate files, which can take up valuable storage space.
See what others are reading: Move Files Google Drive
Google Drive allows you to move files to a new folder in just a few clicks.
If you have a large number of files to move, it's a good idea to create a new folder and then use the "Select all" feature to move all the files at once.
This can save you a significant amount of time and effort compared to moving files individually.
Additional reading: How Move Photos from Google Photos to Another Google Drive
Moving Files
Before you start moving files, it's essential to know that the "Move to" feature in Google Drive will remove the files from their original location. If you use this feature, make sure to create a copy of the original files first.
You have two options to move files: "Move to" or "Shift+Z". The "Move to" feature will remove the files from their original location, while "Shift+Z" does not.
To choose the right method, keep in mind that "Move to" requires a copy of the original files if you want to preserve them.
Expand your knowledge: How to Move Google Photos to Flash Drive
Moving Folders
You can move folders from one Google Drive to another using Google Drive's built-in features or a third-party tool like MultCloud.
There are three options for transferring files or folders to another Google Drive account. You can download the document and upload it to another Google Drive account, but this will only work if the other account is yours.
You can also make a copy of a file or folder and share it to another Google account, but this will sync all changes, including if the document is deleted.
Google Drive's Google Takeout feature allows you to take a complete archive of your data and transfer it all to another account. This process includes compression and decompression operations on the data.
MultCloud is a free multiple cloud storage manager that supports 30+ cloud storage services, including Google Drive. It has a feature called "Cloud Transfer" that can migrate cloud files from one cloud drive to another.
MultCloud's "Cloud Transfer" feature can transfer files or folders without downloading or logging in and out.
For another approach, see: Is One Drive the Same as Google Drive
Copy Files to Another Folder
When you need to move files to another folder in Google Drive, it's essential to consider the difference between "Move to" and copying files. The "Move to" feature will remove the files from their original location, so make a copy of the original files first if you plan to use it.
To copy files to another folder, you have a few options. One way is to use the Google plugin called "Copy Folder". This is the top way to copy files, but it requires a Google plugin. If you don't have the plugin, you can use two common ways to copy files from one folder to another.
Before copying files, it's crucial to understand the difference between these methods. The "Move to" feature will remove the files from their original location, while the "Shift+Z" method does not. If you're going to use "Move to", make a copy of the original files first.
If you want to copy files to another folder in Google Drive, you can also use the "Copy Folder" feature. To do this, follow these steps: Modify the name of the copied folder and click "Next", then click "Copy Folder".
Check this out: How to Move Multiple Files in Google Drive
How to Move Files
To move files from one folder to another in Google Drive, you have a few options. You can use the "Move to" feature, but be aware that it will remove the files from their original location, so make a copy first if you want to keep the original files intact.
If you're looking for a more straightforward way, you can use the "Shift+Z" shortcut, which doesn't remove the files from their original location. This is a good option if you want to preserve the original files.
You can also use Google Drive's plugin, Copy Folder, to copy all files from one folder to another. This is a top way to do it, according to Google Drive experts.
Intriguing read: Copy from One Google Drive to Another
How to Move Files
Moving files can be a pain, especially when you have a lot of them to transfer. You can export files in Google Office format for the best results.
To avoid downloading and uploading files, you can use Google Drive's features to make the process easier. Selecting "All Drive data included" and deselecting unwanted files is a good approach.
If you're dealing with multiple Google Drive accounts, you can refer to the three ways to solve the problem of transferring folders from one account to another. Google Drive is a great cloud storage service, providing a safe and easily-accessible location for your backups.
You can choose the format in which you want to export the file under "Multiple formats". Ideally, you export it in Google Office format, unless there's a good reason to change it.
To move files between accounts, you can use a script. Please set the source folder ID and the destination folder ID, and the script will take care of the rest. The script will move the folder of the folder srcFolderId to the folder dstFolderId when you run the function myFunction.
Copy Files Between Folders
Copying files between folders in Google Drive can be a bit tricky, but don't worry, I've got you covered. If you want to move files or folders from one Google Drive account to another, you can use Google Drive's built-in features, but it's not the most efficient way.
You can download the document and upload it to another Google Drive account, but this will only work if the other account is yours and you have the password. Alternatively, you can make a copy of a file or folder and share it with another Google account, but this will sync all changes, including if the document is deleted.
If you want to move files or folders faster and easier, you can use MultCloud, a free multiple cloud storage manager that supports 30+ cloud storage services, including Google Drive. MultCloud has 5 functions that can help you migrate, sync, and manage cloud files in one place.
Here are the 5 functions of MultCloud:
- Cloud Transfer: Migrate cloud files like photos, music, documents, etc. from one cloud drive to another.
- Team Transfer: Transfer multiple accounts from one business cloud platform to another.
- Cloud Sync: Sync music, photos, videos, and other cloud files from one cloud drive to another in real-time.
- Cloud Backup: Back up your important files or folders from one cloud drive to another to keep your data safe.
- Remote Upload: Remotely upload URLs, torrent files, or magnet links to clouds.
If you want to copy files from one folder to another in Google Drive, you can use the "Move to" feature, but be aware that it will remove the files from their original location. Alternatively, you can use the "Shift+Z" shortcut, but you'll need to make a copy of the original files first.
If you have multiple Google Drive accounts and want to transfer folders from one account to another, you can use MultCloud's "Cloud Transfer" feature, which can migrate cloud files without downloading or logging in and out.
Here's an interesting read: Google One vs Google Drive
Frequently Asked Questions
Can you move multiple files all at once into a folder?
Yes, you can move multiple files at once into a folder, but some files may be automatically relocated to a different folder if that's the intended action.
How do I transfer all my Google Drive files to another account?
To transfer all your Google Drive files to another account, click "Transfer ownership" and follow the prompts to select the current and new account owners. Enter their email addresses and select them from the results to initiate the file transfer.
Sources
- https://www.multcloud.com/tutorials/how-to-move-folders-from-one-google-drive-to-another-0422.html
- https://medium.com/google-cloud/move-folder-including-files-and-folders-in-google-drive-using-google-apps-script-a06bef1a2c6e
- https://stackoverflow.com/questions/63384864/move-file-to-a-different-folder-in-google-drive
- https://support.google.com/drive/answer/2375091
- https://www.cbackup.com/articles/google-drive-copy-file-to-another-folder.html
Featured Images: pexels.com