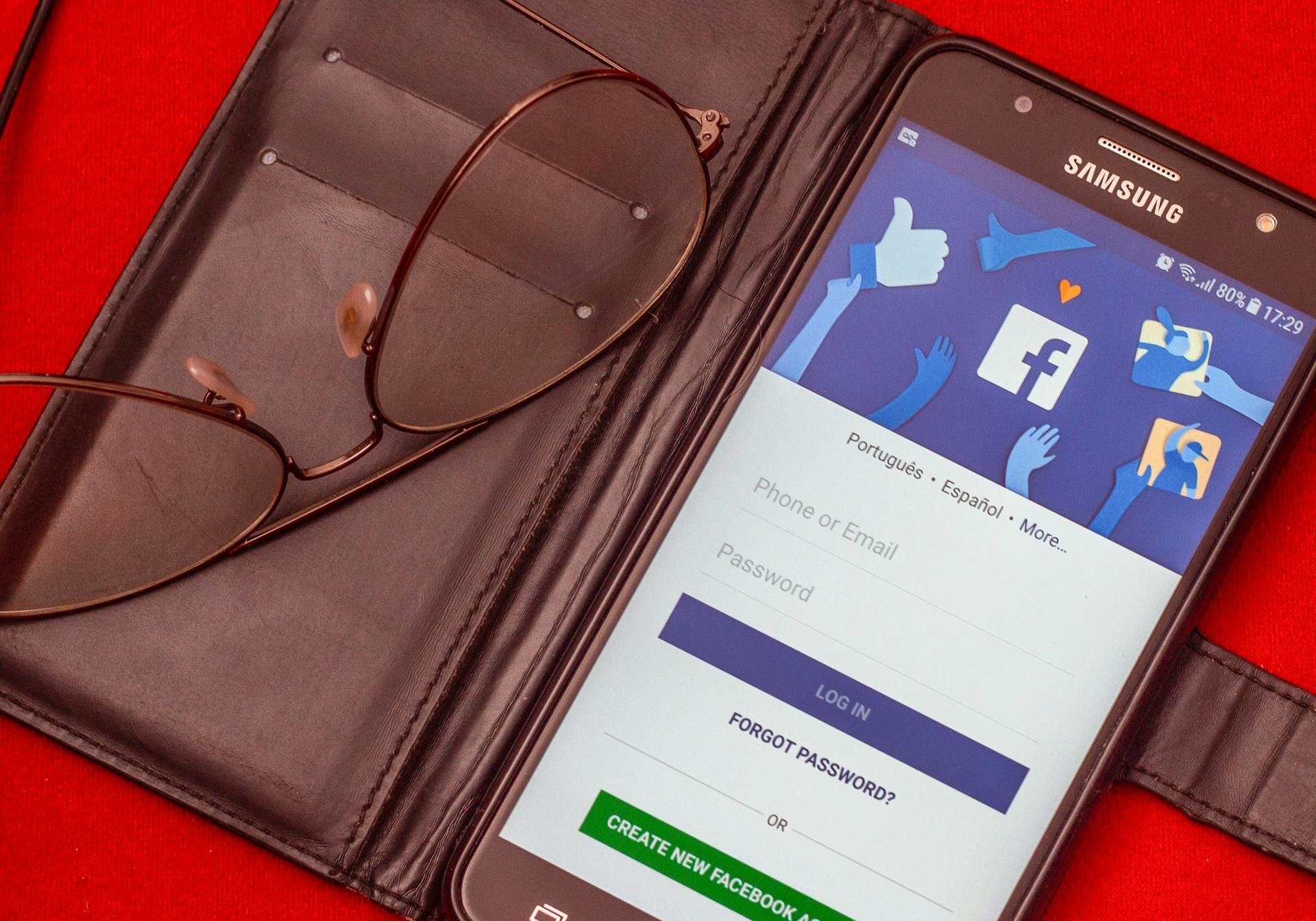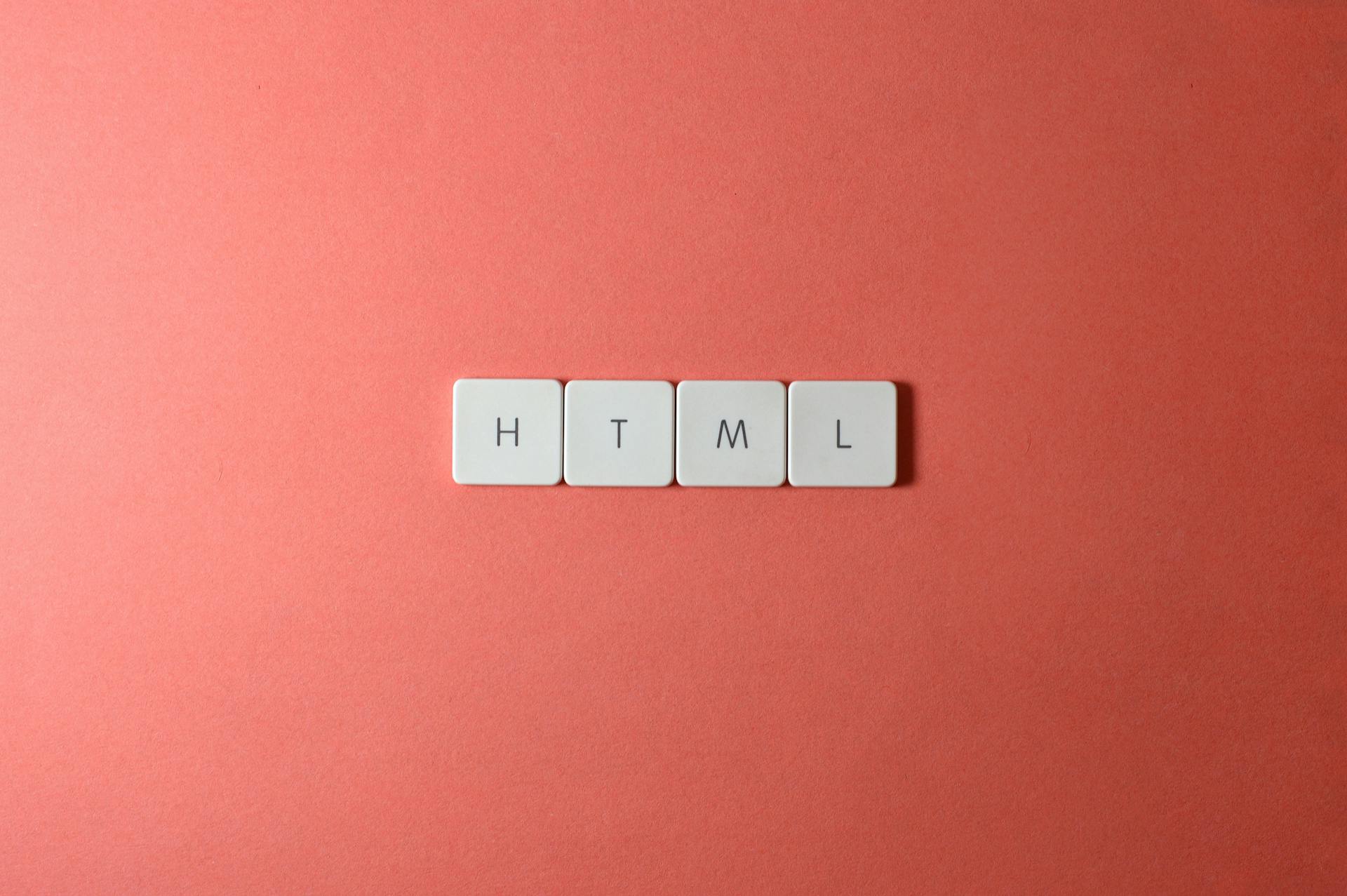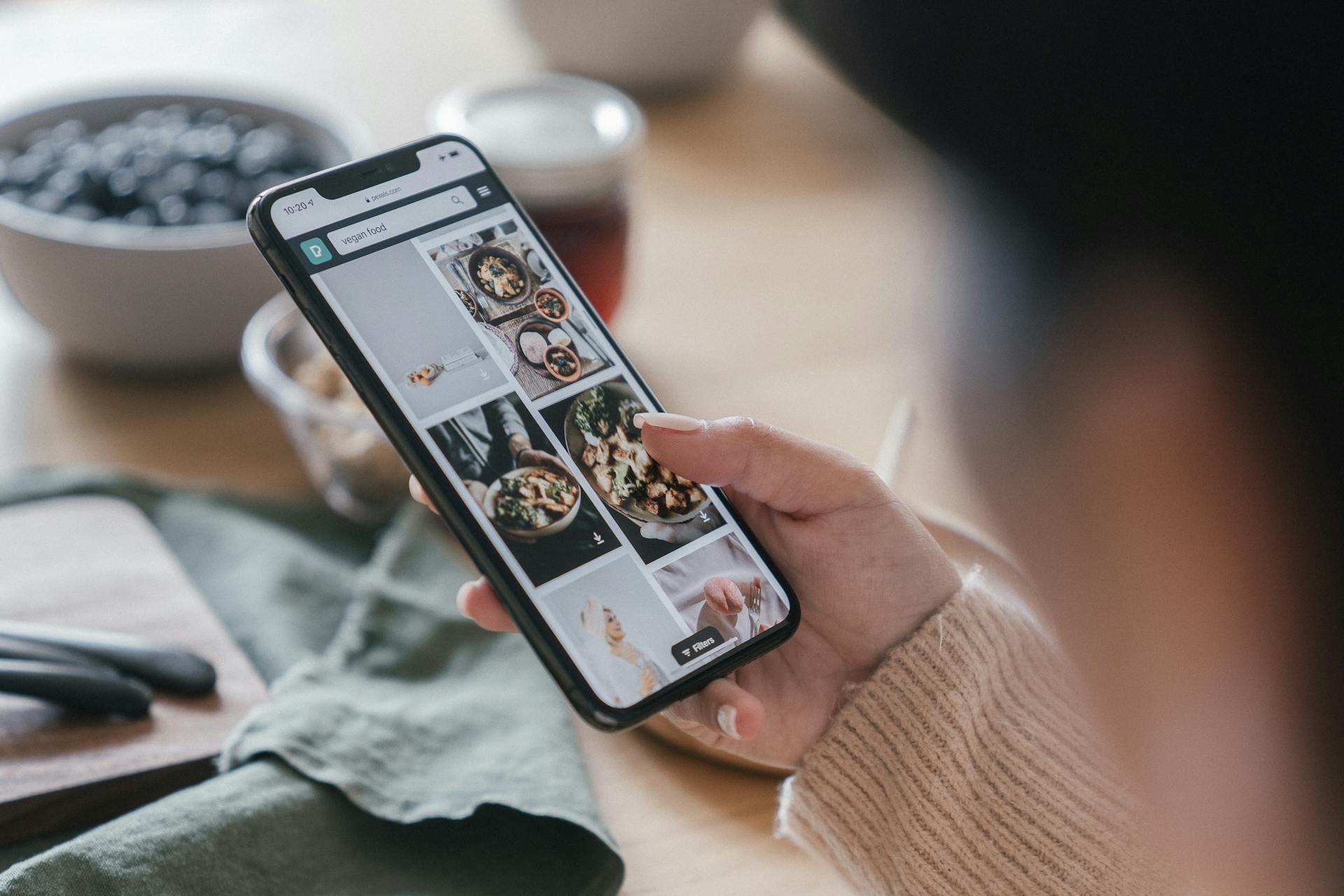
Moving photos from Google Photos to Google Drive is a straightforward process that can be completed in just a few easy steps. You can transfer your photos from Google Photos to Google Drive using the Google Photos app.
First, make sure you have a Google Drive account and sufficient storage space to accommodate your photos. The Google Drive storage limit is 15 GB for free users, which is sufficient for most users.
To start the transfer process, open the Google Photos app and select the photos you want to move to Google Drive. You can choose individual photos or select multiple photos by holding down the Shift key.
Google Photos allows you to transfer photos to Google Drive in bulk, making it a convenient option for users with large collections.
Explore further: Google Drive Max Storage
Prerequisites for Moving
To move photos from Google Photos to another Google account, you need to meet some basic prerequisites. You'll need two Google accounts to transfer photos between them, so make sure you can sign into both.
You'll also need the Google Photos app installed on your device, whether it's an Android, iOS device, or computer. This app is necessary for uploading and downloading photos.
A stable internet connection is crucial for a smooth transfer, as photos are large files. If you're moving a lot of photos, it's best to use Wi-Fi to avoid any potential issues.
Make sure the destination account has enough free storage space for all the photos you want to transfer. If you're running low on storage, you may need to purchase additional space.
Lastly, be prepared to allocate sufficient time for the transfer process, as it can take a while depending on your connection speed.
Explore further: How to Clear Space on Google Drive
Exporting Photos
Exporting photos from Google Photos is a straightforward process. You can export photos from a source Google account using the Google Photos app on your computer.
First, open the Google Photos app and sign into the source Google account that contains the photos. Next, select the photos you want to export - you can choose individual photos or select all.
A different take: How to Export from Google Drive
To export the photos, click on the More options icon and choose 'Export'. This will export the photos to your computer. You'll then select the image size and quality for export - 'Original' is best if you have the storage space.
The exported photos will be saved to a download folder on your computer. To choose the download folder, click on 'Export' and select the folder where you want to save the photos.
Here's a step-by-step guide to exporting photos:
- Open the Google Photos app and sign into the source Google account.
- Select the photos you want to export.
- Click on the More options icon and choose 'Export'.
- Select the image size and quality for export.
- Choose the download folder on your computer.
Transfer
You can transfer photos from Google Photos to another Google Drive account using various methods. One way is to use the Google service called Takeout, which allows you to download your photos and then upload them to another account.
There are also partner sharing and album sharing options available to keep photos in albums and updated if the original account adds or removes photos from the album.
You can use the download and upload method, which involves downloading your photos from Google Photos and then uploading them to Google Drive.
Discover more: Google Drive Upload Photos
Alternatively, you can use a cloud file transfer service like MultCloud, which allows you to transfer files directly from one cloud to another without downloading and uploading.
To use MultCloud, you need to create an account and add your Google Photos and Google Drive to the platform.
Here are the steps to transfer Google Photos to Google Drive using MultCloud:
- Create a MultCloud account, or log in with your Google+ or Facebook account.
- Add your Google Photos and Google Drive to MultCloud.
- Choose Google Photos as the source and Google Drive as the destination, and click "Transfer Now" to start the transfer process.
You can also use the "Schedule" feature to set a specific time to execute the transfer task, making it convenient to transfer files at a later time.
Note that MultCloud supports transferring folders or entire drives, and you can use the "Copy" and "Paste" functions to transfer individual files or folders.
See what others are reading: Can You Use Google Drive While Offline on Chromebook
Vs
You can move photos from Google Photos to Google Drive, but it's not a straightforward process.
To start, you'll need to download your Google Photos archive, which can take up to a few hours depending on the number of photos you have.
You can download your archive in a zip file, which can be quite large, or you can download individual albums.
Google Photos has a 16,384 photo limit per album, so if you have a large collection, you may need to break it up into smaller albums.
Once you've downloaded your archive, you can upload it to Google Drive as a zip file or individual photos.
You can also use the Google Photos API to automate the process, but that requires some technical expertise.
See what others are reading: Google Drive Shared File Easy Transfer to My Drive
Transfer Methods
There are several methods to transfer photos from Google Photos to Google Drive. The most common solution is to download and upload photos, which is time-consuming and requires local storage space. You can also use the Google Drive settings to connect Google Photos, but this method is not as suitable for transferring folders or entire drives.
You can use the MultCloud service to transfer Google Photos to Google Drive without downloading and uploading. This method is convenient and doesn't consume local disk space. To use MultCloud, you need to create an account and add your Google Photos and Google Drive to the service.
You might like: How to Use Google Drive
Here are the steps to transfer Google Photos to Google Drive using MultCloud:
- Create a MultCloud account or log in with your Google+ or Facebook account.
- Add your Google Photos and Google Drive to MultCloud.
- Choose Google Photos as the source and Google Drive as the destination, and click "Transfer Now" to begin the transfer process.
Alternatively, you can use the Takeout service to backup Google Photos to Google Drive. This method involves creating an export of your Google Photos files and transferring them to Google Drive. The process can take time depending on the file size and internet connection.
The transfer process using Takeout involves the following steps:
- Create an export of your Google Photos files.
- Choose Move to Drive in the Transfer to section and select the Google Drive account to receive the files.
- Click the Create export button to begin the transfer process.
- When the export is finished, you can hit the Open in Drive button to see the Google Photos files.
It's worth noting that the Takeout method can take time depending on the file size and internet connection.
Backup and Sync Services
You can use backup and sync services like MultCloud and CBackup to transfer photos from Google Photos to another Google Drive account. These services support multiple cloud providers, including Google Photos and Google Drive.
MultCloud, for instance, allows you to move photos from Google Drive to Google Photos as well as transfer them to other cloud providers like OneDrive. With MultCloud, you can create a new account, add both Google Photos and Google Drive, and then sync them using the Cloud Sync tab.
CBackup is another option that lets you combine cloud drives to store backup files. It also allows you to determine the order of cloud drives to store backup files, making it easier to manage your backups.
On a similar theme: How to Export Google Drive to Another Account
Backup via Takeout
Backup via Takeout is a convenient way to save your Google Photos to Google Drive.
You can use Takeout to transfer Google Photos files to another Google account.
To start the backup process, hit the Next Step after selecting the Google Photos data you want to export.
Choose Move to Drive in the Transfer to section and press the Create export button.
Select the Google Drive account to receive the Google Photos files, and Takeout will create a copy of your photos to Google Drive.
Be aware that the time it takes to export depends on the size of your Google Photos files and your internet connection.
Here's an interesting read: How to Create Online Registration Form in Google Drive
Add Accounts to CBackup
Adding accounts to CBackup is a straightforward process. You can create a new CBackup account and sign in to the CBackup desktop app.
To add Google Drive accounts, click the Storage tab, select Google Drive, and click Authorize Now. Then follow the guide to grant authority to CBackup. You can also edit the Cloud name and Storage path for your Google Drive accounts, check the Note option, and click OK.
You can repeat these steps to add other Google Drive accounts or other clouds to CBackup. This will increase your Google Drive storage space for free.
For another approach, see: Google Super Admin Google Drive Individual Accounts
Frequently Asked Questions
How do I transfer pictures from one Google Drive to another?
To transfer pictures from one Google Drive to another, log in to both accounts, select the pictures to move, and create a folder in the destination account to move them to. Simply drag and drop the selected pictures into the new folder to complete the transfer.
Sources
- https://www.picbackman.com/tips-tricks/how-to-move-photos-between-two-google-photos-accounts/
- https://www.wikihow.com/Transfer-Google-Photos-from-One-Account-to-Another
- https://www.cbackup.com/articles/google-photos-to-google-drive.html
- https://inclowdz.wondershare.com/cloud-transfer/move-google-photos-to-google-drive.html
- https://www.multcloud.com/tutorials/transfer-google-photos-to-google-drive-7283.html
Featured Images: pexels.com