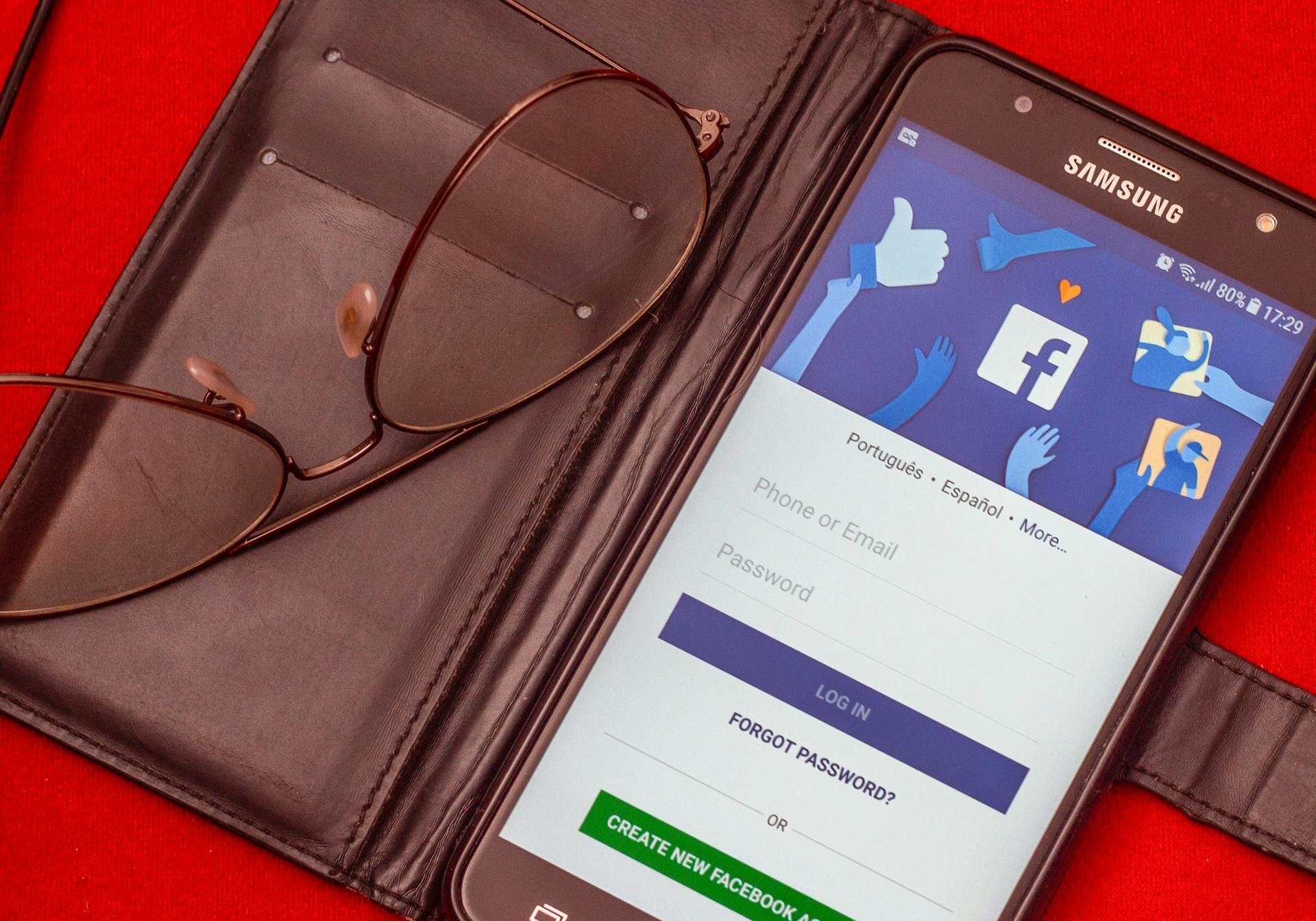
To access OneDrive from another computer, you'll need to have a Microsoft account and be connected to the internet. You can sign in to OneDrive using your Microsoft account credentials.
OneDrive is a cloud storage service that allows you to store and access your files from anywhere. You can use it to store documents, photos, and other files, and access them from any device with an internet connection.
To get started, make sure you have the OneDrive app installed on the other computer. You can download the app from the Microsoft website or through the Microsoft Store.
For more insights, see: Onedrive File on Demand
Prerequisites
Before you start, make sure you have a stable internet connection, as you'll need it to access OneDrive.
You'll also need your Microsoft username and password to log in. Familiarize yourself with your OneDrive account details, and confirm you have the necessary permissions.
A stable Windows operating system is crucial - ensure you're running Windows 10 or Windows 11 on your PC.
Administrators, be aware that network drive mapping restrictions may be in place on your network, so check with your IT department if necessary.
OneDrive for Business is not supported for direct mapping as a network drive, so make sure you're using the personal edition of OneDrive.
Broaden your view: Why Is Onedrive so Slow
Setting Up
Setting up OneDrive on another computer is a straightforward process that can be done in a few steps. Mapping OneDrive as a network drive can streamline file access and management on your Windows PC.
To start, you'll need to have a Windows PC and a OneDrive account. This is because OneDrive is a cloud storage service that integrates seamlessly with Windows.
By following the steps to map OneDrive as a network drive, you can ensure all your cloud storage is easily accessible through Windows Explorer.
Worth a look: Give Onedrive Access to Storage
Understanding Microsoft Accounts
To set up a Microsoft account, you'll need to understand what one is and how it works. A Microsoft account is the same as a Hotmail or Outlook email address, which is used to access various Microsoft services.
You can use a single Microsoft account to sign in to multiple devices and services, such as an Xbox One console, Skype app, and OneDrive account. This means you won't need to create separate logins for each device.
A fresh viewpoint: Onedrive Move Files from One Account to Another
Many stores offer free OneDrive account upgrades with the purchase of a new smartphone, tablet, or computer. This can be a great way to get more cloud storage space.
If you already use a Skype account, Xbox Network account, or purchase digital content from the Windows 10 Microsoft Store, you likely have a Microsoft account and can use it to access OneDrive.
Here are some examples of what can be used to access OneDrive:
- Hotmail and Outlook email addresses.
- Xbox Network accounts for gaming on Xbox 360 and Xbox One video game consoles.
- A Skype account.
- The account you use to purchase digital content from the Windows 10 Microsoft Store.
Getting Started
To get started with setting up OneDrive, you should first ensure that you have a Windows PC.
Mapping OneDrive as a network drive can streamline file access and management on your Windows PC. By following these steps, you ensure all your cloud storage is easily accessible through Windows Explorer.
Additional reading: How to Set up Onedrive on Pc
Finding and Mapping
To find your OneDrive CID number, sign in to your OneDrive account on a web browser and look at the URL in the address bar after logging in. The CID number appears as a long string of numbers and letters following “cid=”.
For example, in the URL https://onedrive.live.com/?cid=xxxxxxxxxxxx, the xxxxxxxxxx part is your CID number. Write this number down, as it is critical for mapping OneDrive as a network drive on your machine.
To map OneDrive as a network drive, open Windows Explorer and go to “This PC”. Click on the “Map Network Drive” option in the toolbar and choose a drive letter that is currently not in use.
Finding Your CID
To find your CID number, sign in to your OneDrive account on a web browser.
The CID number is a unique identifier for your OneDrive account, and it appears as a long string of numbers and letters following "cid=" in the URL.
For example, in the URL https://onedrive.live.com/?cid=xxxxxxxxxxxx, the xxxxxxxxxx part is your CID number.
Write this number down, as it is critical for mapping OneDrive as a network drive on your machine.
Now that you have your CID number, you can proceed to map OneDrive as a network drive on your machine.
Take a look at this: Onedrive Url
Mapping

To map OneDrive as a network drive, you'll need a stable internet connection and your Microsoft username and password. Ensure your Windows operating system is updated to Windows 10 or Windows 11.
You'll also need to familiarize yourself with your OneDrive account details and confirm you have the necessary permissions. OneDrive for Business is unsupported for direct mapping as a network drive, so you'll need to use a personal edition.
To map OneDrive, you can use MyWorkDrive, which allows business users to map OneDrive as a network drive, providing an experience similar to accessing files on a corporate network. This method simplifies file access and enhances security without needing a VPN.
You can also use File Explorer to map OneDrive by logging in to your OneDrive account and following the steps to link it with File Explorer. After setup, OneDrive appears as a drive under This PC, enabling easy file management.
A different take: How to Get Onedrive

To locate your OneDrive CID number, sign in to your OneDrive account on a web browser and look at the URL in the address bar after logging in. The CID number appears as a long string of numbers and letters following "cid=".
You can use the CID number to map OneDrive as a network drive on your machine by opening Windows Explorer and going to "This PC". Click on the "Map Network Drive" option in the toolbar and choose a drive letter that is currently not in use.
To map OneDrive without using a CID, you can leverage other network providers, such as Konnekt, which offer this functionality by creating a direct link to your OneDrive account.
Using on Two Computers
You can install the mapping software on multiple computers, which is useful for teams or families who need to access the same maps.
Having the software on two computers means you can work on different projects or maps simultaneously.
Readers also liked: Why Is a Computer Important
The software allows for seamless syncing between devices, so you can pick up where you left off on one computer and continue on another.
This syncing feature is especially helpful when working on a large project with multiple collaborators.
To ensure smooth syncing, make sure both computers are connected to the same internet network and the software is up to date.
The software's cloud-based system allows for automatic syncing, so you can access your maps from any device with an internet connection.
Discover more: Syncing with Onedrive
Accessing and Organizing
You can organize files in OneDrive through File Explorer, which provides the same flexibility as organizing files stored locally. Any changes made in File Explorer are automatically synced with the cloud.
To access OneDrive from another computer, you need to set up the Fetch Files feature on your OneDrive app. This requires an internet connection on the PC, OneDrive installed and running, and Fetch files enabled.
Here are the steps to access your OneDrive on the remote PC:
- Set up the Fetch Files feature on your OneDrive app.
- Ensure the remote PC is turned on and has an internet connection.
- Login to OneDrive.com using your Microsoft details.
- Go to the left pane of the OneDrive window and click on PCs.
- Pick out the computer you need to fetch from.
Once you've mapped OneDrive as a network drive, you can easily manage and access your files directly from your local system. This process helps in organizing, syncing, and interacting with files without having to use the web interface.
Part 2: Accessing
To access OneDrive from another computer, you need to meet certain criteria. The remote PC must have an internet connection, OneDrive installed and running, and the Fetch files feature enabled.
First, set up the Fetch Files feature on your OneDrive app. This is done by going to the computer with the app and following the necessary steps.
Before you can access a PC remotely, ensure that the other PC is turned on. The Fetch files feature allows you to access network locations, but only if they are on your PC library or have been mapped as drives.
Here's what you need to do to access your OneDrive on the remote PC from any other computer: open OneDrive.com and log in using your Microsoft details.
Once you're logged in, go to the left pane of the OneDrive window and click on PCs. This will display a list of every computer that you have synced using the Fetch feature.
The list will show the computer you need to fetch from. Simply pick out the computer you need to access and you're good to go.
Suggestion: Application Onedrive
Sources
- https://www.myworkdrive.com/blog/map-onedrive-as-network-drive/
- https://www.uvm.edu/it/kb/article/onedrive/
- https://www.lifewire.com/how-to-use-onedrive-4176105
- https://inclowdz.wondershare.com/cloud-manage/accessing-onedrive.html
- https://www.pcmag.com/how-to/how-to-use-onedrive-to-fetch-files-on-another-pc
Featured Images: pexels.com


