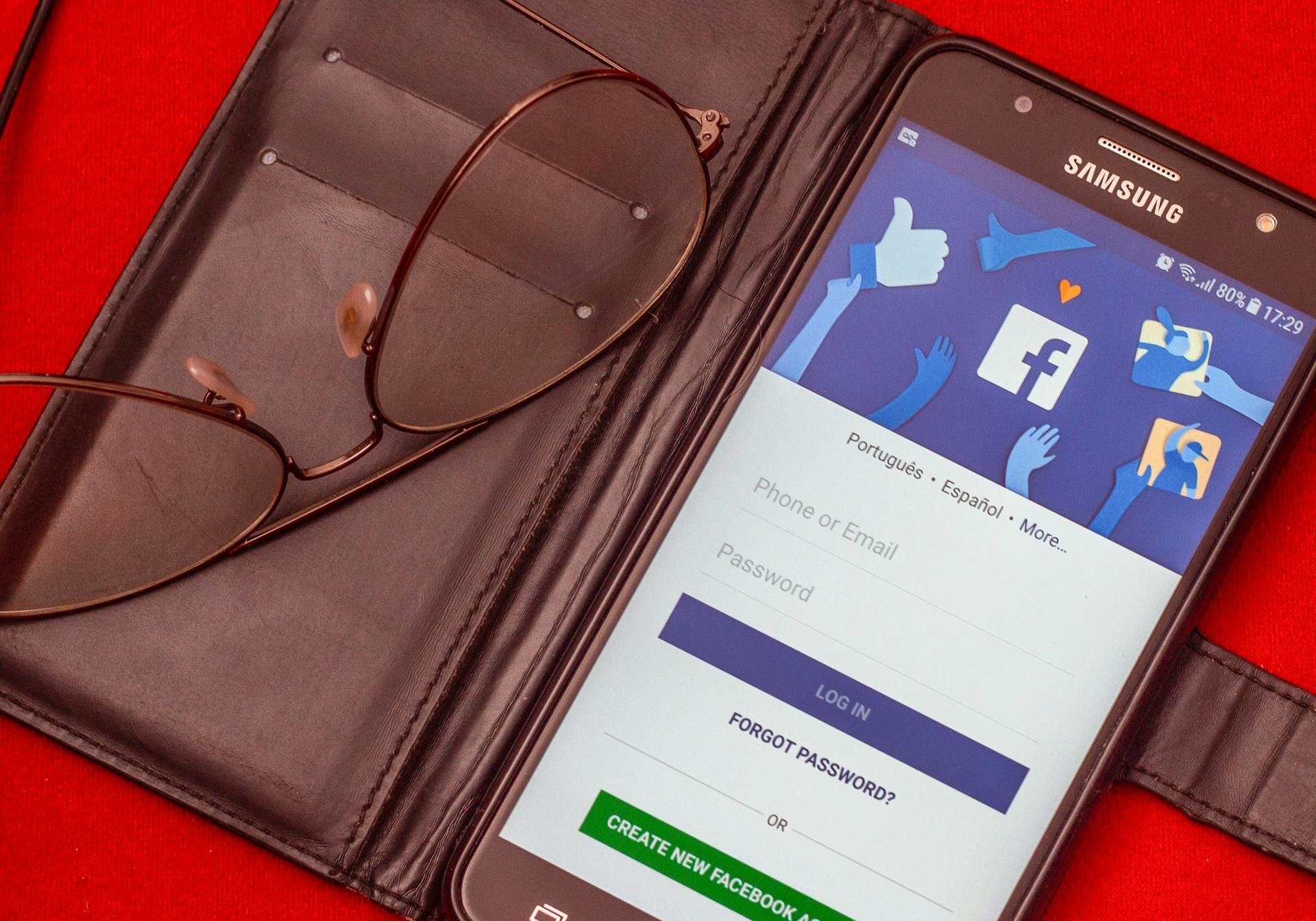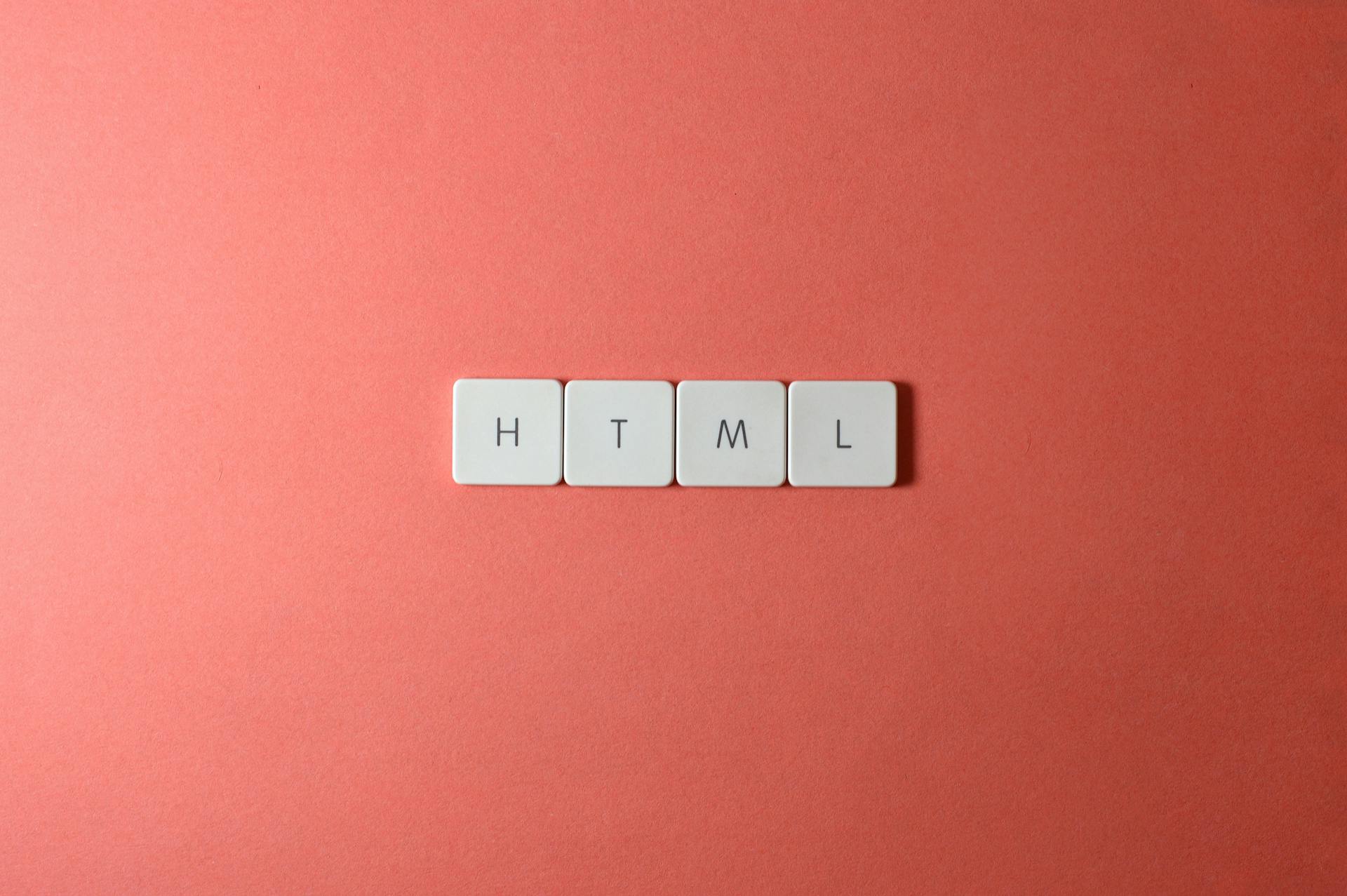To copy files from one Google Drive to another, you'll need to have both Google Drive accounts open on your device. You can do this by logging in to both accounts on your computer or by using the Google Drive mobile app.
Using the Google Drive desktop app is a great option for copying files, as it allows you to easily drag and drop files between accounts. You can also use the Google Drive web interface, but this method can be a bit more tedious.
First, make sure you have the necessary permissions to access both Google Drive accounts. This may involve logging in with the correct account credentials or verifying your identity through Google's two-factor authentication process.
Consider reading: Google Super Admin Google Drive Individual Accounts
Why Need?
You might need to transfer files from one Google Drive account to another if you're running out of storage space in your current account.
The reasons behind transferring files can vary, from ensuring more storage to better management of files and projects.
Some people need to share specific files with certain people, which can be achieved by transferring them to another account.
You may also need to transfer files to multiple cloud accounts to streamline your workflow and organization.
Take a look at this: How to Transfer Storage from One Google Account to Another
Alternative Methods
If you're looking for alternative methods to copy files from one Google Drive to another, you have a few options.
You can use a third-party cloud backup tool like SysCloud, which can help you transfer files efficiently.
If you're managing multiple Google accounts, you can also use the Google Admin Console to transfer files.
Alternatively, you can use Google Takeout to download your files from one account and then upload them to another.
If you prefer a more manual approach, you can download and upload files manually, or use sharing to transfer files between accounts.
Discover more: Multiple Google Drive Accounts on Desktop
Manual Download/Upload
If you only have two Google Drive accounts, manually downloading and re-uploading folders or files is a viable option. This method is surprisingly easy and can be completed in just a few steps.
First, you'll need to log in to your old account, create a new folder, and add all the files you want to transfer to the other account. This will give you a clear idea of what you're working with.
Broaden your view: Migrate Google Drive to Another Account
Next, right-click on the folder and select the "Download" button. Be patient, as this process may take a few minutes to complete.
Once the download is finished, log in to your second Google Drive account and upload the folder you just downloaded. This can be done by clicking the "Upload" button or "Upload folder" option.
You'll need to have two Google Drive accounts to use this method, so make sure you have that set up before proceeding.
To initiate the upload, simply select the folder you downloaded and follow the prompts to complete the upload process.
Here's a step-by-step guide to help you through the process:
- Log in to your old Google Drive account and create a new folder.
- Download the folder by right-clicking and selecting the "Download" button.
- Log in to your second Google Drive account and upload the folder by clicking the "Upload" button or "Upload folder" option.
Using Third-Party Tools
Acronis True Image is a powerful tool for data migration, including Google Drive. It allows you to migrate your data quickly and effortlessly, giving you control over the process.
Acronis Cyber Protection Home Office provides a range of useful tools, including data migration capabilities. You can use it to backup your operating system, boot information, files, and programs, and even migrate data to Google Drive.
Suggestion: Google Drive Migration
Wondershare InClowdz is another option for migrating files between Google Drives. It's a user-friendly tool that allows you to manage multiple cloud drives in one place, including Google Drive, Dropbox, OneDrive, and Amazon S3.
To use Wondershare InClowdz, you'll need to create a new account and authorize your Google Drive accounts. From there, you can migrate your files from one Google Drive to another using the "Migrate" module.
Here's a step-by-step guide to using Wondershare InClowdz:
- Step 1: Log in to your account and choose the ‘Add Cloud Drive’ option from the ‘Migrate’ Module.
- Step 2: Set up your first Google Drive account as ‘Source Cloud Drive’ and the one you want to send the files to as ‘Target Cloud Drive’.
- Step 3: Tap on the ‘choice box’ to send all the existing files in Source, or you can even select individual files and ‘migrate’ them to the desired new location on the target drive.
Keep in mind that migrating files can take some time, depending on the size of the folders and files.
Using Google Takeout
Using Google Takeout is a great way to transfer files from one Google Drive to another. You can access Google Takeout by going to its official website and logging into your account.
To get started, choose the Google Drive account from which you want to export files and click the "Next" button. You can then select a delivery method, but for transferring files, you need to choose "Add to Drive" from the drop-down menu.
Here's an interesting read: Google Drive Transfer Ownership outside of Organization
The export process will create a zip file containing your files, which you'll need to download to your local storage. Once downloaded, extract the compressed files to access your files.
Here are the steps to follow:
- Download the exported file to your local storage.
- Extract the compressed files.
- Upload all the extracted files to the Google Drive account you want to transfer them to.
After creating your export, you'll receive an email notification when it's completed. You can then click the "Download your files" button in the email to access your exported files.
A fresh viewpoint: Mass Delete Google Drive Email Trash
Migration Steps
To migrate files from one Google Drive to another, you need to create a Google Shared Drive in the destination domain. This is the first step in the process.
To create a Shared Drive, you'll need to use an account within the destination domain. You'll then need to share the newly created Shared Drive with a user within the source system. This user should be a Manager of the Shared Drive, so make sure they have the necessary permissions.
Here are the detailed steps to migrate files:
- Create a Google Shared Drive in the destination domain.
- Share the Shared Drive with a user within the source system who is a Manager of the Shared Drive.
- From the source user account, move files into the Shared Drive.
- Move files to a My Drive location (this step may not be necessary).
Once you've completed these steps, the files from the source user's My Drive will be moved and become the property of the destination domain.
Sources
- https://www.acronis.com/en-us/blog/posts/how-to-transfer-files-from-one-google-drive-to-another/
- https://www.makeuseof.com/tag/transfer-files-google-drive-accounts/
- https://inclowdz.wondershare.com/cloud-transfer/how-to-move-files-from-one-google-drive-to-another.html
- https://www.patronum.io/moving-google-files-to-another-domain-via-shared-drives
- https://blog.syscloud.com/how-to-transfer-google-drive-to-another-account
Featured Images: pexels.com