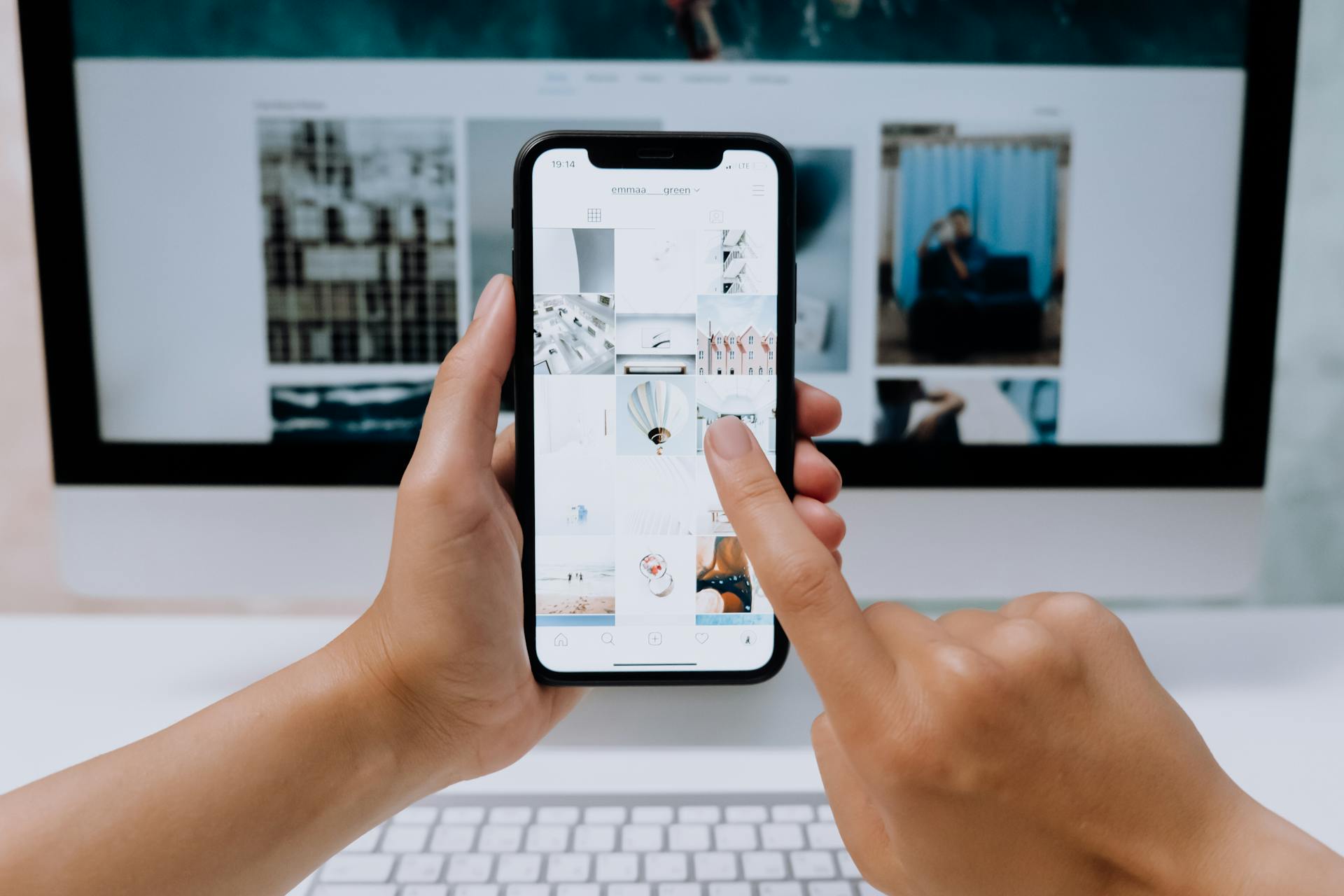
Styling images is a crucial aspect of creating visually appealing WordPress websites. You can use CSS to add a border around an image by applying the border property.
In WordPress, the default image size is 300x300 pixels, but you can adjust this using the image size attribute in the media upload dialog.
To make an image float to the right, you can use the float property and set it to right. This will move the image to the right side of the text.
Responsive Design
Responsive design is key to making your images look great on any device.
Applying specific values for the width and height attributes to an image can lead to undesirable consequences, such as compressing or distorting the image.
Using the max-width property is a great way to limit the maximum width of an image and maintain its original proportions.
Media queries are also essential for modifying image styling based on different device breakpoints, allowing you to apply specific CSS rules based on the device's screen size, orientation, and other features.
Explore further: Css Selector That Targets a Specific Style Declaration
You can use media queries to apply different background properties depending on the screen size, making sure your background images look good on devices with different screen sizes.
Background images can be optimized for different screen sizes by using media queries, for example, using background.jpg for screens wider than 768 pixels and background-mobile.jpg for screens 768 pixels or narrower.
A different take: Css How to Override Style Class Using Stylesheet
Image Styling
Image Styling is a powerful tool in CSS, allowing you to add simple stylistic effects to your images in WordPress. You can use five common CSS properties to style your images: background, border, float, margin, and padding. Each of these properties can be used to create a unique look for your images.
The image itself is the "content" that is surrounded by padding, borders, and margins, all of which can be defined. You can float an image to the left, right, or none, which means it will be aligned accordingly. Centering an image is a bit more complicated, but it can be achieved by defining the image as a block element, applying margin: 0 auto;, and defining a width for the image.
Here are the five CSS properties for image styling:
- background
- border
- float
- margin
- padding
You can also use the opacity property to make an image transparent, with a value of 1 representing full opacity and 0 representing full transparency.
Rounded Corner
Creating rounded corners on images can give them a softer and more visually appealing look.
You can easily achieve this effect by applying the border-radius property to the image. This property allows you to control the roundness of the corners.
The value of the border-radius property can be adjusted to your preference, and it can use units such as rem, percentage, etc. For example, setting the value to 10px can create a noticeable rounded corner effect.
Rounded corners can add a touch of sophistication to your images, making them stand out in a visually appealing way.
Readers also liked: Tailwind Css Rounded
Centering
Centering images is a crucial aspect of web design, and it's achieved by setting the image's display property to block and applying margin: 0 auto, which horizontally centers the image within its container.
This technique is a common practice in web design, and it's often used to create visually appealing and balanced layouts.
By setting the display property to block, you're essentially treating the image as a block-level element, which allows you to apply margins and other styling properties to it.
Expand your knowledge: Display Text on Mouseover for Image in Css
The margin: 0 auto property is what actually centers the image horizontally, by setting the top and bottom margins to 0 and the left and right margins to auto, which automatically calculates the margin size needed to center the image.
This method is simple and effective, and it's a great way to add some visual flair to your website without overcomplicating things.
Take a look at this: Tailwind Css Margin
Transparent
Creating a transparent image is easier than you think. You can use CSS to apply the desired transparency effect.
The opacity property is key to controlling the transparency level of an image. A value of 1 represents full opacity, while 0 represents full transparency.
You can adjust the opacity value to achieve the desired level of transparency. For example, setting the opacity to 0.5 creates a semi-transparent effect.
This means you can make your images subtly fade into the background or stand out more prominently, depending on your design needs.
Intriguing read: Transparent Text Css
Choosing the Right
You have the power to override the theme's default CSS and style your images exactly how you want them.
Existing styles will be overridden by any CSS markup you enter, so take the time to choose the right image for the job.
The resolution of your image should be high enough to appear crisp on modern displays, but not so high that it unnecessarily increases the file size.
If your image will cover the entire browser window, it may need to be larger than one that only covers a portion of the web page.
Common web-friendly formats include JPEG, PNG, and WebP, each with its own strengths.
Image Effects
Flipping images can add an interesting visual element to your web design. Whether you want to create a mirrored effect or flip an image vertically or horizontally, CSS provides simple techniques to achieve this effect.
You can use CSS to create a mirrored effect, which can add some visual interest to your web design. This is especially useful for creating a sense of symmetry or balance on your website.
To create a mirrored effect, you can use CSS to flip an image vertically or horizontally. This can be achieved using simple CSS techniques, making it easy to add this visual element to your web design.
Discover more: Css Add Text to Image
Circular
Creating circular images is a breeze with CSS. Just combine the border-radius property with equal width and height dimensions.
The border-radius property can be set to 50% to create a circle by making the border curve half of the width or height of the image.
You can also use the clip-path property to define a clipping path for an element, creating unique shapes. This property is particularly useful for creating circular images.
Circular image transitions can be achieved using CSS and TweenMax. This technique was showcased by Steve Gardner on August 25, 2016.
You might enjoy: Tailwind Css Width
Horizontal Flipping
To create a horizontal flipping effect, you can use the transform property with the scaleX() function. The scaleX(-1) value flips the image along the horizontal axis.
This technique is a simple and effective way to add some visual interest to your web design. You can use it to create a sense of symmetry or to add a touch of whimsy to your layout.
The scaleX(-1) value is the key to creating this effect, so make sure to include it in your CSS code.
A different take: Css Add Text
3D Thumb
3D Thumb image hover effects are a great way to add some visual interest to your website. Made by MrPirrera on February 11, 2015, this effect uses CSS3 to create a 3D image hover effect with a pseudo element shadow effect.
You can achieve a similar effect using CSS only, as demonstrated by Vincent Durand's 3D Sliced Image on February 13, 2017. This effect is a 3D hover effect that can be used to create a unique and eye-catching image hover effect.
The 3D Thumb Image Hover Effect is a great way to add some depth and dimension to your images. By using a combination of CSS3 and pseudo elements, you can create a realistic 3D effect that will grab the user's attention.
Check this out: Pseudo Element Css
Return
You can create a mirrored effect in your web design by using CSS to flip images vertically or horizontally. This can add an interesting visual element to your design.
Flipping images is a simple technique that can be achieved with CSS. Whether you want to create a mirrored effect or flip an image vertically or horizontally, CSS provides the tools you need.
To create a double border effect on hover, you can use a combination of CSS filters and transitions. This effect can be created using only CSS, making it a great option for web designers who want to keep their code clean and organized.
If you're looking for a way to blur an image on hover, you can use a CSS image hover effect. This type of effect can be created using HTML and CSS, and can add a professional touch to your web design.
Using an external CSS file can help keep your HTML clean and your styles organized. This approach is especially useful when working with background images, as it allows you to keep your styles separate from your content.
On a similar theme: Css Selector That Styles Child If Parent Has an Attribute
Connections FX

Connections FX is a great way to add some visual interest to your images. You can use radio buttons to select an image with some styling, as seen in the example of Connections CSS Hover FX.
Using CSS, you can create a range of effects, from simple to complex. For instance, you can use CSS to change the color and size of an image on hover.
Here's an interesting read: Css Hover on Class
Glitch
A glitch effect can add a unique touch to your images. You can create a glitch effect with CSS clip-path without needing to use JavaScript.
The CSS clip-path property allows you to clip the content of an element to a specific shape. This property is used in the Glitch Effect for Image on Hover example to create a glitch effect.
To achieve a glitch effect, you need to define the shape of the clip-path using a path or a polygon. The shape of the clip-path is defined using a path or a polygon, as shown in the Glitch Effect for Image on Hover example.
The shape of the clip-path can be a simple rectangle or a more complex shape. The shape of the clip-path is defined using a path or a polygon, as shown in the Glitch Effect for Image on Hover example.
Using a clip-path can be a great way to add visual interest to your images. This property is used in the Glitch Effect for Image on Hover example to create a glitch effect.
Spotify Colorizer Using Blend Modes
Spotify Colorizer Using Blend Modes is a creative way to transform images with CSS. You can achieve 15 different Spotify colorizer-style image filters using CSS.
These filters can add a unique touch to your website or social media posts. By applying CSS Blend Modes, you can create visually appealing effects.
To create these effects, you can use CSS Grid Spec and mix-blend-mode. This combination allows you to create a mosaic effect from a single image.
The Spotify Colorizer Effects can be used to enhance the aesthetic of your digital content. They're perfect for designers and developers looking to add some flair to their projects.
Winding

Winding can add a sense of movement and dynamism to an image.
Winding effects can be achieved through the use of a circular or oval brush in image editing software.
This technique can create a sense of depth and visual interest in an image.
In the "Radial Blur" section, we saw how to create a blurred, circular effect around a central point.
The same principle can be applied to create a winding effect by using a brush with a soft edge.
By using a soft brush, you can create a subtle, organic-looking winding effect.
The "Gaussian Blur" section showed how to create a blurred effect by averaging out the colors in an image.
A similar approach can be used to create a winding effect by applying a blur to specific areas of the image.
This can be particularly effective in creating a sense of movement or energy in an image.
Angled Full-Width Mask
The Angled Full-Width Mask is a unique image effect that can add a touch of sophistication to your website. Made by Eric Jinks, this effect uses HTML, CSS, and JavaScript to create a visually appealing angled image mask.
This effect was first showcased on April 12, 2015, demonstrating the evolving nature of web design.
Image Overlays
Image overlays can bring interactivity and visual interest to your website. You can create hover overlays on images by using CSS transitions to smoothly animate changes when hovering over an image.
To achieve a hover overlay effect, you can wrap an image in an element, such as a .image-container element, and add an overlay element, like an .overlay element. The overlay can be initially transparent and cover the entire image.
You can customize the overlay by adjusting the background-color and opacity properties. For example, you can transition the opacity of the overlay from 0 to 1 when hovering over the image.
A fresh viewpoint: Hide a Class in Css
Overlays
Overlays can be created on images to bring interactivity and visual interest to your website.
You can use CSS transitions to smoothly animate changes when hovering over an image, making it a great way to add hover overlays.
To create a hover overlay, wrap your image in an element like .image-container, and add an .overlay element that covers the entire image. The overlay can be initially transparent (opacity: 0) and then transitioned to 1 when hovering over the container.
Customize the overlay by adjusting the background-color and opacity properties to achieve the desired visual effect.
Image hover effects can also include a title and caption on hover, such as the effect made by LittleSnippets.net on November 14, 2015.
Gradient overlays can be created on background images by combining a CSS gradient with an image URL, allowing the background image to show through.
This can be achieved by defining a gradient using the linear-gradient or radial-gradient functions and layering it with an image, as demonstrated by applying a linear gradient overlay on a background image.
You can also create a hover effect with a caption using expanding vertical lines, such as the effect made by LittleSnippets.net on August 28, 2015.
Alternatively, you can use a sliding line to the left to display a title and description, also made by LittleSnippets.net on August 28, 2015.
A CSS gradient hover effect can be created using mix-blend-mode and CSS gradients, as shown in a quick proof of concept.
Photo Modal
A photo modal is a great way to display images on your website. Try changing the --size CSS variable to see how the images react.
You can create a CSS only photo modal, which is a lightweight and easy-to-implement solution. It's a good option for simple image overlays.
Changing the size of an image in a photo modal can be as simple as tweaking a CSS variable. This makes it easy to customize the layout and design of your image overlays.
Overcoming Limitations
Websites with complex layouts often require more than just simple responsive image support.
In such cases, taking additional steps can improve the approach.
Websites are rarely simple, and indeed, there are several steps we can take to improve the approach.
WordPress Styling
WordPress core developers are aware of the importance of images for websites, which is why they offer theme developers a great deal of power and flexibility in determining how images are presented.
You can use CSS classes to style images in WordPress. These classes are assigned to images based on their alignment in the text editor.
In WordPress, there are four default image CSS classes: .aligncenter, .alignleft, .alignright, and .alignnone. These classes are assigned to images based on their alignment in the text editor.
You can use the following CSS properties to add simple stylistic effects to your images in WordPress: background, border, float, margin, and padding.
The image itself is the "content" that is surrounded by padding, borders, and margins. You can define these properties to alter the appearance of your images.
Here are some common CSS properties used for image styling:
- background
- border
- float
- margin
- padding
To center an image, you need to define the image as a block element, apply margin: 0 auto;, and define a width for the image.
You can use HTML hex color codes to pick colors for your website's background.
The margin property can be used to set different margins for each side of the image.
If you're using a WordPress theme, the developer may have already added styles to each of the default WordPress image classes. You can override these styling effects by entering your own CSS markup.
Advanced Techniques
To add more depth to your CSS styling images, consider using the object-fit property, which allows you to control the sizing of the image within its container. This can be particularly useful for responsive design.
The object-fit property can be set to cover, contain, fill, or none, each with its own unique effect on the image. For example, setting it to cover will resize the image to cover the entire container, while contain will scale the image to fit within the container while maintaining its aspect ratio.
Using the object-position property, you can also specify the position of the image within the container. This can be useful for centering the image or aligning it to a specific side of the container.
By combining object-fit and object-position, you can achieve a wide range of effects, from simple centering to more complex layouts.
Discover more: Text Position in Css
Transitions and Animations
You can create some amazing effects with CSS transitions and animations. For instance, you can use five different transition effects for portfolio image items, all achieved with pure CSS.
These effects can be used for links to categories or post types, and can even skew the container while keeping the background image straight. Some examples of these effects include hover animations and image overlay effects.
To get started, you'll need to know a bit about HTML, CSS/SCSS, and JavaScript/Babel (specifically jQuery.js and TweenMax.js).
Flipping
Flipping is a creative way to add visual interest to your web design. You can create a mirrored effect or flip an image vertically or horizontally using CSS.
To horizontally flip an image, use the transform property with the scaleX() function and assign a value of -1. This will flip the image along the horizontal axis.
Flipping images can be a great way to add some movement to your web design. It's surprisingly simple to do, and can make a big impact.
To create a diagonal flipping effect, combine the scaleX() and scaleY() functions within the transform property. This will give your image a unique and eye-catching look.
Flipping images can be a fun and creative way to experiment with different visual effects.
Transition on Scroll (GSAP)
You can create a mesmerizing transition effect on scroll using GSAP. GSAP is a powerful animation library that can be used to create complex animations and transitions.
GSAP can be used to create a variety of transition effects, from simple fades to complex animations that involve multiple elements. You can use GSAP to create a transition effect that reveals an image as the user scrolls down the page.
GSAP can also be used to create a flip effect, similar to the one described in "Flipping Images: Creating Mirrored Effects". This can add an interesting visual element to your web design and make your website more engaging.
You can use GSAP to create a transition effect that reveals an image from text on hover, similar to the example "Image Revealing From Text On Hover". This can be a great way to add some interactivity to your website and make it more engaging.
GSAP can be used to create a variety of different transition effects, and it's up to you to experiment and find the one that works best for your website.
Three Transition
Three Transition effects can be achieved using CSS, as seen in an attempt to recreate a 2.5D effect. This effect is a great way to add some visual interest to your website.
One of the key technologies used to achieve this effect is CSS, which can be used to create complex animations and transitions without the need for JavaScript.
The example of a Three Image Transition shows that it's possible to create a 2.5D effect using CSS alone. This is a great alternative to JavaScript-based solutions.
To achieve a 2.5D effect, you'll need to use a combination of CSS properties, such as transform and skew. This can be used to create the illusion of depth and movement.
Here's a breakdown of the technologies used in some examples of Three Transition effects:
- CSS
- SCSS
If you're looking to add some flair to your website, consider using a Three Transition effect to create a 2.5D look.
Frequently Asked Questions
How to set image position using CSS?
To set an image position using CSS, use the object-position property to align the image within its container based on x and y coordinates. You can also use the float property for more flexibility in positioning your images.
How to add color on image in CSS?
To add color to an image in CSS, use the ::before pseudo-element with a semi-transparent background color. Position it absolutely to cover the entire image area for a seamless overlay effect.
Sources
- https://kinsta.com/blog/css-image-styling/
- https://wpmudev.com/blog/image-styling-css/
- https://freefrontend.com/css-image-effects/
- https://www.smashingmagazine.com/2013/07/simple-responsive-images-with-css-background-images/
- https://www.dhiwise.com/post/how-to-add-and-style-html-background-image-a-beginner-guide
Featured Images: pexels.com


