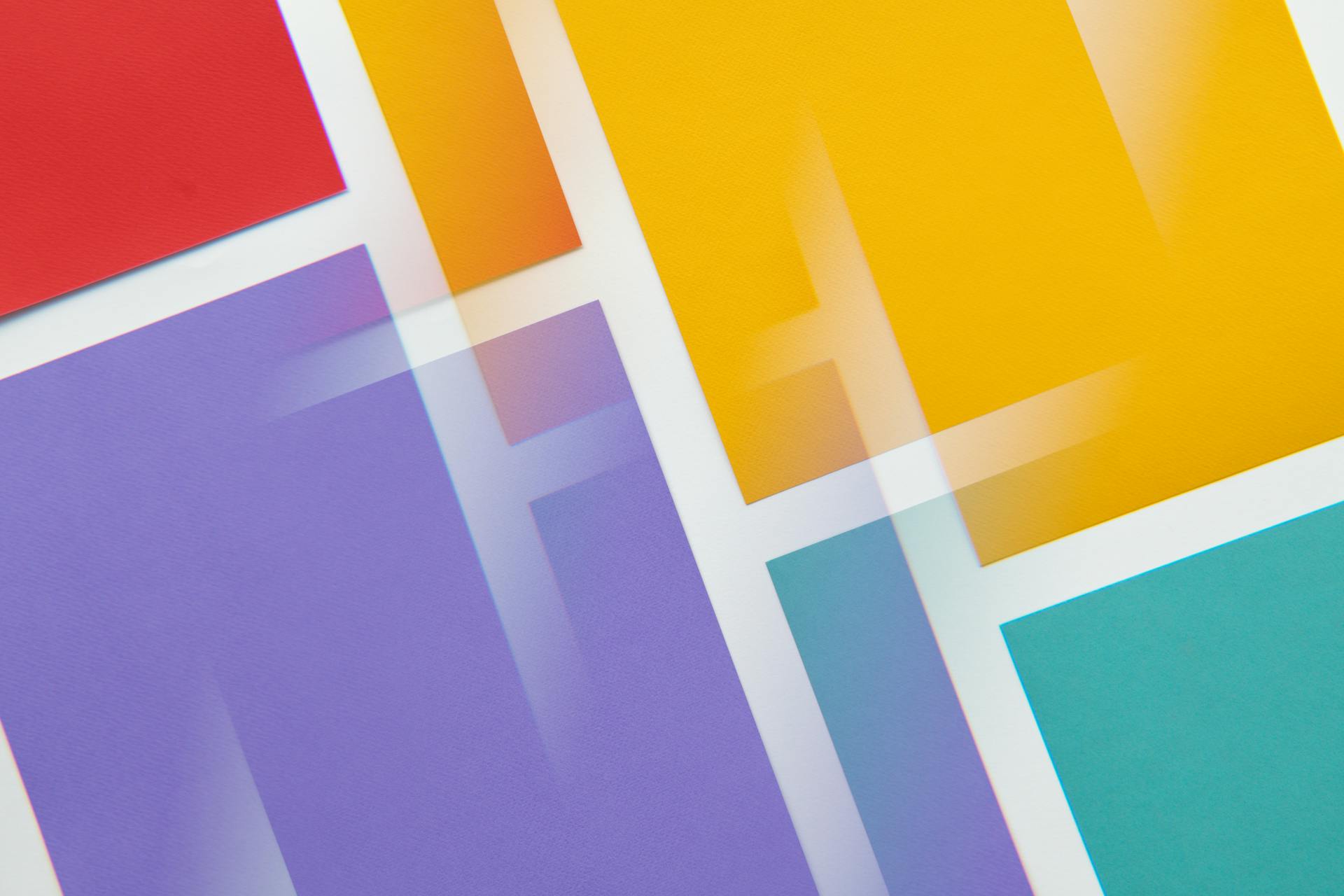
Adding text to an image with CSS can be a bit tricky, but with the right techniques, you can achieve professional-looking results. One key technique is using the `background-image` property, which allows you to overlay text on top of an image.
This method is useful for simple overlays, but what if you want more advanced control over the text's position and layout? That's where the `position` property comes in, allowing you to precisely place your text on the image.
You can also use the `clip-path` property to create complex shapes and cutouts within your image. This is especially useful for creating custom masks or frames around your text. By combining `clip-path` with `position`, you can achieve some truly unique and visually striking effects.
Discover more: Css Find Position of Selector
Positioning Text Over an Image
Positioning text over an image is a great way to add visual interest and context to your design. To achieve this, you can use a combination of CSS positioning and z-index.
You can start by creating an HTML file and placing the image and text elements inside a parent container div. This will make it easier to position the text over the image using CSS.
Applying CSS to position the text can be done by setting the position of the figcaption as absolute, which will keep the text to the nearest positioned parent element. This is especially useful when working with responsive images.
To ensure the text alignment remains intact without impacting the responsiveness of the image, you can add width as 100%. This will help the image resize correctly while keeping the text in place.
Placing text on images can also be achieved by using a combination of CSS positioning and z-index. By setting the position of the container to relative and the text to absolute, you can position the text exactly where you want it.
The z-index property is also crucial in ensuring that the text appears above the image. You can further customize the text's appearance with color, font size, and font weight.
Using CSS transitions can also help create hover overlays on images. By transitioning specific properties of an element, you can smoothly animate changes when hovering over an image. This can be achieved by setting the opacity of the overlay to 0 initially and then transitioning it to 1 when hovering over the image.
Here's an interesting read: Before Pseudo Element
Image Text Overlay
To add text to an image, you can use a combination of CSS positioning and z-index. This allows you to place text on top of an image, creating visually appealing and informative designs.
The key is to establish a positioning context by setting the position property to relative on the container element. Then, you can position the text absolutely within the container using position: absolute, and adjust the top, left, and transform properties to center it.
By setting the z-index property, you can ensure that the text appears above the image. You can also customize the text's appearance with color, font size, and font weight.
Take a look at this: Text Position in Css
Hover Overlays on Images
Creating hover overlays on images can bring interactivity and visual interest to your website.
You can use CSS transitions to smoothly animate changes when hovering over an image. By transitioning specific properties of an element, you can achieve a hover overlay effect.
The .image-container element wraps the image and an .overlay element, which is initially transparent with an opacity of 0.
Adjusting the background-color and opacity properties of the overlay can customize the visual effect.
To reveal the color overlay, the .overlay opacity is transitioned to 1 when hovering over the .image-container.
This can be achieved by using CSS transitions to smoothly animate the change in opacity.
Readers also liked: After Pseudo Element
Gradient Overlay
A gradient overlay can make text over images even better. It's a subtle touch that can be very useful in case the image fails to load.
Adding a text-shadow to the text is another useful technique. The Netflix team used a .png image for the overlay, but a radial gradient solution could also work.
Using a white text-shadow for white text is an effective way to make the text more clear. This is a great tool that helps us in picking the right overlay opacity based on the image.
Check out the example on Codepen to see how a gradient overlay fills the text correctly. A decent color contrast is also important to make sure the text is readable.
If you're looking to create a hover overlay on images, you can use CSS transitions to smoothly animate changes. This can bring interactivity and visual interest to your website.
Related reading: Text Drop Shadow Css
Css
To add text to an image using CSS, you can style the text with a black background to make it stand out. We will add a black background to the text and position it at the center of the image using CSS.
A different take: Background Text in Css
You can adjust the properties of the .overlay-text class to achieve the desired positioning, size, and appearance of the text. For example, you can change the value of font-size to adjust the text size, or color to change the text color.
The .overlay-text class properties can be adjusted as needed to achieve the desired result.
Discover more: Button Text Color Css
Comparisons and Techniques
When using CSS to add text to an image, you might be wondering if it's the right choice for your project. One advantage of using CSS is that it doesn't require any external library or dependency.
You can achieve faster loading times by overlaying text on images using only HTML and CSS, compared to relying on external APIs for image generation. This is because there's no need to wait for external services to process and return the image.
However, there are some limitations to consider. You might be limited in terms of more complex visual effects or animations when using CSS.
Some designs may become cumbersome and require more code and effort to achieve the desired results, especially if they're complex. This is something to keep in mind when deciding whether to use CSS for adding text to images.
Check this out: Css Styling Images
Sources
- https://nextjs.org/docs/pages/api-reference/components/image
- https://www.browserstack.com/guide/position-text-over-image-using-css
- https://www.bannerbear.com/blog/how-to-overlay-text-on-an-image-in-html-and-css/
- https://kinsta.com/blog/css-image-styling/
- https://ishadeed.com/article/handling-text-over-image-css/
Featured Images: pexels.com


