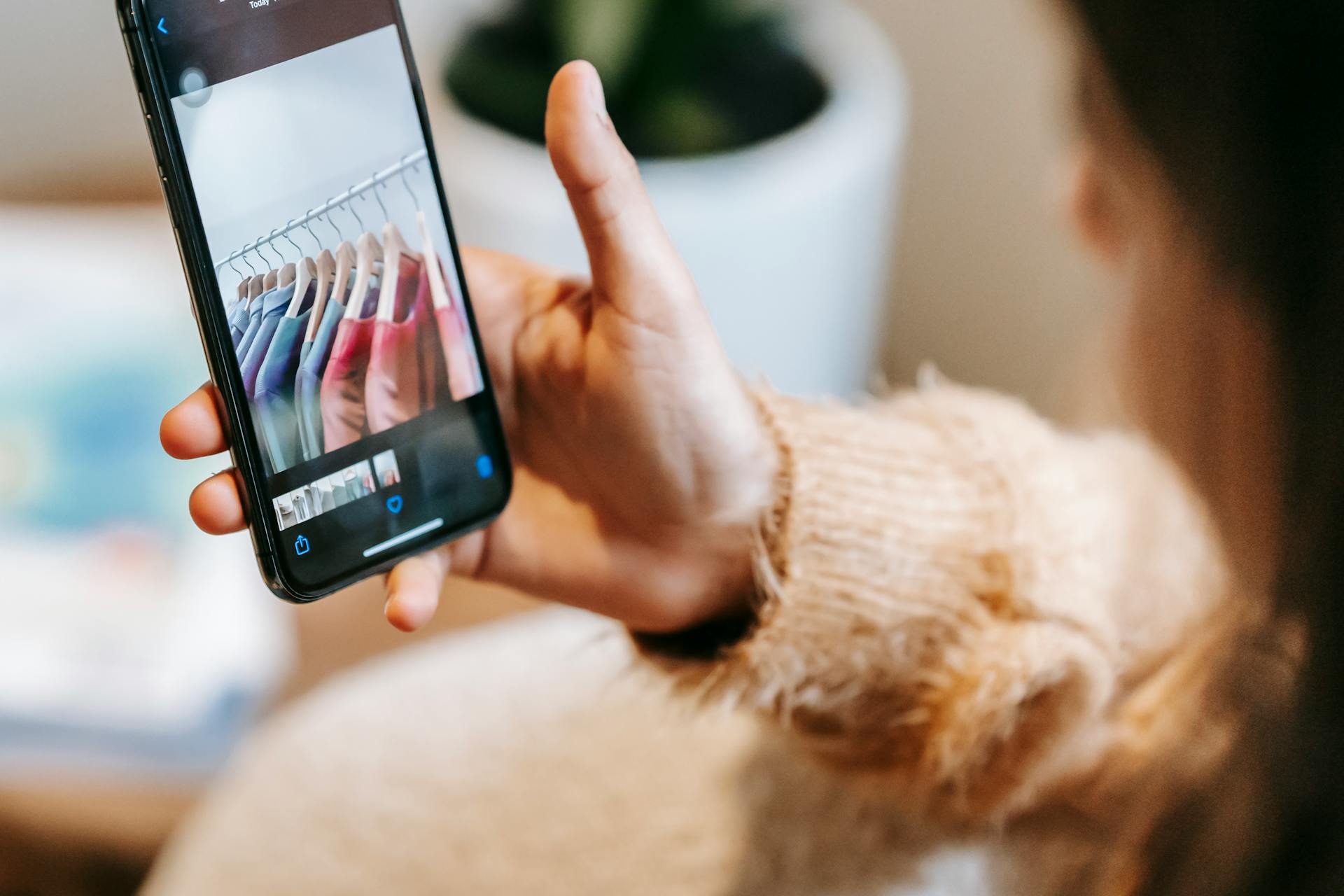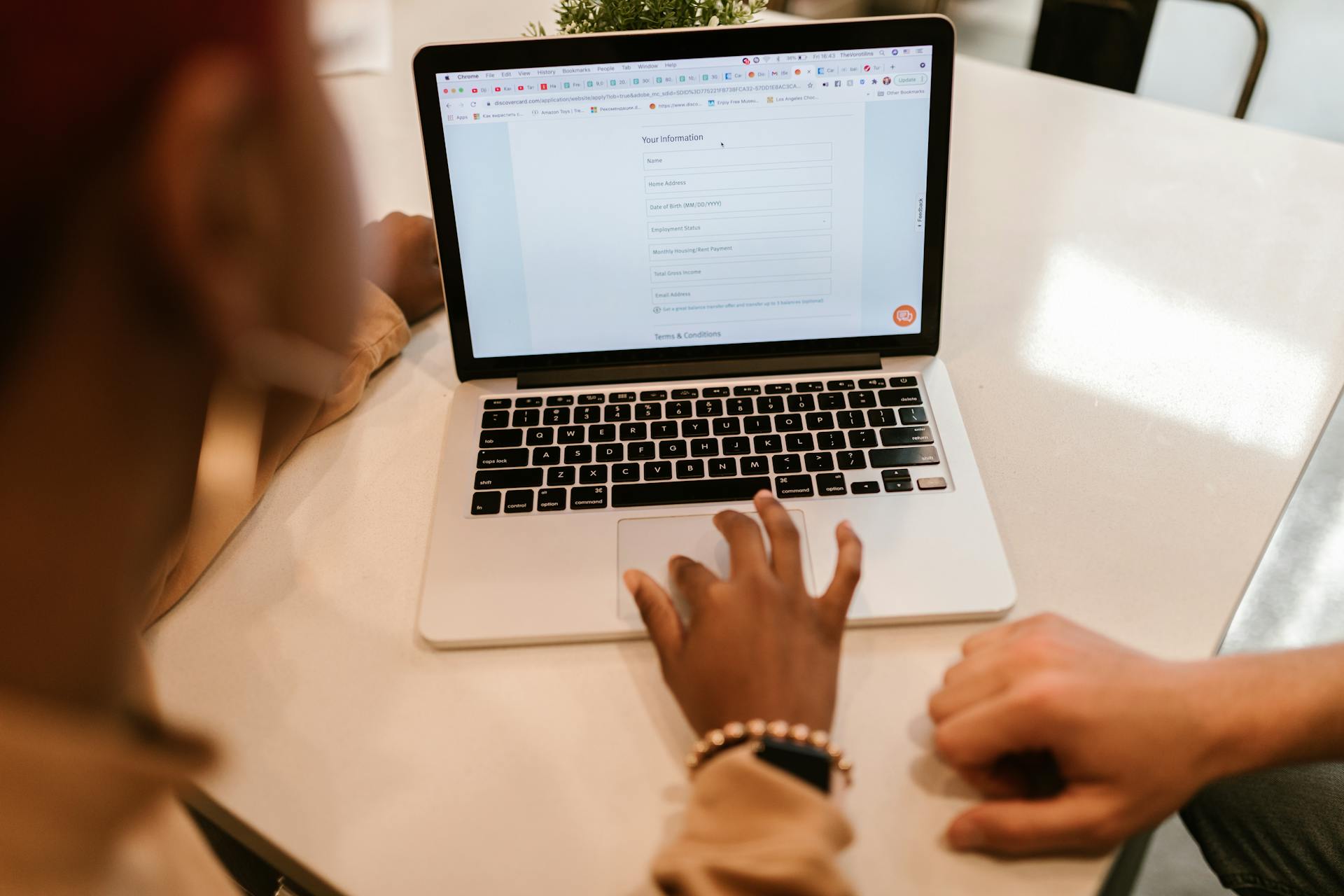
Streamlining your Webflow contact form is a game-changer for any business. By configuring and integrating it properly, you can significantly reduce the time it takes to respond to inquiries.
First, you can customize the form fields to match your brand's identity, making it more visually appealing and user-friendly. According to Webflow's documentation, this can be achieved by adding custom classes to the form fields.
The integration of Google Sheets is also a great way to streamline your contact form. By connecting your Webflow form to a Google Sheet, you can automatically store the form data and eliminate the need for manual data entry. This can be done using Webflow's built-in integration feature.
With this setup, you can easily track and respond to inquiries, and even set up automated responses to common questions.
On a similar theme: Contact Orders Typically
Designing the Contact Form
Designing the Contact Form is a crucial step in creating an effective Webflow contact form. Start with the essentials, which include the name field, email address field, and message textarea, as these are the most important elements for personalizing the interaction and allowing visitors to express detailed thoughts or questions.
A different take: Free Website Contact Form Html
The design of your contact form will determine its effectiveness and engagement level. To create a form in Webflow, you can use the drag-and-drop interface to add fields for the information you wish to collect from users, such as name, email, and message.
Here are the essential input fields you should include in your contact form:
- Name field: Personalizes the interaction.
- Email address field: Crucial for future communications.
- Message textarea: Allows visitors to express detailed thoughts or questions.
You can customize your form in Webflow by dragging and dropping elements from the form tab, such as radio buttons, checkboxes, text areas, reCaptcha, and form buttons.
Designing the Elements
Designing the elements of your contact form is a crucial step in creating an effective form. The essential input fields to include are a name field, email address field, and message textarea.
These fields allow visitors to personalize their interaction, provide a way to contact them, and give them a space to express detailed thoughts or questions. You can customize the design to match your website's aesthetics and branding for maximum effect.
To add a form on Webflow, click on the add panel, navigate to forms, and drag the form block onto a canvas. You can customize your form by dragging and dropping elements from the form tab, such as radio buttons, checkboxes, text areas, reCaptcha, and form buttons.
Some examples of form elements you can include are:
- Name field: Personalizes the interaction.
- Email address field: Crucial for future communications.
- Message textarea: Allows visitors to express detailed thoughts or questions.
- Radio button: A type of button that allows users to select one option from a set.
- Checkbox: A type of button that allows users to select multiple options.
- Text area: A field where users can enter a large amount of text.
- reCaptcha: A CAPTCHA solution that helps prevent spam and abuse.
- Form button: A button that submits the form.
Remember, the elements you choose and how you style them will determine the form's effectiveness and engagement level.
Responsive Website
Having a responsive website is crucial in today's mobile-first world. The Webflow Contact form plugin is fully responsive, ensuring it looks great on any device.
As more people access the internet through their smartphones and tablets, your website must be optimized for mobile devices. This means your website will automatically adjust to the device's dimensions and resolution.
With a responsive design, users can view and interact with your Contact form in the same way, regardless of whether they're accessing your website on a desktop computer, a tablet, or a smartphone.
Configuring Form Interactions
Configuring form interactions is crucial for enhancing user engagement. The way your form appears and disappears can significantly impact its effectiveness. Let's set up these critical interactions to make your popup both functional and delightful.
To make your popup functional, you can select a "Form Submission" trigger in Logic 2. Choose the specific form you want to automate from the "Form" selection field and assign a clear name to the action in the "Trigger Name" field.
Here are the steps to configure form submissions and email notifications:
- Select a "Form Submission" trigger in Logic 2.
- Choose the specific form you want to automate from the "Form" selection field.
- Assign a clear name to the action in the "Trigger Name" field.
- Add the Email Address as a Webflow Project Editor.
- Navigate to the project settings and add the email address in the authorized editors section (Members > Site Access or Content Editors).
- Drag and drop the "Send Email Notification" action below your trigger.
- Select the receiver from project members.
- Customize the email subject and message, incorporating form field variables as needed.
Configuring Popup Interactions
Configuring popup interactions is crucial for enhancing user engagement. The way your form appears and disappears can significantly impact its effectiveness.
A well-designed close button is crucial for your Webflow popup contact form. It enhances the user experience and respects their autonomy.
To make your popup both functional and delightful, you should set up critical interactions. This includes configuring the timing and behavior of your popup.
A close button that's both functional and aesthetically pleasing can make a big difference in user engagement. It shows that you value your users' time and opinions.
Check this out: Interactions Webflow
Choose a Trigger
Choosing a trigger is a crucial step in configuring form interactions. You'll want to select a trigger that sets off the right action when a user submits your form.
In Webflow, you can choose a "Form Submission" trigger in Logic 2. This is the specific trigger you'll want to select for this step.
To do this, follow these steps:
- Select a "Form Submission" trigger in Logic 2
- Choose the specific form you want to automate from the "Form" selection field
- Assign a clear name to the action in the "Trigger Name" field
By choosing the right trigger, you'll be able to automate the submission process and set up email notifications effectively.
How to Set Up
To set up your Webflow popup contact form, you'll need to configure interactions that make it both functional and delightful. This involves setting up form submissions and email notifications using Webflow's Logic feature, which is now available to all users.
To enable a specific email address to receive form notifications, add it as a Webflow project editor by navigating to the project settings and adding the email address in the authorized editors section (Members > Site Access or Content Editors). You can add up to 3 or 10 editors depending on your Webflow plan.
A fresh viewpoint: Php Contact Form Send Email Codepen
To set up form submissions, you'll need to add a "Send Email Notification" action. This involves dragging and dropping the action below your trigger, selecting the receiver from project members, and customizing the email subject and message.
Embedding the Contact Form plugin in your Webflow website is simple and requires no special coding skills. You just need to copy a line of code to add the Contact Form to your website.
To customize your form, you can drag and drop elements from the form tab. Examples of form elements include radio buttons, checkboxes, text areas, reCaptcha, and form buttons.
Here's a step-by-step guide to adding a form to your Webflow site:
1. Click on the add panel and navigate to forms.
2. Drag the form block and drop it on a canvas.
3. Open the form block by clicking on the drop-down on the left side of the panel.
4. Customize your form by dragging and dropping elements from the form tab.
By following these steps, you can add a form to your Webflow site and start collecting leads and submissions.
See what others are reading: Webflow Form Submissions
Security and Spam Prevention
The Contact Form for Webflow is designed to protect your email address from unwanted communications, thanks to its CAPTCHA feature that keeps spammers at bay.
You can safeguard your company by hiding your email address from plain sight, making it harder for spammers to find and exploit it.
The CAPTCHA anti-spam feature in the Contact Form plugin for Webflow is a powerful tool to stop bots and automated scripts from submitting spam messages.
To add an extra layer of protection, you can enable the CAPTCHA feature to require user verification, making it more difficult for spammers to send unwanted messages.
We recommend including a CAPTCHA solution in your web forms to prevent spam, and the Contact Form plugin for Webflow supports reCAPTCHA v3 and hCaptcha captcha solutions.
Customization and Branding
You can tailor your Webflow Contact Form's header and footer to match your brand's image by customizing these elements and adding images. This will help you create a cohesive design that aligns with your website's overall aesthetic.
With the Contact Form for Webflow, you can save time and effort by using pre-made skins that fit your brand and personal preferences. These skins can be applied quickly and easily to your design.
The Contact Form for Webflow offers comprehensive customization options, giving you full control to adapt the design to your requirements. You can change colors, fonts, spacing, and more to create a custom look and feel tailored to your specific needs.
Here's an interesting read: Bootstrap Table Responsive Design
Customize Your Brand's Identity
Customizing your brand's identity is crucial to creating a cohesive and visually appealing design that matches the look and feel of your website.
You can change the background color, text color, and even the color of the hover effects to create a cohesive and visually appealing design.
Customizable skins for your contact form can save you time and effort, and provide a range of pre-made skins to apply to your design.
The Contact form for Webflow offers comprehensive customization options, including changing the colors, fonts, spacing, and a wide range of other design elements.
Recommended read: Safari Responsive Design Mode
You can choose from a wide range of different fonts to create a unique and visually striking design that matches your brand's identity.
Adding an elegant icon to your form can complement your site's design language and enhance the user experience.
Incorporating images, descriptive text, and titles into your form can enhance its usability and increase the likelihood of conversion.
Custom CSS allows you to create custom styles and design elements that are unavailable through built-in customization options, enabling you to create visually stunning designs tailored to your specific needs.
Suggestion: Responsive Design Mode Chrome
Adding Content
Adding content to your form is a great way to enhance the user experience and increase the likelihood of conversion. This can be done by incorporating images, descriptive text, and titles into your form.
Adding images to your form can make it more visually appealing and help users understand what information is required. Descriptive text can also help clarify the purpose of each field, reducing confusion and errors.
You can customize your form with multiple form elements, including radio buttons, checkboxes, text areas, and more. These elements can be dragged and dropped from the form tab to add them to your form.
To ensure a smooth user experience, it's essential to provide explanatory elements, such as titles and descriptions, for each field. This will help users understand what information is required and how to fill out the form.
Here are some common form elements you can add to your form:
- Radio buttons
- Checkboxes
- Text areas
- reCaptcha
- Form button
Add Email as Project Editor
To add an email address as a project editor in Webflow, you need to navigate to the project settings. There, you'll find the authorized editors section, which is located under Members > Site Access or Content Editors. You can add up to 3 or 10 editors, depending on your Webflow plan.
To add an email address, simply click on the "Add" button and enter the email address. This will give the specified email address access to your Webflow project as an editor.
Submission and Notification
You can collect form submissions, download submissions as CSV files, and customize notification emails with Webflow.
To receive form submissions, Webflow recommends using a name-based email, as role-based emails like admin@ or info@ may get blocked by transactional email providers.
You can increase the number of monthly form submissions by upgrading the pricing plan, but be aware that exceeding the limit will incur a $1 charge per extra 100 submissions.
If you're not receiving the monthly submissions, check your notification settings and confirm that your site plan is active in the billing tab.
To add a specific email address to receive form notifications, add it as a Webflow project editor in the project settings, under the authorized editors section.
You don't need a custom domain to receive form submissions, as you can use the free site plan to publish your site on the webflow.io domain.
Here's a quick summary of the steps to set up form submissions and email notifications:
With these steps, you'll be able to transform your form into a powerful communication tool and ensure that the submitted information reaches you effectively.
Featured Images: pexels.com