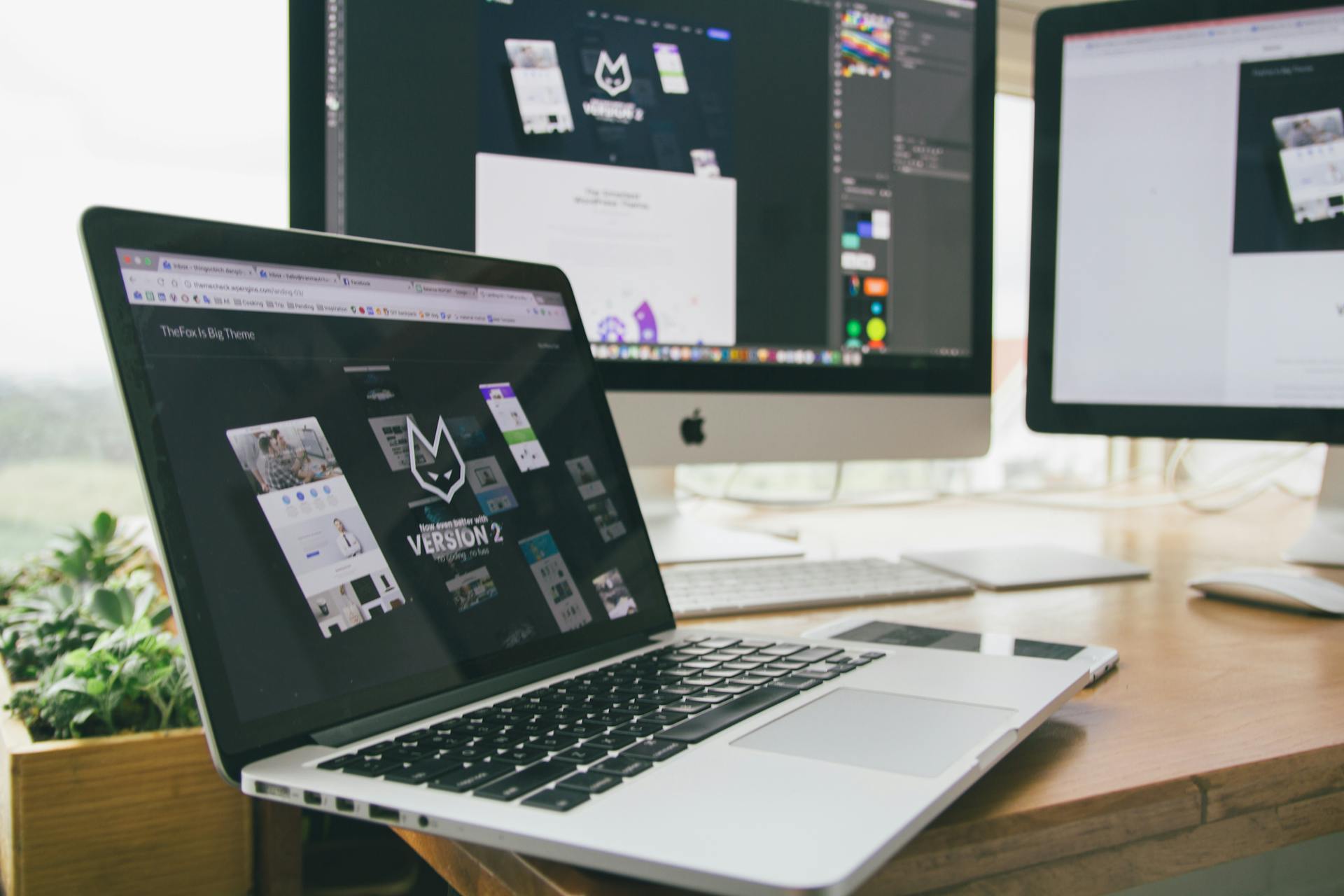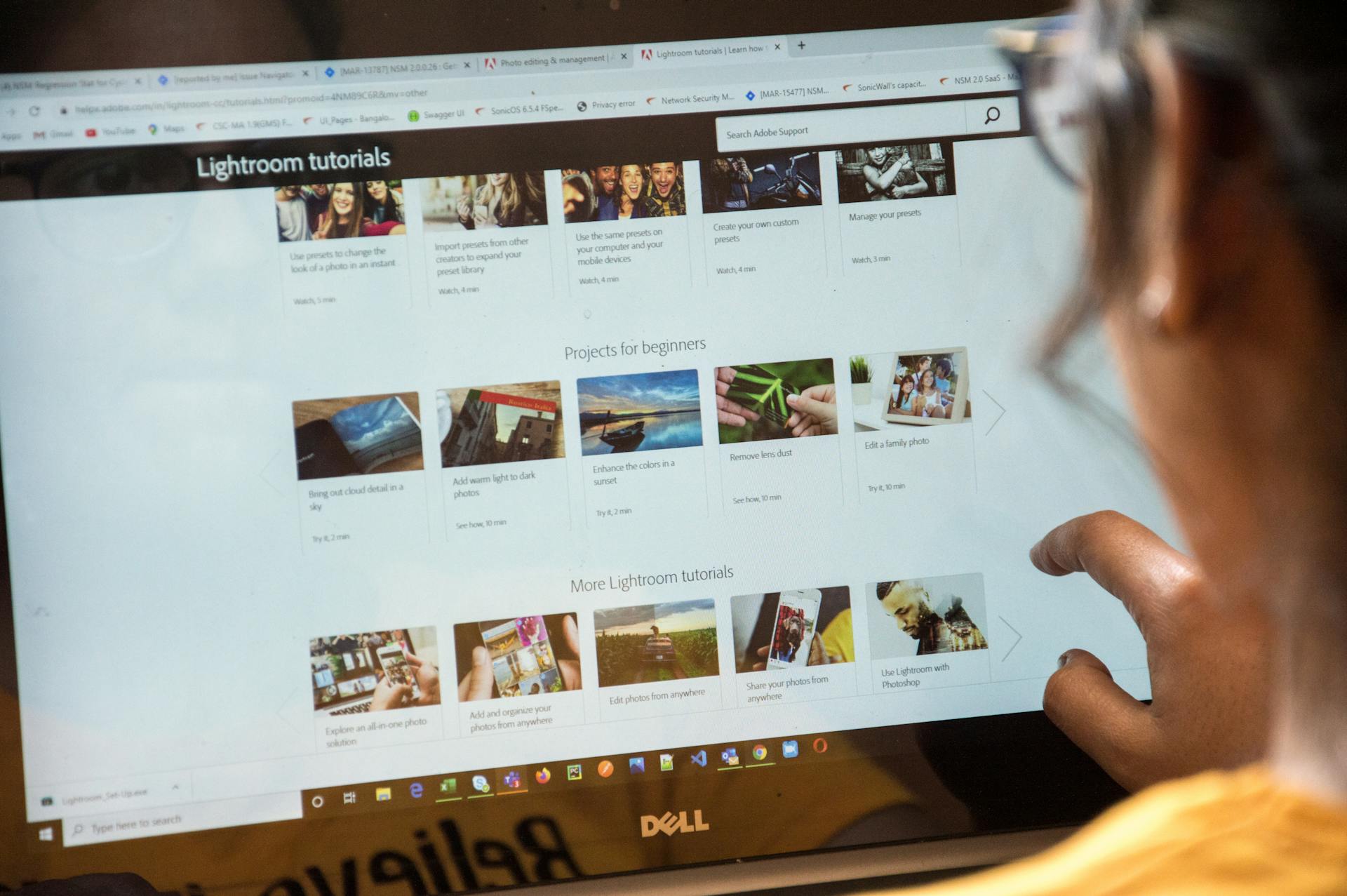Bootstrap tables are a great way to display data in a user-friendly format, but they can be tricky to make responsive. The key to a responsive table is to use the Bootstrap grid system, which allows you to create tables that adapt to different screen sizes.
One of the simplest ways to make a table responsive is to use the built-in Bootstrap classes, such as table-responsive-sm and table-responsive-md. These classes automatically make the table responsive to small and medium screen sizes, respectively.
By using these classes, you can easily create tables that look great on both desktop and mobile devices. For example, the table shown in the "Basic Responsive Table" example uses the table-responsive-sm class to make it responsive to small screen sizes. This allows the table to collapse into a vertical list on smaller screens, making it easier to read and navigate.
Take a look at this: Responsive Website Dimensions
Customizing Tables
You can customize the look of tables in Bootstrap by adjusting the factor variables. The $table-striped-bg-factor, $table-active-bg-factor, and $table-hover-bg-factor variables determine the contrast in table variants.
These variables are used to create different table styles, such as striped and hover effects. By adjusting these factors, you can fine-tune the appearance of your tables.
To further customize your tables, you can use the $table-bg-level variable. This variable lightens theme colors, allowing you to create a consistent look across your application.
By using these variables, you can create a unique and visually appealing table design that fits your project's needs.
Related reading: Create Css Selector from Webpage
Responsive Design
To make a table responsive, you can use the .table-responsive class. This will make the table scroll horizontally if it's too wide for the viewport.
You can also use .table-responsive{-sm|-md|-lg|-xl|-xxl} to create a responsive table up to a particular breakpoint. For example, .table-responsive-sm will make the table responsive up to the small breakpoint and above.
Here's a list of the available responsive classes:
- .table-responsive
- .table-responsive-sm
- .table-responsive-md
- .table-responsive-lg
- .table-responsive-xl
- .table-responsive-xxl
If you want to make a table responsive across all viewports, you can wrap it with the .table-responsive class. This will make the table scroll horizontally if it's too wide for the viewport.
Breakpoint Specific
To create a breakpoint-specific responsive table, you can use the .table-responsive{-sm|-md|-lg|-xl} class. This will make the table scroll horizontally up to the specified breakpoint, after which it will behave normally.
The available breakpoints are sm, md, lg, and xl, which correspond to small, medium, large, and extra-large screen sizes. You can choose the breakpoint that best fits your design needs.
Here's a list of the available breakpoints and their corresponding screen sizes:
Keep in mind that these breakpoints are not absolute and may vary depending on the device and screen resolution. It's always a good idea to test your design on different devices and screen sizes to ensure it looks and functions as intended.
On a similar theme: Responsive Design How to Convert Iphone 13 Screen Dimensions Pixel
Vertical Alignment
Vertical alignment is a crucial aspect of responsive design, especially when it comes to tables. Table cells of are always vertical aligned to the bottom.
To override this default alignment, you can use the vertical align classes: align-top, align-middle, and align-bottom. These classes vertically align cells to the top, middle, or bottom of a row, respectively.
Take a look at this: Free Website Generator Software
The default vertical alignment of cells within a row is top, but this can be overridden by the table's alignment. If the table's alignment is not specified, it inherits its alignment from its parent element.
Here's a summary of vertical alignment in tables:
By understanding and controlling vertical alignment, you can create more flexible and responsive tables that adapt to different screen sizes and devices.
Table Appearance
To create a visually appealing table, you can use the .table-light or .table-dark modifier classes to make the table head appear light or dark gray. This simple change can greatly enhance the overall look of your table.
You can also add a border to your table by using the .table-bordered class. This will add borders to all sides of the table and cells, making it easier to distinguish between different elements.
Contextual color variant classes can be used to color table rows, cells, or the entire table. For example, you can use the element with a element inside it, and then add a element to each column. Here's an example of how to do it:
You can also use the element to add a footer to your table. This is especially useful for displaying summary information or total values.
Customizing Heads
You can customize table heads by using the modifier classes .table-light or .table-dark to make them appear light or dark gray. This adds color contrast between the header and the body.
The .table-light class makes the table head appear light gray, while the .table-dark class makes it appear dark gray. You can use either class to style your table headers.
To style a table header, you simply need to add the corresponding class to the element. For example, if you want a light gray table header, you would add the class .table-light like this:
#FirstLastHandle
This will give your table header a light gray color, creating a nice contrast with the rest of the table.
On a similar theme: Class for Table Css
Bordered
Bordered tables are a great way to add some structure and visual interest to your data.
You can add borders to all sides of the table and cells by using the .table-bordered class. This will give your table a clean and divided appearance.
Borders are added between all and cells, making it easier to read and understand the data.
Here's a quick example of how to add borders to a table:
To change the color of the borders, you can use border color utilities. This will give your table a unique and personalized look.
Borderless
Creating a borderless table is as simple as adding the class .table-borderless. This will instantly remove the borders from your table, giving it a clean and minimalist look.
You can use .table-borderless on any table, and it's especially useful for dark tables. This means you can easily create a borderless table that still looks great on a dark background.
Striped Rows
Striped rows can add visual interest to your table by creating a zebra-striping effect on table rows within the.
To achieve this, you can use the .table-striped class. This class can also be combined with other table variants.
Adding .table-striped to your table can make it easier to scan and understand the data.
Aligning Cells Vertically
Table cells can be tricky to align, but it's actually quite straightforward once you know the basics. Table cells of are always vertical aligned to the bottom.
If you want to change the alignment of cells in the, you'll need to use the vertical align classes. These classes include align-top, align-middle, and align-bottom.
The default alignment of cells in is to the top, but this can be overridden with the vertical align classes. For example, if you add the align-middle class to a cell, it will be vertically aligned to the middle of the row.
Here are the vertical align classes in a nutshell:
- align-top: Vertically aligns to the top
- align-middle: Aligns to the middle
- align-bottom: Aligns to the bottom
These classes can be applied to individual cells or to the entire table to change the alignment of all cells.
Adding Group Dividers
Adding group dividers is a great way to visually separate table groups. You can use the .table-group-divider class on the rows to add a thicker border between groups.
To add a thicker border between table groups, use the .table-group-divider class. This will create a darker border between the groups. You can customize the color by changing the border-top-color, although we don't currently have a utility class for this.
The code below demonstrates how to use the .table-group-divider class:#FirstLastHandle1MarkOtto@mdo2JacobThornton@fat3Larrythe Bird@twitterFooterFooterFooterFooter
This visually divides table sections with an emphasized bottom border.
Applying Contextual Classes
Customizing tables with contextual classes is a great way to add visual interest and make them easier to scan. You can use these classes to color table rows, cells, or the entire table.
Contextual classes are used to determine the contrast in table variants, and they're also used to light up theme colors by a variable called $table-bg-level. This is apart from the light and dark table variants.
Use contextual color variant classes to color table rows, cells, or the entire table. This visually enhances tables for quick scanning.
Contextual classes can be used to color individual cells or entire rows. Here's a list of the classes you can use:
Remember to use these classes responsibly and ensure that the information they convey is also available through other means, such as alternative text or clear headings.
Featured Images: pexels.com