
Styling your tables with CSS can make a huge difference in how your website looks and feels. One way to achieve this is by using the class attribute in your HTML table code.
You can add a class to your table by adding the class attribute to the table tag, like this: . This allows you to apply specific styles to your table using CSS.
By using a class for your table, you can create a consistent look and feel across your website. For example, you can use the class to set the background color of your table, like this: .my-table { background-color: #f2f2f2; }.
You might like: Css Text Color on Hover
Table Styles
Table Styles are a crucial aspect of making your data sets more readable and visually appealing. You can increase readability by alternating the background color of every second table row using striped rows.
To add borders to your tables, simply add the .table-bordered class to the table element. This will add borders on all sides of the table and cells. You can also customize the border colors using Bootstrap's border color utilities.
For example, you can use the following code to create a table with striped rows and borders: .... This will give you a table with alternating background colors and borders on all sides of the cells.
Worth a look: Css How to Override Style Class Using Stylesheet
Contextual
Contextual classes can be used to add color to individual table rows or cells. This can be done by adding specific classes to each table row or cell.
For example, you can use the .active class to add color to a specific table row. The .default class is also available, but it doesn't add any color. You can also use classes like .primary, .secondary, .success, .danger, .warning, .info, .light, and .dark to add different colors to your table rows or cells.
Here's a table showing the available contextual classes:
Note that color should be used to add meaning only to the content, and not as the sole means of conveying information.
Bordered
Bordered tables are a great way to add some visual interest to your data. You can add the .table-bordered class to your table to get borders on all sides of the table and cells.
The .table-bordered class can be added to any table, and it's as simple as adding the class to the table element. For example, you can use the following code: ....
To change the border colors, you can use Bootstrap's border color utilities. These utilities can be added to change the colors of the borders, giving you even more flexibility in customizing your tables.
Here's a breakdown of the basic table markup with the .table-bordered class: #FirstLastHandle1MarkOtto@mdo2JacobThornton@fat3Larry the Bird@twitter.
A different take: Change Css Class from Javascript
Shadow
Adding a shadow effect to a table can give it a sleek and modern look. This can be achieved by applying a shadow border to the table component.
A shadow border can be used to create a sense of depth and dimensionality, making the table stand out on the page.
To apply a shadow border, you can use the and tags, as seen in the example of a table with shadow.
You can customize the shadow effect by adjusting the position, size, and color of the shadow to suit your design needs.
Suggestion: Text Shadow Tailwind Css
Hover and Scrolling
Hovering over a table row can give it a sleeker look by darkening the row slightly. This can be achieved by adding the class .hover to the table.
If you have a table with a lot of data, you might want to consider enabling horizontal scrolling. To do this, you can wrap your table in a wrapper element with the class .table-scroll. This will allow users to scroll through the table horizontally.
You can also use the hover:{bg-*} utility class from Tailwind CSS to change the background color of a table row on hover. This can be a useful alternative to adding a class like .hover.
Curious to learn more? Check out: Css Grid Row
Hover State
The hover state is a great way to add some visual interest to your tables. You can lightly darken the table rows on hover by adding the class .hover.
To enable a hover state on table rows within a, add the class .table-hover. This is especially useful when combined with striped rows.
If you want to change the background color of a data row when hovering over the element with the cursor, use the hover:{bg-*} utility class from Tailwind CSS.
Here are some options for changing the background color on hover:
Scrolling
Scrolling is a crucial aspect of web design, especially when dealing with large amounts of data. You can enable horizontal scrolling in a table by adding a wrapper element with the class .table-scroll around your table.
This method was introduced in Foundation 6.2, replacing the older approach of adding the class .scroll directly to the table. However, it's worth noting that this method doesn't work well with Internet Explorer 9, so you might need to use the older approach if you still need to support that browser.
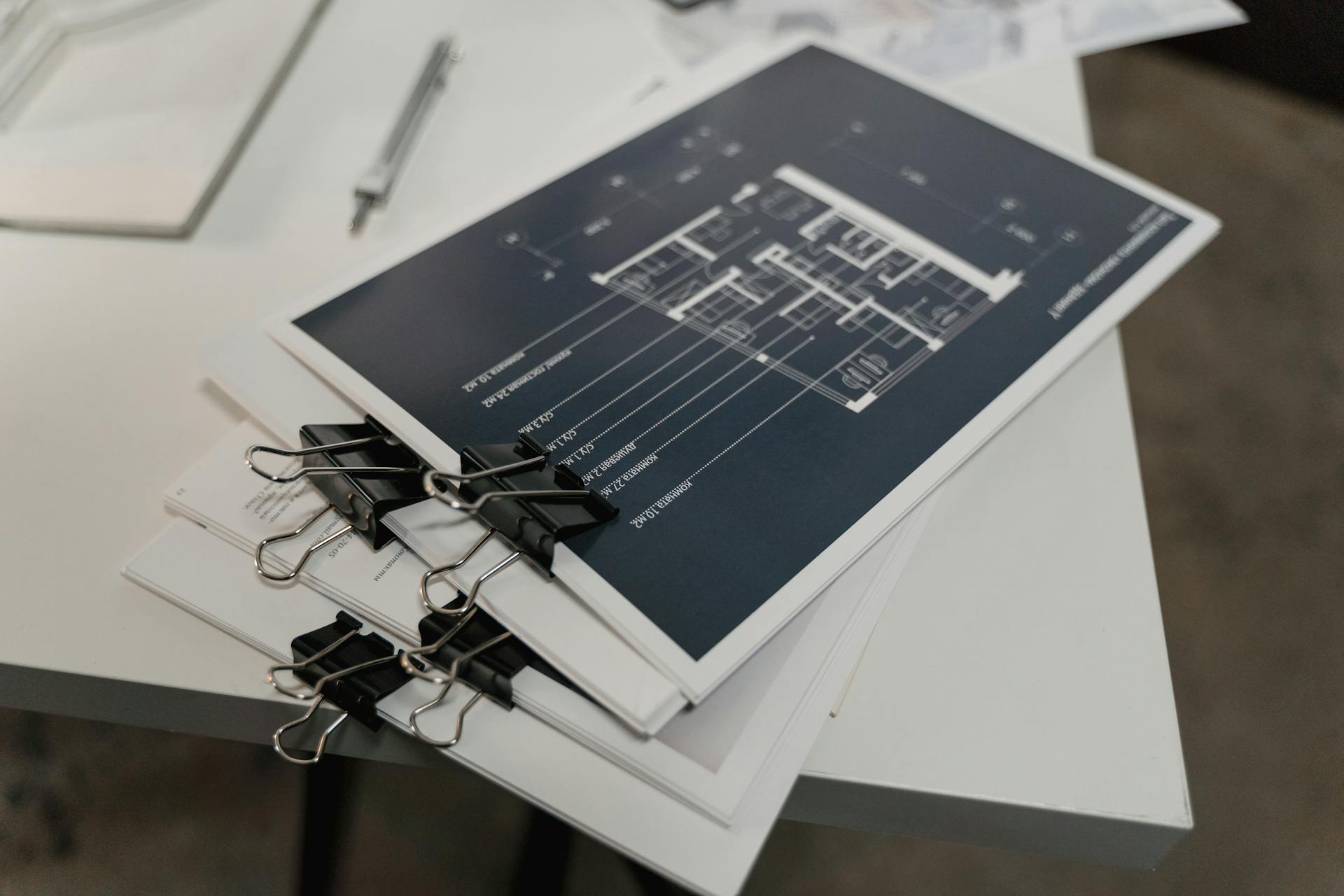
To enable horizontal scrolling in a table, you can also use the overflow-x-auto property, which allows the content to overflow horizontally when it reaches a certain width.
Here are some common ways to enable horizontal scrolling in a table:
By using one of these methods, you can make large tables more manageable and user-friendly, allowing users to easily scroll through the data without having to zoom in and out or scroll vertically.
Responsive Design
To make a table responsive across all viewports, you can wrap a .table with .table-responsive. This will allow the table to be scrolled horizontally with ease.
Responsive tables make use of overflow-y: hidden, which can clip off any content that goes beyond the bottom or top edges of the table, including dropdown menus and other third-party widgets.
You can also pick a maximum breakpoint with which to have a responsive table up to by using .table-responsive{-sm|-md|-lg|-xl}. For example, if you want a table to be responsive up to the extra large breakpoint, you would use .table-responsive-xl.
Here's a summary of the possible breakpoints you can use:
Always Responsive

You can make any table responsive across all viewports by wrapping a .table with .table-responsive. This allows tables to be scrolled horizontally with ease, making them perfect for displaying large amounts of data.
Across every breakpoint, use .table-responsive for horizontally scrolling tables. This is the most straightforward way to ensure your tables are always responsive.
To create a responsive table, you need to wrap the .table with .table-responsive. This will make the table scroll horizontally on smaller screens, making it easier to view the data.
Here's a quick reference guide to get you started:
By using .table-responsive, you can ensure that your tables are always responsive and easy to view, regardless of the screen size.
Readers also liked: Responsive Css
Small
In responsive design, making your tables compact can be a big help. Add .table-sm to make any .table more compact by cutting all cell padding in half.
This can make a big difference in how your table looks on smaller screens. For example, a table with the .table-sm class will have half the cell padding of a regular table.
You can use .table-sm in conjunction with other classes to create a table that looks great on any device. The key is to make sure your table is flexible and can adapt to different screen sizes.
Here's an example of what a small table looks like:
#FirstLastHandle1MarkOtto@mdo2JacobThornton@fat3Larrythe Bird@twitterFooterFooterFooterFooter
Frequently Asked Questions
What is the CSS selector for table?
The CSS selector for a table is "table". This selector targets all tables on a webpage, so use it with caution in your style rules.
Featured Images: pexels.com


