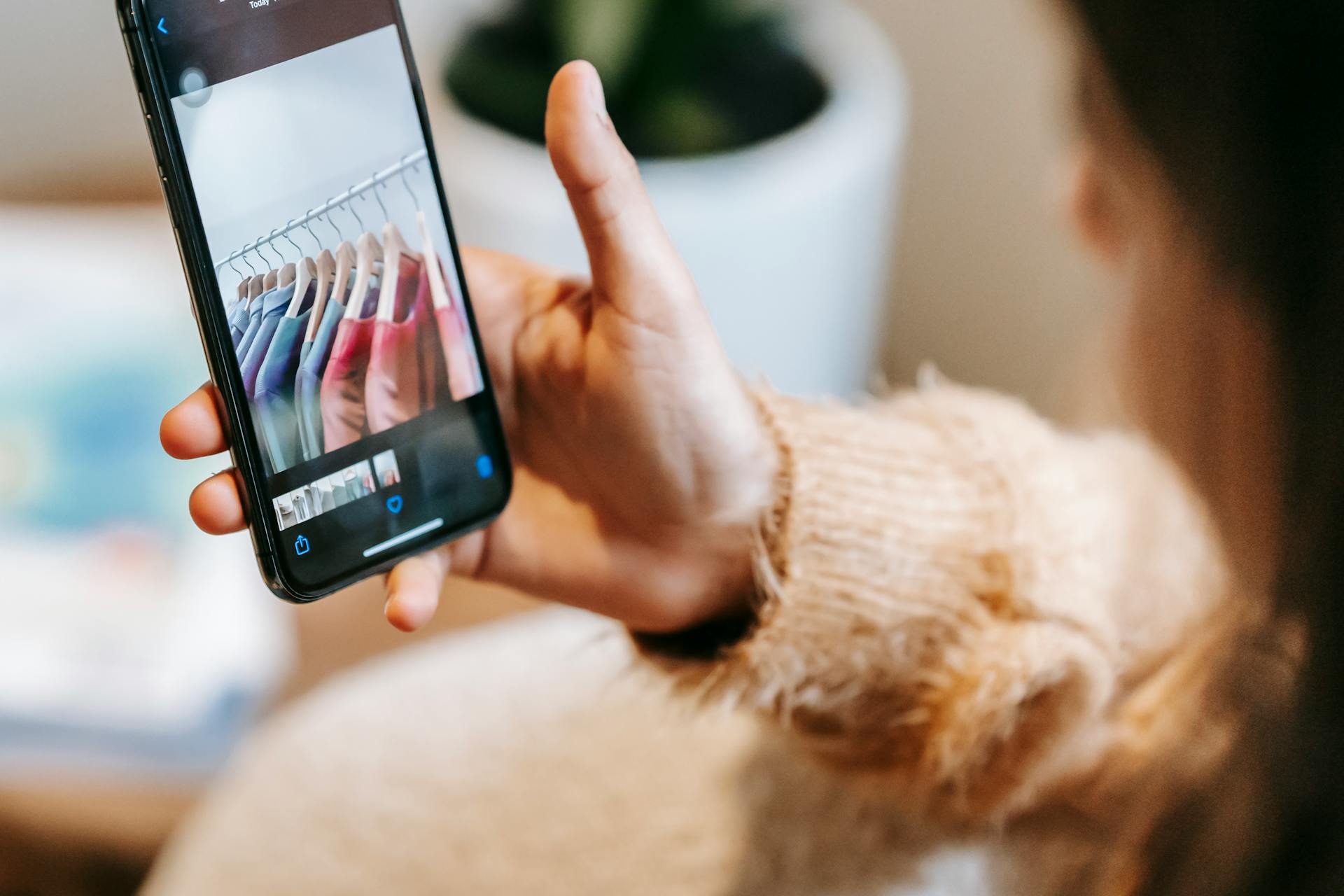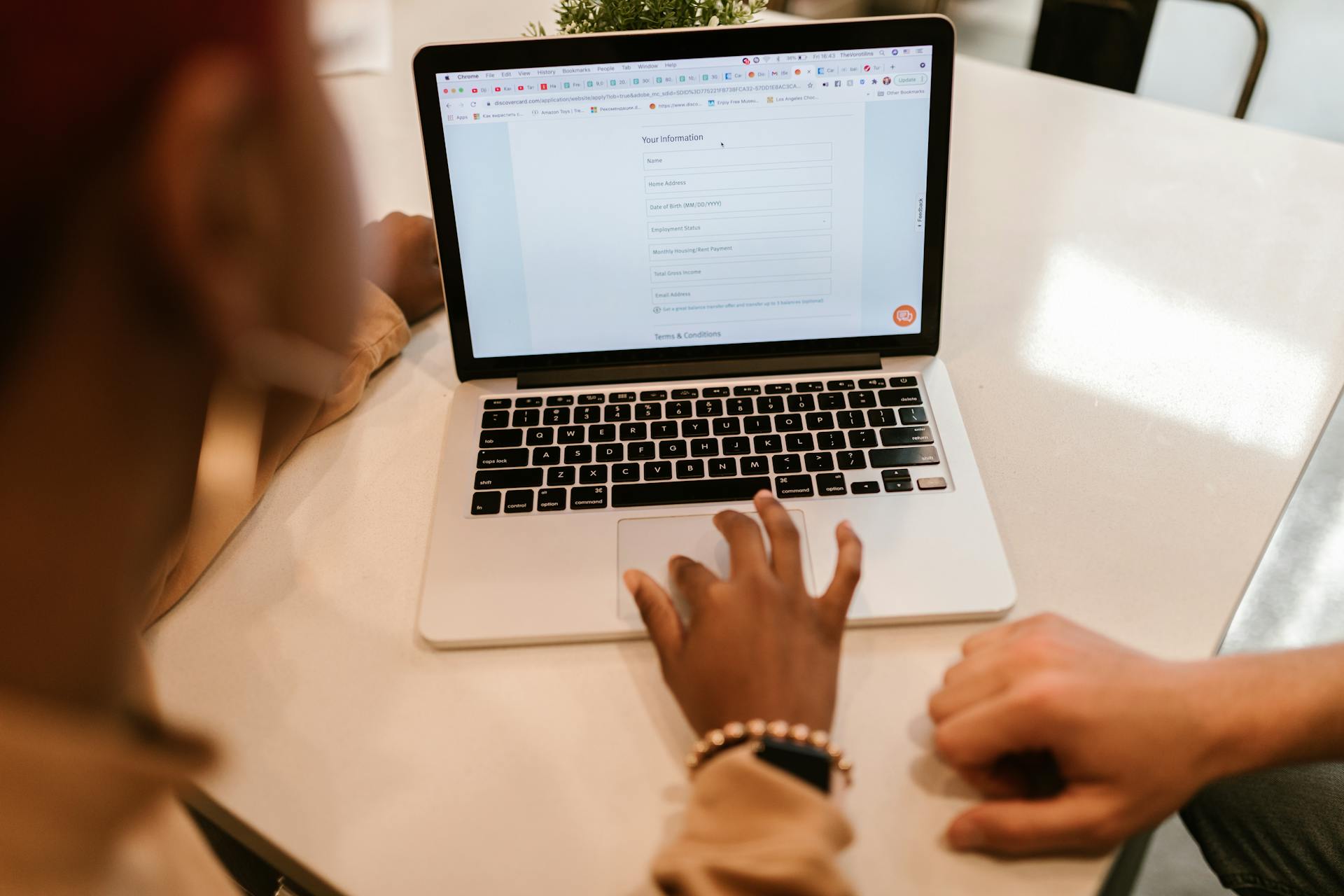Managing contacts in Google Drive can be a breeze if you know the right tricks. You can easily import contacts from your Google account, including those from Gmail, Google+ and other Google services.
Google Drive allows you to store contact information, including names, phone numbers and email addresses. This information can be easily accessed and updated from within the Google Drive interface.
To make the most of Google Drive's contact management features, you can organize your contacts into separate folders and labels, making it easier to find and manage specific groups of contacts.
Exporting Contacts
Exporting contacts is a straightforward process. You can start by opening the Contacts app on your Android phone or iPhone.
To export contacts, tap the Menu button, then navigate to Settings and select Import/Export. From there, choose the account you want to export contacts from, either Export to storage or Export to SIM card.
You can export contacts to storage by clicking Export, then go to File Manager or Files to find the .vcf file at the root directory.
The .vcf file is located in Internal Storage, so you'll need to click on it to proceed. From there, you can select Save to Google Drive if you have a Google Account set up.
Exporting contacts to storage makes it easy to transfer them to other devices or cloud services like Google Drive.
For your interest: Google Contact Storage
Upload VCF File
You can upload a VCF file to Google Drive on your Android phone by clicking the My Drive drop down icon and selecting Upload files.
To find the contacts file, navigate to the file location and click Open.
Once uploaded, your contacts will be saved to Google Drive.
Related reading: How to save My Phone Contacts in Google Drive
Syncing Contacts
To sync your contacts with Google Drive, you can manually select a Google account to update from multiple accounts. This process involves selecting a particular Google account, hitting the Account Sync option, and then choosing Sync Now.
You can also sync your contacts by visiting the Settings tab on your Android phone, where you'll find the option to select a Google account to update. This is a straightforward way to ensure your contacts are up-to-date and synced with Google Drive.
A different take: How to Move Things from One Google Drive to Another
To backup your contacts directly to Google Drive, you'll need to activate the Backup to Google Drive option. This is a simple step that can be completed in just a few clicks.
The Google Drive app can be used to backup iPhone contacts to Google Drive, and the process is similar to syncing contacts on an Android phone. You'll need to install the app, hit the Settings tab, and then choose the option to import all contacts to Google contacts.
If you're an Android phone user, you can easily backup your contacts to Google Cloud. To do this, head to Settings > Google, click on Backup, and then enable the Back up to Google Drive option. This will ensure your contacts are safely backed up to Google Cloud.
Additional reading: How to Delete Files from Google Drive on Android
Restoring Contacts
You can easily restore contacts from Google Drive backup on your Android device. Select the Restore Contacts option under the Services tab to start the process.
To restore contacts, you'll need to select the folder or device from where you want to copy contacts. This will save the contacts that are not already on your phone.
The restoration method works by copying contacts from a backup to your device. However, it won't overwrite any contacts that are already on your phone.
Here's a step-by-step guide to restoring contacts from Google Drive:
- Select the Restore Contacts option under the Services tab.
- Choose the folder or device to copy contacts from.
- Hit the Restore button and wait for the confirmation message to complete.
Alternatively, you can restore contacts directly from your Google backup on your Android device. Make sure your device is connected to a Google account and Back up to Google Drive is enabled.
If you have multiple Google accounts, select the account to save the contact to and click OK. Then, click Restore and wait for the completion of the process.
Restoring contacts from Google backup is a straightforward process that can be completed in a few steps.
Curious to learn more? Check out: How to Delete Phone Backup from Google Drive
Accessing Contacts
You can access your contacts on Google Cloud from your computer or mobile device.
To access your contacts on Google Cloud from your computer, you can use the Google Drive for desktop application.
Download and install the Google Drive for desktop application on your computer, then launch and sign in with your Google account.
To synchronize your contacts to Google Cloud, select the file or folder where your contacts are stored locally and click Open to confirm.
Choose the file where your contacts are stored and select Sync with Google Drive to synchronize your data automatically.
You can also use CBackup to access your contacts on Google Cloud by signing in with your CBackup account information.
Open CBackup, enter your CBackup account information to sign in, and you'll be able to access your contacts on Google Cloud.
For your interest: Transfer Ownership of Google Drive Folder outside Organization
Frequently Asked Questions
Where are contacts saved in Google?
Your Google contacts are saved at https://contacts.google.com/, accessible after signing in with your correct Gmail account credentials.
Sources
- https://www.ubackup.com/phone-backup/how-to-backup-contacts-to-google-drive.html
- https://support.google.com/contacts/answer/9423168
- https://mobiletrans.wondershare.com/how-to/backup-contacts-to-google-drive.html
- https://www.multcloud.com/tutorials/backup-contacts-to-google-cloud-1207.html
- https://www.cbackup.com/articles/backup-contacts-to-google-cloud.html
Featured Images: pexels.com