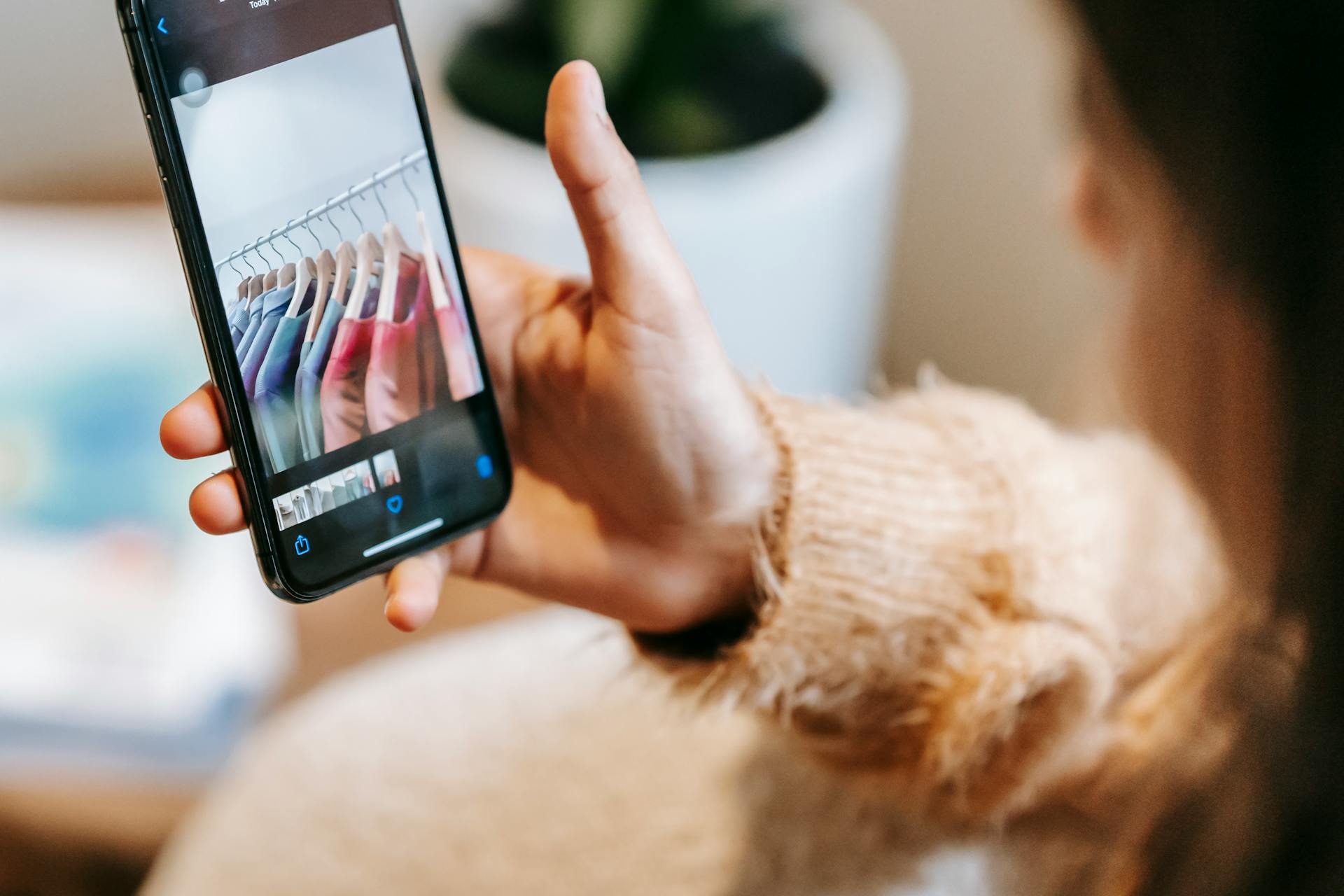Backing up your Google Contacts is a breeze, thanks to Google's built-in feature.
You can sync your contacts across all your devices, including Android, iOS, and desktop.
Google Contacts offers automatic backups, so you don't have to worry about losing your contacts.
This feature ensures that your contacts are always up-to-date and easily recoverable.
Google Contacts can store up to 25,000 contacts, so you can keep all your friends and family in one place.
You can also organize your contacts into groups, making it easy to find specific contacts.
Google Contacts is integrated with other Google apps, such as Gmail and Google Drive.
Suggestion: Contacts in Google Drive
Preventing Data Loss
Losing contact information can be a nightmare, especially if your mobile phone is stolen or damaged in an accident. It's hard to imagine what we should do if we lose the contact information of family, friends, and colleagues.
Saving contacts to Google Cloud is the most convenient way to ensure that contacts are backed up safely. Google Cloud is well integrated with various operating systems on the market.
This means that contacts stored on remote servers will not be affected by accidents that occur locally.
On a similar theme: How to Backup Contacts with Google Drive
Why Data Loss Occurs
Data loss can occur due to human error, such as accidentally deleting a contact or selecting the wrong files. This can happen even with the best of intentions, and it's surprising how often it can happen.
Syncing and merging problems can also cause data loss, including issues with merging address books or syncing your Gmail contact list with your phone contact list. These issues can be simple to overlook, but they can result in missing information.
Device incompatibilities are another common cause of data loss. Some contacts on your phone or tablet may not be saved as Google contacts, making them difficult to access or recover.
Hackers can also cause data loss by gaining unauthorized access to your account. They may delete your email history, sent files, and contact list, making it difficult to recover your data.
The most common reason for contact deletion is simple human error, with people often deleting data from their Google account without realizing it. This can happen when you're in a rush or distracted, and it's not always possible to recover the deleted data.
Here are some common causes of data loss:
- Syncing and merging problems
- Device incompatibilities
- Hackers gaining unauthorized access
- Human error
These causes of data loss highlight the importance of backing up your Google contacts to prevent loss of valuable data.
Additional reading: Google Data Structure and Algorithm
Native User-Level Options

Native User-Level Options can help you backup your Google Contacts with ease.
To start, go to your Google Drive/ Settings/ Contacts app, and under System, locate Contacts.
Then, open the Backup option and turn on the toggle switch for the "Backup to Google Drive" option. This will automatically save your contacts to Google Drive.
You can also export your contacts to a CSV document on your computer. This is a good idea if you update your contact page frequently, as saving a current CSV file once a week will help keep your information safe.
Here are the steps to follow:
- Go to your Google Drive/ Settings/ Contacts app
- Under System locate Contacts
- Open the Backup option
- Then turn on the toggle switch for the “Backup to Google Drive” option.
If you're using the newest version of Contacts, you may be prompted to change back to the older version for export.
Discover more: Google Documents Version Control
Add New HubSpot
Adding new contacts to your CRM is a crucial step in preventing data loss. You can automatically add contacts from HubSpot to Google Contacts, making it easier to keep your contact lists up-to-date.
You might like: Important Contacts
This integration can save you time and reduce errors by eliminating the need to manually copy and paste contact information. I've seen this firsthand in my own experience with CRM management.
To take it a step further, you can also automatically add contacts from Airtable or a spreadsheet. This is especially useful if you have a large number of contacts to import.
Backing Up Google Contacts
Backing up your Google Contacts is a great way to ensure you don't lose important contact information. Zapier can connect Google Contacts with over 1,500 apps, allowing you to automatically back up contacts in all sorts of ways.
You can connect Google Contacts with apps like HubSpot or Mailchimp, and automatically add new contacts to Google Contacts. This way, your contacts will be safely backed up and easily accessible.
Zapier's integration with Google Contacts is a game-changer for anyone who wants to keep their contact list up-to-date and secure.
How to Recover Data
Recovering data from Google contacts can be a bit tricky, but don't worry, I've got you covered.
If you've lost your contacts and want to restore them using a third-party backup, you can use CloudAlly to reinsert the information into your address book.
All existing entries in your address book will remain even if they were added after losing the restored information.
You can choose to restore all names from a particular date with the Snapshot restore, or a specific contact by using the Search option.
To restore contacts from Google Drive backup, you'll need to select the Restore Contacts option under the Services tab.
Then, select the folder/device from where you want to copy contacts, and finally hit the Restore button.
However, this restoration method works only to save contacts that are not on your phone already.
If you've exported your contacts from Google or another service, you can import them into Google Contacts by uploading a CSV or vCard file.
You might enjoy: How to Upload File to Google Cloud Storage Using Reactjs
To do this, open Google Contacts in your browser, click More in the left side bar, and then click Import.
Note that trying to import more than 3,000 contacts at once will fail, so be sure to split your files into smaller pieces if you run up against that limit.
Additional reading: How to Read Csv from Google Drive in Colab
Android Backup Way 1. Android
Way 1. Android
Android is heavily tied to Google accounts, and in most cases, your phone's contacts should be backed up to Google Contacts already. You can verify this by opening Settings and heading to System > Backup.
Make sure that backing up to Google Drive is enabled and check that Contacts have been backed up recently. If so, your Android contacts are backing up to Google Contacts.
To check if your contacts have already backed up to Google cloud, head to Settings > Google, and click on Backup. If there’s a notice showing you On, it means data on your Android have already backed up Google cloud.
If this caught your attention, see: Google Online Storage Backup
You can enable Back up to Google Drive by going to Settings > System, and opening the backup. Move the slider to the right to turn it on. Now the contacts in your device will be backed up to Google Cloud.
By following these simple steps, you can ensure that your Android contacts are safely backed up to Google Cloud.
Frequently Asked Questions
How do I check my Google Contacts storage?
Check your Google Contacts storage by going to the Google Contacts app or website and clicking on the 'More' or 'Settings' option, where you can view your storage usage and manage your contacts
How to increase Google Contacts storage?
To increase Google Contacts storage, remove old or unused contacts from your account to free up space. This will help you add new contacts without reaching your storage quota.
Are contacts saved in Google?
Yes, your device contacts are automatically saved as Google contacts and synced to your Google Account. This ensures your contacts are secure and accessible across all your devices.
Sources
- https://www.cloudally.com/blog/how-to-backup-google-contacts/
- https://zapier.com/blog/how-to-backup-contacts-google/
- https://mobiletrans.wondershare.com/how-to/backup-contacts-to-google-drive.html
- https://www.multcloud.com/tutorials/backup-contacts-to-google-cloud-1207.html
- https://www.cbackup.com/articles/backup-contacts-to-google-cloud.html
Featured Images: pexels.com