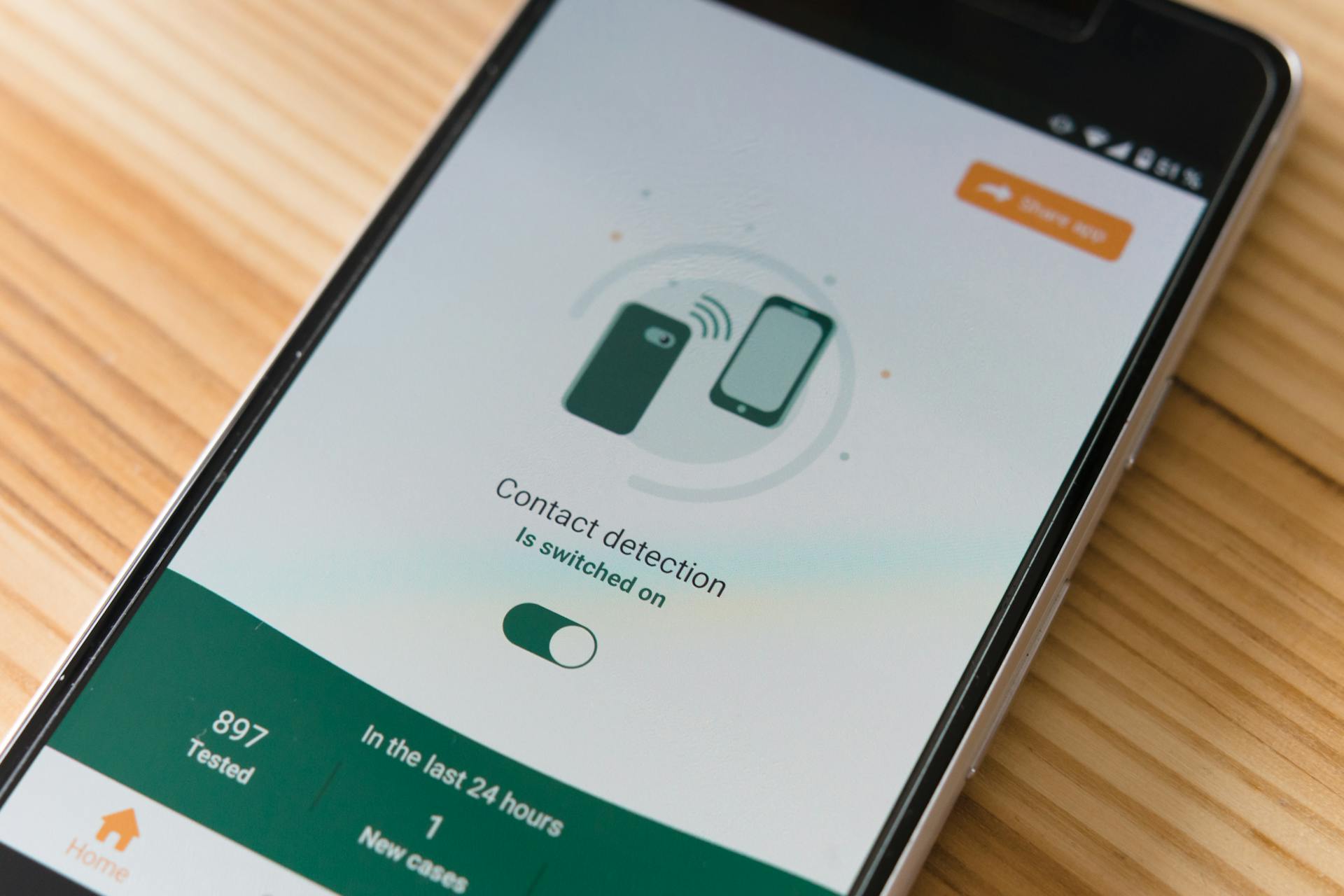
Backing up your contacts to Google Drive is a great way to ensure you never lose them, especially if you have a lot of important phone numbers and email addresses stored on your device.
Google Drive's automatic backup feature can be set up to sync your contacts with your Google account, which can be accessed from any device.
This means you can access your contacts from any device, as long as you have a Google account and an internet connection.
To set up automatic backup, you'll need to go to your Google account settings and enable the "Sync Contacts" feature.
You might like: Contacts in Google Drive
Backup Methods
To backup contacts to Google Drive, you'll need to have a Google account connected to your device and Back up to Google Drive enabled. Make sure this is set up before proceeding.
If you're using an Android device, you can also restore your contacts from a Google backup. This is a convenient option if you've already set up your device with a Google account.
Before starting the process, ensure your device is connected to the correct Google account. If you have multiple accounts, you'll need to select the one you want to save your contacts to.
To restore your contacts, click "From account" to select the correct account, then click "OK" to confirm.
Android: Back Up
To back up your Android contacts to Google Drive, first check if they're already backed up. You can do this by heading to Settings > Google > Backup, where you'll see if the data on your Android has already backed up to Google Cloud.
If not, enable Back up to Google Drive by moving the slider to the right in the Backup interface. This way, your contacts will be backed up to Google Cloud automatically.
To verify that your contacts have been backed up, go to Google Contacts on any device, log in to your Google account, and check if your contacts are there.
You might enjoy: How to Use Google Drive for Android
iPhone Backup
To backup iPhone contacts to Google Drive, you'll need to install the Google Drive app first. Install the Google Drive app on your iPhone and launch it.
The option to backup contacts will appear in the Settings tab. Choose the option Contacts, and these steps will automatically import all contacts to Google Contacts.
For your interest: How Do I Download a Shared File from Google Drive
You can also install the Google Drive app and make the settings to backup your contacts to Google Cloud. Proceed to Settings > Backup.
After backing up, you can sign in to your Google Contacts to see if your contacts are backed up successfully. From now on, your contacts will be automatically synchronized to Google Cloud.
To confirm the sync settings, add your Google account information and click Next to continue, enable Contacts, and then click Save.
Suggestion: Google Cloud and Google Drive Difference
Manual Backup
To manually backup your contacts to Google Drive, you can start by visiting the Settings tab on your Android phone. From there, proceed to select a particular Google account that you want to update from multiple Google accounts.
You can also export contacts from your Android phone or iPhone by opening the Contacts app, tapping Menu, then Settings, and selecting Import/Export. Choose to export contacts to storage or a SIM card, and then click Export.
For your interest: Android Backup on Google Drive
The exported contacts will be saved as a .vcf file in the root directory of your phone's Internal Storage. You can find this file in the File Manager or Files, and then select Save to Google Drive if you have set up a Google Account already.
To save contacts in Google Drive via VCF file, select a Google account from which you want to export contacts, and hit the Save button to download the .vcf file. Finally, go to Google Drive and save the VCF file there, and Google will automatically import its data into your phone.
Restore and Upload
To restore and upload your contacts to Google Drive, you can follow these steps. You can create a .vcf file of your contacts and upload it directly to Google Drive on your Android phone.
First, you need to create a .vcf file of your contacts. This file can be created by exporting your contacts from your device or from Google Contacts. If you've exported your contacts from Google, you probably have a CSV or vCard file that you can use.
You can import these files into Google Contacts by opening Google Contacts in your browser, then clicking More in the left side bar. Next, click Import and upload your file. Note that trying to import more than 3,000 contacts at once will fail, so you may need to split your files into smaller pieces.
Here's a step-by-step guide to uploading a .vcf file to Google Drive:
- Click My Drive drop down icon > Upload files.
- Find the contacts file (.vcf) to upload, click Open.
Alternatively, you can use a cloud storage service like Google Cloud to backup and restore your contacts. If you're using an Android device, you can also restore your contacts directly from your Google backup. Before starting, make sure your device is connected to a Google account, and Back up to Google Drive is enabled.
Broaden your view: How to Use Google Drive Cloud Sync
Automatically Back Up
You can connect Google Contacts with 1,500+ apps using Zapier, allowing you to back up contacts in various ways.
For example, you could automatically add new HubSpot or Mailchimp contacts to Google Contacts.
Android devices are heavily tied to Google accounts, so your phone's contacts should be backed up to Google Contacts already.
Verify this by opening Settings and heading to System > Backup.
Computer Access
You can access your Google Drive on your computer to backup your contacts.
To manually backup your contacts to Google Drive, select the file or folder where the contacts are stored locally and click Open to confirm it will be backed up.
You can also set up automatic backups by downloading and installing the Google Drive for desktop application on your computer.
Check this out: Where Is Google Drive File Stream on the Computer
Computer Access
You can access your Google Cloud contacts from your computer, which is super helpful if you have contacts stored locally on your PC.
To back up your contacts manually, you need to select the file or folder where your contacts are stored, and then click Open to confirm that it will be backed up to Google Drive.
You can also set up automatic backups by downloading and installing the Google Drive for desktop application on your computer.
Just launch the application and sign in with your Google account, then click on Add folder on the My Computer screen to select the folder that needs to be synchronized to Google Cloud.
Choose the file where your contacts are stored in this step, and then pick Sync with Google Drive, press Done, and your data will be synchronized to Google cloud automatically.
Worth a look: How Do I View Google Drive Files on My Computer
Essentials
Saving your contacts to Google Cloud is a top priority because it's the most convenient way to ensure they're backed up safely, and they won't be affected by accidents that occur locally.
Mobile devices like phones and tablets are designed to connect with contacts, but what happens if you lose them due to theft or damage? It's hard to imagine what you'd do without your family, friends, and colleagues' contact information.
Connecting your mobile device to Google Cloud is well-integrated with various operating systems on the market, making it a seamless process.
A different take: How to Upload to My Google Drive Cloud
Frequently Asked Questions
How do I export my entire contact list?
To export your entire contact list, go to Google Contacts, select all contacts, and click More actions > Export > Google CSV. This will save your contact list to a file that you can easily access and manage.
Sources
- https://mobiletrans.wondershare.com/how-to/backup-contacts-to-google-drive.html
- https://www.ubackup.com/phone-backup/how-to-backup-contacts-to-google-drive.html
- https://zapier.com/blog/how-to-backup-contacts-google/
- https://www.multcloud.com/tutorials/backup-contacts-to-google-cloud-1207.html
- https://www.cbackup.com/articles/backup-contacts-to-google-cloud.html
Featured Images: pexels.com


