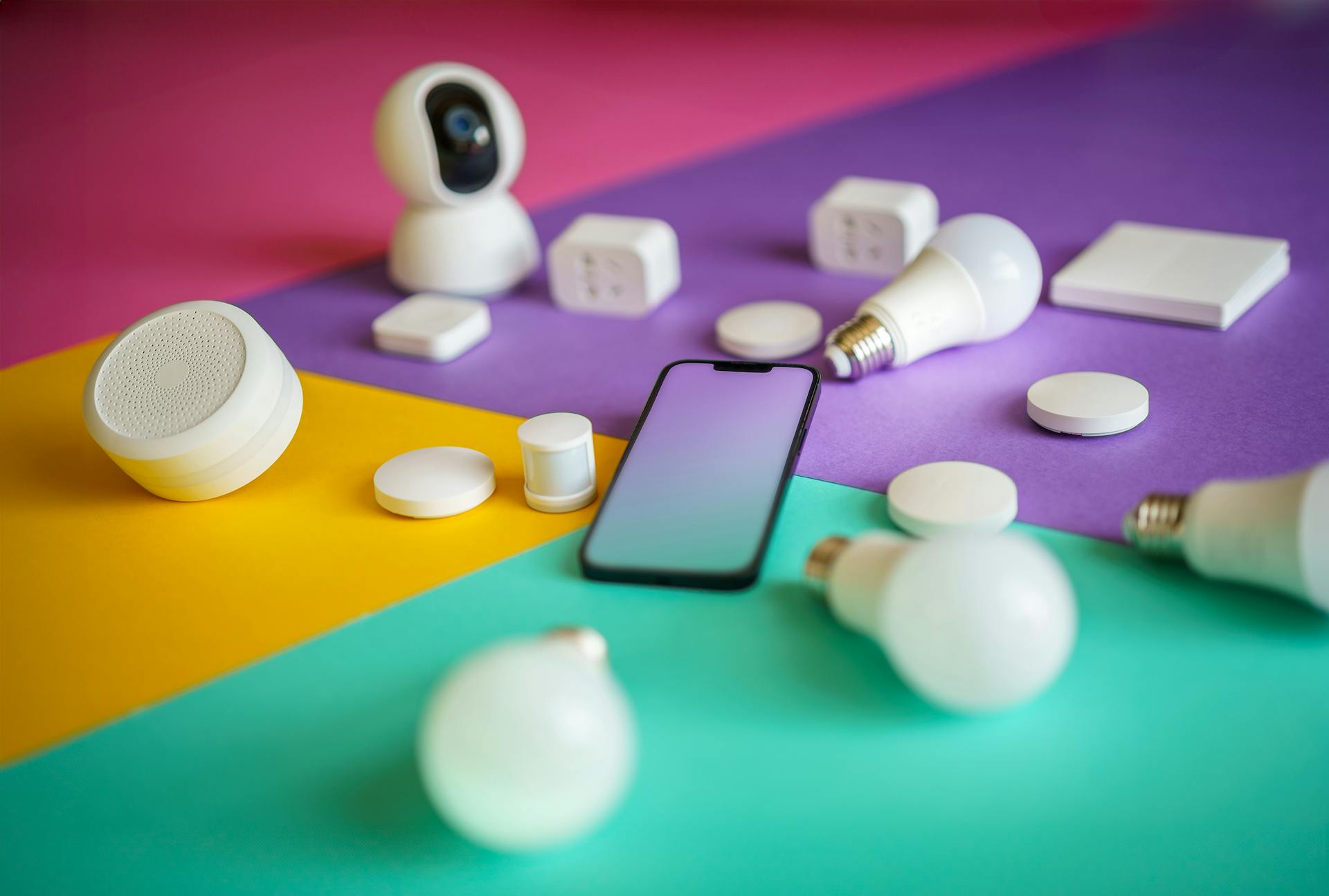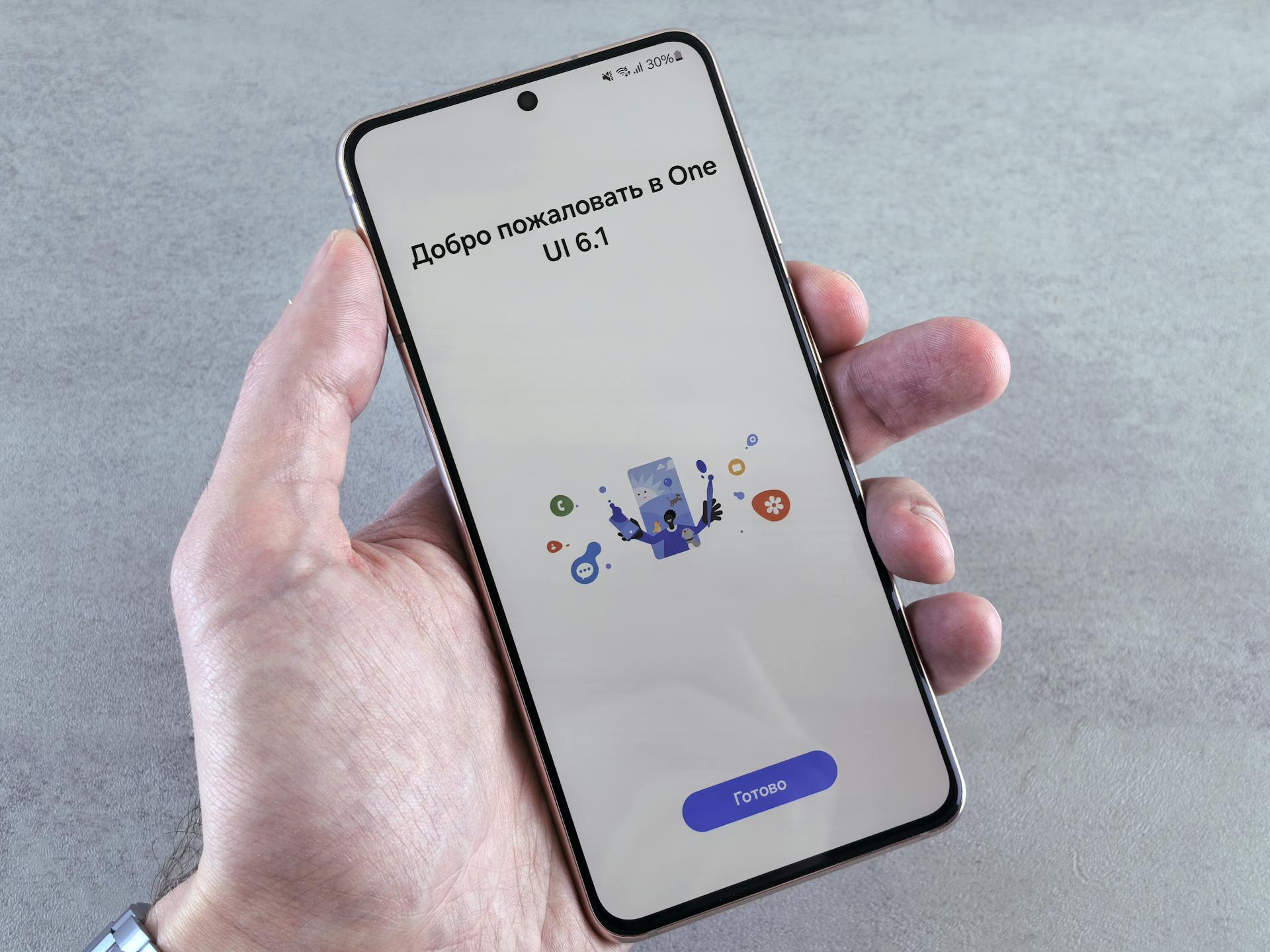
Google Drive offers a seamless way to back up your Android device, ensuring your data is safe and easily recoverable. This comprehensive backup solution provides peace of mind.
With Google Drive, you can automatically back up your device's contacts, calendar events, and photos to the cloud. This means you can access your data from any device with an internet connection.
Google Drive's backup feature is enabled by default on devices running Android 3.0 and later. This setting can be adjusted in the device's settings menu.
You might enjoy: Backing up Pc to Google Drive
How to?
To back up your Android device to Google Drive, you can use your Google Account. This method automatically backs up your data and settings to your Google Drive storage using Google One.
You'll need to start by opening the Settings app and looking for an option that says "Backup & reset" or "Backup and Restore". If you can't find it, tap the Search icon in Settings and search for "Backup".
A unique perspective: Public Google Drive Search Engine
To get started, make sure the switch for Backup by Google One is on, then tap "Back up now". The backup will run, during which time the "Back up now" button is grayed out.
By default, your device will automatically be backed up over Wi-Fi after it's been idle and charging for two hours. You can also turn on the switch for "Back up using mobile or metered Wi-Fi data" if you want the backup to also run over a cellular connection.
You can review and delete certain types of data, such as large photos & videos, blurry photos, and screenshots, by tapping the "Manage storage" button.
Here are the items that are included in the backup:
- App data
- Call history
- Contacts
- Settings
- SMS messages
- Pictures and videos
- MMS messages
To restore your Android phone from Google Backup, you'll need to unlock your phone, click the Settings app, and then tap System > Backup. From there, you can select the backup you want to restore and follow the on-screen instructions.
You can also use the Google Drive app on your device to backup and restore your data. To do this, go to the Google Drive app, tap the three horizontal lines in the top left corner, and then select "Settings". From there, you can toggle on "Backup" and select the type of data you want to backup.
If you're running a lower Android version, you won't be able to restore a backup from a higher Android version. Also, keep in mind that your Google account storage space is shared across Google Photos, Google Drive, and Gmail, so if your Google Drive storage is full, you'll need to upgrade your Google account or delete files from your Google account.
A unique perspective: Does Dropbox Support Version Tracking
Viewing and Managing Backup Data
Your Google backup is stored in your linked Google Drive, but finding it might seem a hassle. To view the Google backup, you can follow the steps outlined in the article.
Your backups are uploaded to Google and encrypted with your Google Account password. For some data, your device's screen lock PIN, pattern, or password is also used for encryption.
You can view the data being used out of your total account allotment in the Account Storage section. Swipe down the screen to the Backup details section to see how much data was backed up for each category.
Check this out: How Do I Change Dropbox Password
Here's a breakdown of what data is included in the backup:
- App data
- Call history
- Contacts
- Settings
- SMS messages
- Pictures and videos
- MMS messages
You can also manage your backup data by turning off the switch for any data that you do not wish to sync, including calendar, contacts, documents, Google Drive files, Gmail, Google News, Google Play movies and TV shows, notes, and tasks.
Viewing Tips
To view your Google Drive backup, you'll need to enable the Google Drive backup function on your Android phone. This isn't enabled by default, so you'll need to take a few extra steps.
First, launch the Google Drive app on your Android phone. Then, tap on the three horizontal lines in the top right corner to access the menu. From there, tap on "Backup" to view all the backups stored on your account.
You can find the backup you created on your Android phone in the linked Google Drive account. To do this, you'll need to find the three bars icon at the Home tab and click on "Backups" to locate your Android phone backup.
To download the backup from Google Drive on your Android phone, install the Google Drive app and log in to your Google Drive account. Then, navigate to the "Backups" section and choose the files you want to download, and select "Download" to save them to your phone.
A different take: Google Workspace Storage
Data Handling
Your device's data is stored in Google's servers and encrypted with your Google Account password, which also uses your device's screen lock PIN, pattern, or password for encryption.
Google collects certain information to perform services on your device, including messages, contacts, app settings, and preferences as part of your personal backup.
Google collects personal identifiers to ensure that your backups are associated with you and your account, and also collects crash logs and diagnostics for analytics and troubleshooting purposes.
The data that Google collects is encrypted in transit.
Google collects the following types of data:
- Messages, contacts, app settings, and preferences
- Personal identifiers
- Crash logs and diagnostics
This data helps you transfer data between devices and is used for services on your device.
You can review and delete certain types of data, such as large photos & videos, blurry photos, and screenshots, from the Backup screen.
Google One gives you 15GB of storage for free, which must be shared across Google Drive, Google Docs, Gmail, and other Google services.
Paid plans are available for additional storage, starting at $1.99 a month for 100GB.
The Official Way
To restore your Google backup to your new Android phone, you need to be on the setup screen of your device.
Select the System language from the list and tap on next. Then, connect to the Wi-Fi network by entering the password.
You'll be prompted to copy your data from the other device to this one, but deny it to continue with the setup process.
Next, enter your Google account login details, checkmark the boxes per your needs, and hit Next. Tap Accept on the Privacy and Policy page.
Finally, choose the device you want to restore your data to the new one and tap on Restore your backup from Google backup. That's it.
To restore your backup, you'll need to wait for a while until the scan process finishes.
Here are the steps to restore your Google backup in a nutshell:
- On your Android phone's setup page, click on the arrow in the center to get started with setting it up.
- Select the System language from the list and tap on next.
- Connect to the Wi-Fi network by entering the password.
- Enter your Google account login details and checkmark the boxes per your needs.
- Tap on Restore your backup from Google backup.
Frequently Asked Questions
You can back up your Android device to Google Drive automatically, but you need to set it up first.
Google Drive offers 15GB of free storage space, which is plenty for most people.
To back up your Android device to Google Drive, go to your device's Settings app and select Google account settings.
You can also manually back up specific data, such as contacts and photos, by going to the Google Drive settings on your device.
Google Drive automatically syncs your backed-up data across all your devices, including your Android device, computer, and tablet.
If you're running low on storage space on your device, backing up to Google Drive can free up some space.
Google Drive also allows you to recover your backed-up data if your device is lost, stolen, or damaged.
To stop backing up your device to Google Drive, go to the Google Drive settings on your device and toggle off the switch.
Backing up to Google Drive is a great way to keep your data safe and secure.
Expand your knowledge: Google Storage Check
Frequently Asked Questions
How do I use Google Drive as a backup?
To back up files to Google Drive, select the files you want to save and tap "More" at the top right or next to the file, then choose "Back up to Google Drive." This will securely store your files in the cloud for easy access and recovery.
Sources
- https://itoolab.com/android-recovery/how-to-restore-android-phone-from-google-backup/
- https://support.google.com/googleone/answer/9149304
- https://support.google.com/android/answer/2819582
- https://www.cbackup.com/articles/android-cloud-backup-google-drive.html
- https://www.pcmag.com/how-to/how-to-back-up-restore-your-android-device
Featured Images: pexels.com