
Google Drive is a fantastic tool for backing up your desktop files, and setting it up is a breeze. You can store up to 15 GB of files for free, which is plenty for most users.
To start, you'll need to download and install the Google Drive desktop app. This will give you access to your Drive files and allow you to sync them with your desktop.
The app is available for both Windows and Mac, and installation is quick and easy. Simply follow the prompts to download and install the app.
Once installed, you can start uploading your files to Google Drive. This is a great way to free up space on your desktop and ensure that your important files are safely backed up.
You might like: Google Drive Cannot Start
Setup and Configuration
To get started with Google Drive for desktop, you'll need to download and install it on your computer. You can do this by visiting the Google Drive website and clicking on the "Download for Windows" or "Download for Mac" link, depending on your operating system.
Before you start, make sure your operating system is compatible with Drive for desktop. If you use a work or school account, you might not be able to use Drive for desktop, so be sure to check with your administrator if you have any questions.
Once you've downloaded and installed Drive for desktop, you can access it by clicking on the Drive for desktop menu in the system tray on Windows or the menu bar on Mac. From there, you can customize your sync preferences, enable or disable real-time presence with Microsoft Office, and more.
Here are some ways to customize your Drive for desktop experience:
- Customize sync preferences.
- Enable or disable real-time presence with Microsoft Office.
- Customize Google Photos settings.
- Customize general settings, such as automatic launch, hotkeys, and proxy settings.
After you've set up Drive for desktop, you can choose how you want to sync your files: either stream files, which takes up less space on your computer, or mirror files, which stores all files both in the cloud and locally on your computer.
For your interest: How Do I Remove Dropbox from My Pc
Setup
To get started with Google Drive for desktop, you'll need to download and install the application. You can find the download links on the Google Drive website, specifically for Windows or Mac.

Before you start, make sure your operating system is compatible with Drive for desktop. This is an important step to avoid any installation issues.
For Windows users, download the "GoogleDriveSetup.exe" file and follow the on-screen instructions to complete the installation. If you use a work or school account, you might need to ask your administrator for assistance.
On the other hand, Mac users can download the "GoogleDrive.dmg" file and follow the on-screen instructions to complete the installation. Again, if you use a work or school account, you might need to ask your administrator for help.
Once installed, you can find the Drive for desktop menu in the system tray on Windows or in the menu bar on Mac. To make it easier to find Drive for desktop when it's closed, you can pin it to the Start menu on Windows or the Dock on Mac.
Here are the steps to pin Drive for desktop to the Start menu or taskbar on Windows:
- Right-click on the Drive icon in the Start menu and select "Pin to Start"
- Right-click on the Drive icon in the Start menu and select "Pin to Taskbar"
Alternatively, you can add Drive to your Dock on Mac by dragging the Drive app to the left side of the recently used apps separator line.

After installation, you can customize your sync preferences, enable or disable real-time presence with Microsoft Office, and customize Google Photos settings. You can also customize general settings, such as automatic launch, hotkeys, and proxy settings.
Here are the sync options you can choose from:
- Stream files: Files stay in the cloud, taking up less space on your computer.
- Mirror files: All files are stored both in the cloud and locally on your computer.
Finally, sign in to the Google Drive for Desktop application using your Google account credentials. Make sure the account matches the one used for your Drive storage, and you're good to go!
Explore further: What Is Storage Account in Azure
App vs Web Version
The desktop app integrates with your file system, allowing easy access to files through Windows File Explorer or macOS Finder. This makes it easy to get started with Google Drive without having to navigate to a separate browser tab.
Changes made on the desktop app sync automatically with the cloud, which is a huge time-saver. You don't have to worry about manually uploading files or updating changes across devices.
The web version, on the other hand, requires a browser and doesn't integrate with your file system in the same way. This can make it a bit more difficult to access your files, especially if you're used to working with your file system directly.
Readers also liked: How Do I Access Amazon Cloud Drive
Features and Benefits
Google Drive for Desktop offers a range of features that make it a convenient and powerful tool for backing up and syncing your files.
You can save files and folders for offline use with Drive for desktop, and search for files in Drive for desktop to find them quickly. To search, simply open Drive for desktop, click Search, enter your search terms, and open your file.
One of the key benefits of using Google Drive for Desktop is that it allows you to work on Office files with real-time presence, making it easy to collaborate with others. For Windows users with a work or school account, you can also send and save files with Microsoft Outlook.
You can customize your Drive for desktop settings to suit your needs, including setting up your hotkey combination for searching. The default value for the search hotkey is Ctrl + E, but you can change it in advanced settings.
You might enjoy: Dropbox Ai Search
Here are the main features of Google Drive for Desktop:
- File Syncing: Automatically syncs files between your computer and Google Drive.
- Offline Access: Work on files even when you don’t have an internet connection.
- Selective Sync: Choose specific folders to sync, saving space on your computer.
- Backup and Sync: Back up your computer’s files to Google Drive for safekeeping.
- Google Photos Integration: Back up and access your photos and videos directly from Google Drive.
With Google Drive for Desktop, you can access your files from anywhere, on any device, making it a great option for those who frequently move between computers.
Backup and Syncing
Google Drive offers two options to sync files with your computer: Backup and Sync and Drive for Desktop (File Stream). Backup and Sync is easier for making sure you have copies of your files on your PC and Google Drive, while Drive for Desktop is better if you want to mainly keep your files on Google Drive and stream the ones you need to your PC.
You can sync files from your computer to Google Drive and backup to Google Photos. To start syncing, open Drive for desktop and click Settings Preferences. On the left, click Folders from your computer and select an option.
There are two ways to sync a folder to Google Drive: using the Google Drive app directly or the right-click context menu. Once you sync a folder, you'll need to choose how you want Google Drive to treat it.
Broaden your view: File Stream Google Drive
Here are the two options:
To sync a folder using the right-click context menu, right-click the folder you want to add to Google Drive, then click "Sync or Backup this folder." Some right-click options are only applicable within folders that have already been synchronized with Google Drive.
Having a copy of your files synced on both your computer and Google Drive will allow you to recover or use your files from another computer/device in case you no longer have access to the original computer due to damage or loss.
Intriguing read: Connections - Oracle Fusion Cloud Applications
Installation and Management
To download and install Google Drive for Desktop, start by grabbing the appropriate download for your device, whether it's a Mac or PC. The file is only a few hundred megabytes, so it should download quickly.
You'll see the file name displayed on the screen once it's done downloading, and you can click it to launch the installer. Drive for Desktop will take a minute or so to install, and you may be prompted to restart your computer.
For your interest: Nextcloud Set up
The total volume of the virtual hard drive will be the amount of cloud storage space you have available. To begin, download the Google Drive for Desktop application from the Google Drive website.
Once the download completes, open the installer file, which is usually named googledrivesync.exe. After installing, launch the application from the Start menu or Applications folder.
You can also install Google Drive on your Mac by downloading the installer from the Google Drive Help page, opening the .dmg file, and dragging the app to the Applications folder.
Check this out: Nextcloud Application
Download and Install
To download and install Google Drive for Desktop, start by grabbing the correct download for your device - either Mac or PC.
The download is usually a few hundred megabytes and will complete quickly. You'll know it's done when the file name appears on the screen.
Make sure to click the file to launch the installer.
Drive for Desktop will take a minute or so to install, and you might be prompted to restart your computer.
Broaden your view: If I Delete Onedrive Will It Erase Everything
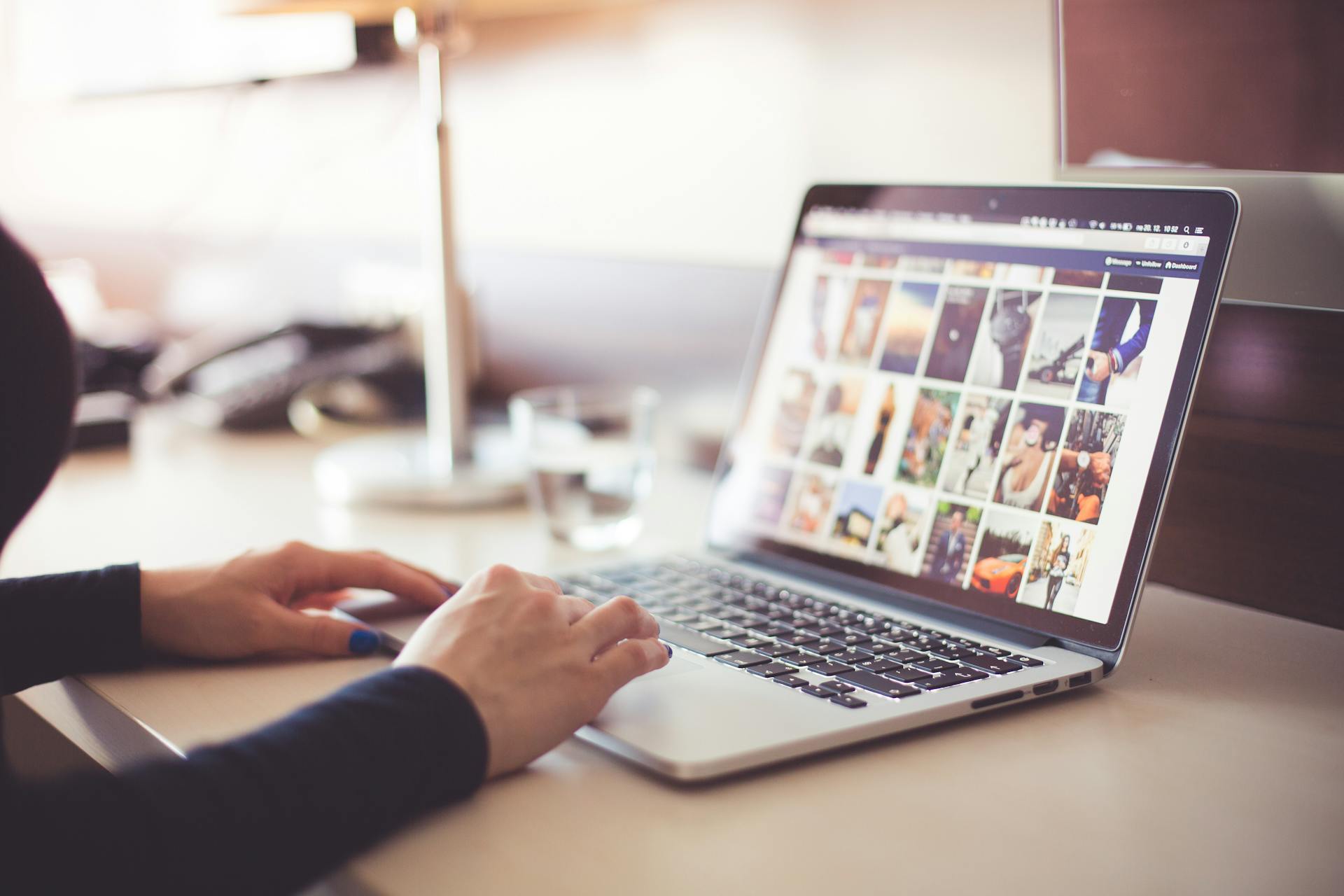
If you previously had Google Drive installed, you'll likely automatically log into your Google Account.
If not, you'll need to log in using your browser.
The app will create a virtual drive that you can access through File Explorer, and the files on the cloud will look and act just like any other file you have on your PC.
The total volume of the virtual hard drive will be the amount of cloud storage space you have available.
For your interest: Will I Loose My Onedrive Folder after Graduating College
Stopping Folder Syncing
To stop syncing a folder with Google Drive, click the Drive icon on your taskbar again.
You'll need to access the folder you want to remove from syncing, and click the folder to select it.
Click "Stop Syncing" on the popup to confirm your choice.
There will be online copies of all the files and folders that were previously synchronized, though they won't update further.
To remove them, you'll need to access Google Drive through your browser and delete them manually.
Check this out: Uninstall Google Drive
Here's a step-by-step guide to stopping folder syncing:
- Click the Drive icon on your taskbar again.
- Select the folder you want to remove from syncing.
- Click "Stop Syncing" on the popup to confirm your choice.
It's essential to note that stopping folder syncing won't delete the files and folders from your Google Drive account.
Sources
- https://support.google.com/drive/answer/10838124
- https://it.nmu.edu/docs/using-google-backup-or-drive-desktop-file-stream
- https://www.howtogeek.com/228989/how-to-use-the-desktop-google-drive-app/
- https://pcoutlet.com/networking/cloud/google-drive-for-desktop-explained
- https://cloud.google.com/sql/docs/mysql/backup-recovery/backing-up
Featured Images: pexels.com


