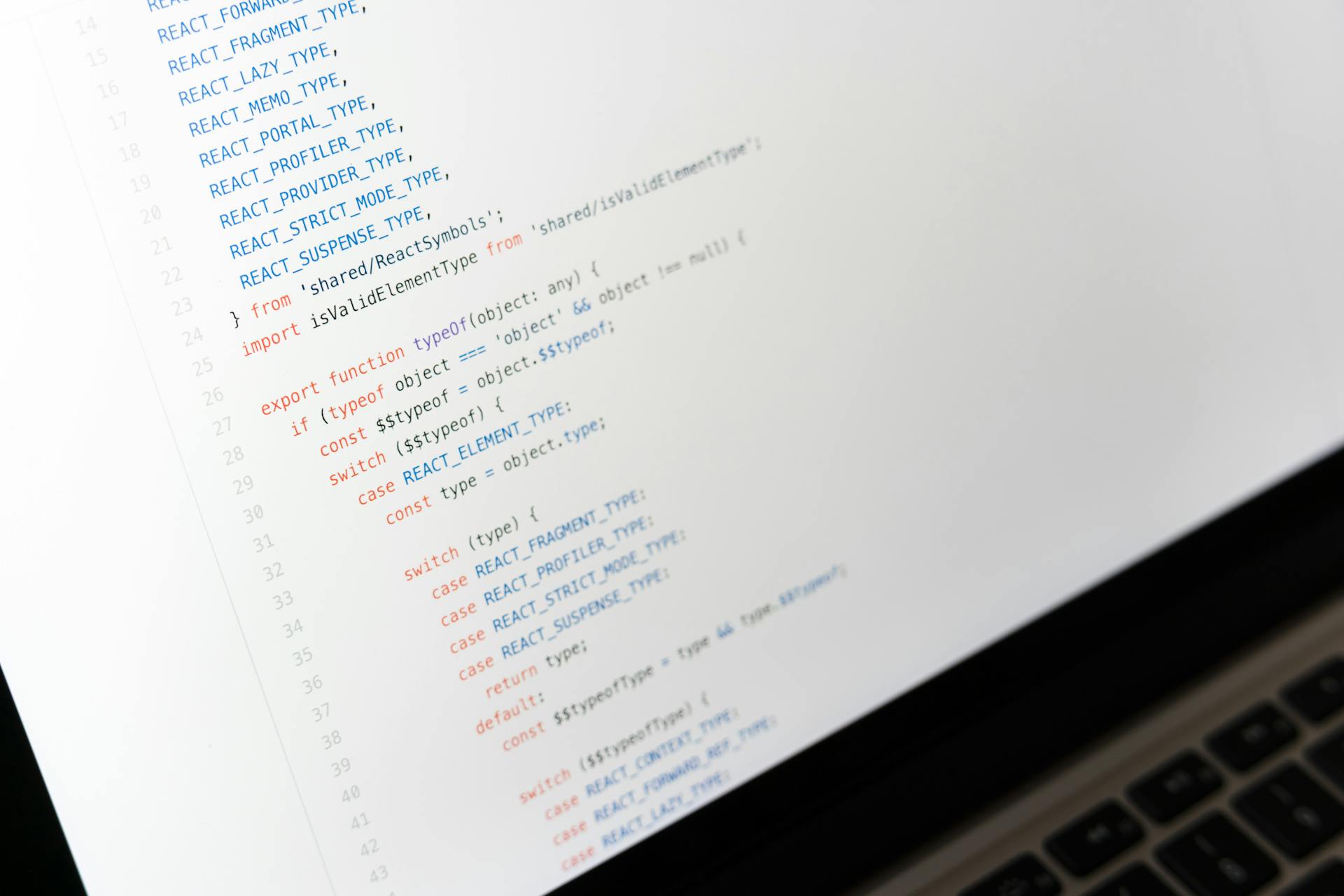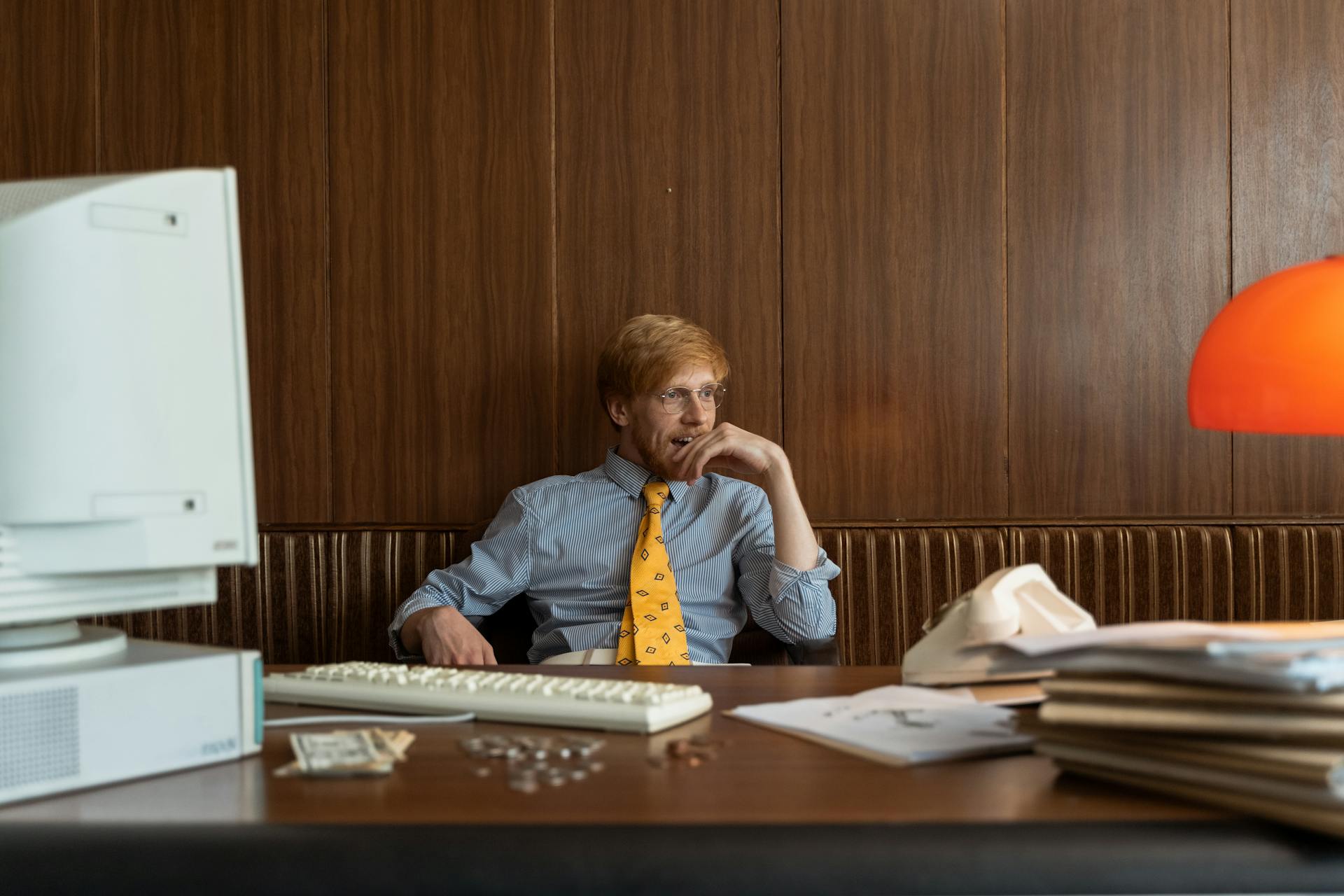
Disabling OneDrive can be a bit tricky, but it's doable with the right steps.
First, you need to uninstall OneDrive from your computer, which involves stopping the OneDrive service and then uninstalling the OneDrive application. To do this, go to Control Panel > Programs and Features, and select OneDrive from the list of installed programs.
Uninstalling OneDrive will also remove the OneDrive folder from your computer, which is located at C:\Users\YourUsername\OneDrive. This folder contains all your OneDrive files, so you'll need to move them to a different location before uninstalling OneDrive.
You can move your files to a new location, such as Documents or Desktop, by simply dragging and dropping them.
For more insights, see: How Move Onedrive
Via Settings
To disable OneDrive via Settings, start by selecting the OneDrive icon in the notification area on your computer. If you don't see it, click the up arrow to show hidden icons.
You can also find OneDrive in the installed applications list by scrolling down and selecting it. From there, go to the Settings tab and uncheck the option to start OneDrive automatically when you sign in to Windows.
Take a look at this: Onedrive Set up
In the Account tab, click Unlink this PC, then confirm by clicking Unlink account. This will remove OneDrive from your Windows 10/11 system.
Alternatively, you can open the Start menu and navigate to Settings, where you'll find the option to uninstall OneDrive. Click on "Apps" or "Apps & features" to access this option.
To completely remove OneDrive, click on it in the list and select Uninstall. This will remove the application from your system.
For more insights, see: Uninstall Onedrive
Using the Local Group Policy Editor
Using the Local Group Policy Editor is a powerful way to disable OneDrive on Windows 10 Professional, Enterprise, or Education.
To access the Local Group Policy Editor, hit Start, type "gpedit.msc" and press Enter. This will open the Local Group Policy Editor window.
In the left pane, drill down to Computer Configuration > Administrative Templates > Windows Components > OneDrive. This is where you'll find the policy settings for OneDrive.
Double-click the "Prevent the usage of OneDrive for file storage" policy setting in the right pane, set it to "Enabled", and click "OK." This will completely disable access to OneDrive.
A different take: How Do I Turn off Onedrive in Windows 10
OneDrive will be hidden from File Explorer and users won't be allowed to launch it. You won't be able to access OneDrive at all, not even from within Windows Store apps or use the camera roll upload feature.
If you're on a company network, it's a good idea to check with your admin first before making this change. And if your work computer is part of a domain, it's likely that it's part of a domain group policy that will supersede the local group policy.
To undo this change, just head back to the Local Group Policy Editor and change the policy to "Not Configured" instead of "Enabled."
A fresh viewpoint: Onedrive Files Are Not Syncing
Editing Registry
Editing Registry can be a bit tricky, but don't worry, it's not as scary as it sounds. To disable OneDrive using the Registry Editor, you'll need to navigate to the following address: Computer\HKEY_LOCAL_MACHINE\SOFTWARE\Policies\Microsoft\Windows.
To get there, press the Windows key and R key together, type regedit, and tap OK. You can also use the Registry Editor window to locate the OneDrive key, which you'll need to create by right-clicking the Windows key and choosing New > Key. Name it as OneDrive.
Once you've created the OneDrive key, right-click on the right white area and choose New > DWORD (32-bit) Value to create a new key called DisableFileSyncNGSC. Double-click on this key and change its value data to 1.
For your interest: Do I Need Onedrive on My Computer
Registry Editor
The Registry Editor is a powerful tool that allows you to make changes to your Windows system's settings.
To access the Registry Editor, press the Windows key and R key together, type regedit, and then tap OK to go on.
You can use the Registry Editor to disable OneDrive by modifying the registry settings. Locate the following address: Computer\HKEY_LOCAL_MACHINE\SOFTWARE\Policies\Microsoft\Windows.
Right-click the key of Windows, and then click New > Key. Name it as OneDrive.
Create a new DWORD (32-bit) Value and name it as DisableFileSyncNGSC.
Double-click the new key and change its value data to 1.
Hide in
Editing the registry can be a great way to customize your Windows experience. You can hide certain built-in applications, like OneDrive, to declutter your system.
To hide OneDrive, you'll need to disable its settings and remove the folder from File Explorer. This is a simple process that can be completed in just a few steps.
Open File Explorer and right-click on the OneDrive folder. Then, click Properties to access its settings.
Related reading: Onedrive Folder
You can also remove the OneDrive icon from the Notifications area by selecting Quit OneDrive from the Properties window.
Here's a quick rundown of the steps:
- Open File Explorer and right-click on OneDrive.
- Click Properties and select the General tab.
- Check the Hidden box next to Attributes to hide OneDrive from File Explorer.
- Quit OneDrive to remove the icon from the Notifications area.
Remove from File Explorer
If you're looking to remove OneDrive from File Explorer, you have a few options. You can edit the Windows Registry to remove the OneDrive folder from the left sidebar.
To do this, you'll need to open the Registry Editor and navigate to the System.IsPinnedToNameSpaceTree option. Double-clicking this option and setting it to 0 will remove the OneDrive folder from File Explorer.
If you're using a 64-bit version of Windows 10, you'll also need to navigate to the HKEY_LOCAL_MACHINE\SOFTWARE\Microsoft\Windows\CurrentVersion\Explorer\FolderDescriptions folder in the Registry Editor.
The OneDrive folder will vanish from the File Explorer's sidebar immediately. If it doesn't, try rebooting your computer.
Alternatively, you can use a downloadable registry hack to remove the OneDrive folder from File Explorer. These hacks are available for both 32-bit and 64-bit versions of Windows 10.
If you're not comfortable editing the Registry yourself, you can try uninstalling the OneDrive client on Windows 10 Home, or using Group Policy on Windows 10 Professional.
Here are the steps to remove the OneDrive folder from File Explorer using the Registry Editor:
- Open the Registry Editor and navigate to the System.IsPinnedToNameSpaceTree option
- Double-click the option and set it to 0
- Navigate to the HKEY_LOCAL_MACHINE\SOFTWARE\Microsoft\Windows\CurrentVersion\Explorer\FolderDescriptions folder (if using a 64-bit version of Windows 10)
- The OneDrive folder will be removed from File Explorer's sidebar immediately
Uninstalling OneDrive
Uninstalling OneDrive is a relatively straightforward process, and you won't lose any files or data by doing so. You can always access your files by signing in to OneDrive.com.
You can uninstall OneDrive using either the EaseUS Todo PCTrans Free tool or the Windows Settings method. The EaseUS Todo PCTrans Free tool is the most efficient option, as it automatically removes OneDrive and all its leftover files. However, if you prefer a more manual approach, the Windows Settings method is still effective, although it requires more effort.
The EaseUS Todo PCTrans Free tool is the best option for uninstalling OneDrive, with a high efficiency rating and minimal difficulty. On the other hand, the Windows Settings method has a medium efficiency rating and a moderate level of difficulty.
Here are the steps to uninstall OneDrive using the Windows Settings method:
- Select the Start button, type Programs in the search box, and then select Add or remove programs in the list of results.
- Under Apps & features, find and select Microsoft OneDrive, and then select Uninstall.
Alternatively, you can also uninstall OneDrive by clicking the Start button, then in the search box, type Add Programs, and then, in the list of results, click Programs and Features. Click Microsoft OneDrive, and then click Uninstall.
Frequently Asked Questions
How do I stop Windows 11 from saving files to OneDrive?
To stop Windows 11 from saving files to OneDrive, disable backup in the OneDrive settings and remove your folders from the OneDrive folder. This will allow you to manage your files locally, without syncing them to the cloud.
Does Windows 11 force you to use OneDrive?
Windows 11 now automatically enables OneDrive backups without permission, limiting your choice in cloud storage options. Find out why this change is sparking controversy and what it means for your data
How do I unsync my desktop from OneDrive Windows 11?
To stop OneDrive from syncing your desktop on Windows 11, toggle off the "Desktop" folder in OneDrive settings under "Manage Backup". This will also apply to other PCs running OneDrive.
How do I get OneDrive to stop syncing?
To pause OneDrive syncing, right-click the OneDrive icon and select "Pause syncing" and then "Quit OneDrive". This will temporarily stop OneDrive from syncing files.
How do I stop OneDrive from going to files?
To stop OneDrive from syncing files, go to the OneDrive cloud icon on the taskbar and turn off syncing in the Settings. This will prevent files from being backed up to OneDrive.
Sources
- https://www.isunshare.com/windows-10/how-to-disable-or-remove-onedrive-in-windows-10.html
- https://www.easeus.com/pc-transfer/uninstall-onedrive-windows-10-11.html
- https://www.androidauthority.com/stop-onedrive-syncing-files-folders-3282889/
- https://www.howtogeek.com/225973/how-to-disable-onedrive-and-remove-it-from-file-explorer-on-windows-10/
- https://support.microsoft.com/en-us/office/turn-off-disable-or-uninstall-onedrive-f32a17ce-3336-40fe-9c38-6efb09f944b0
Featured Images: pexels.com