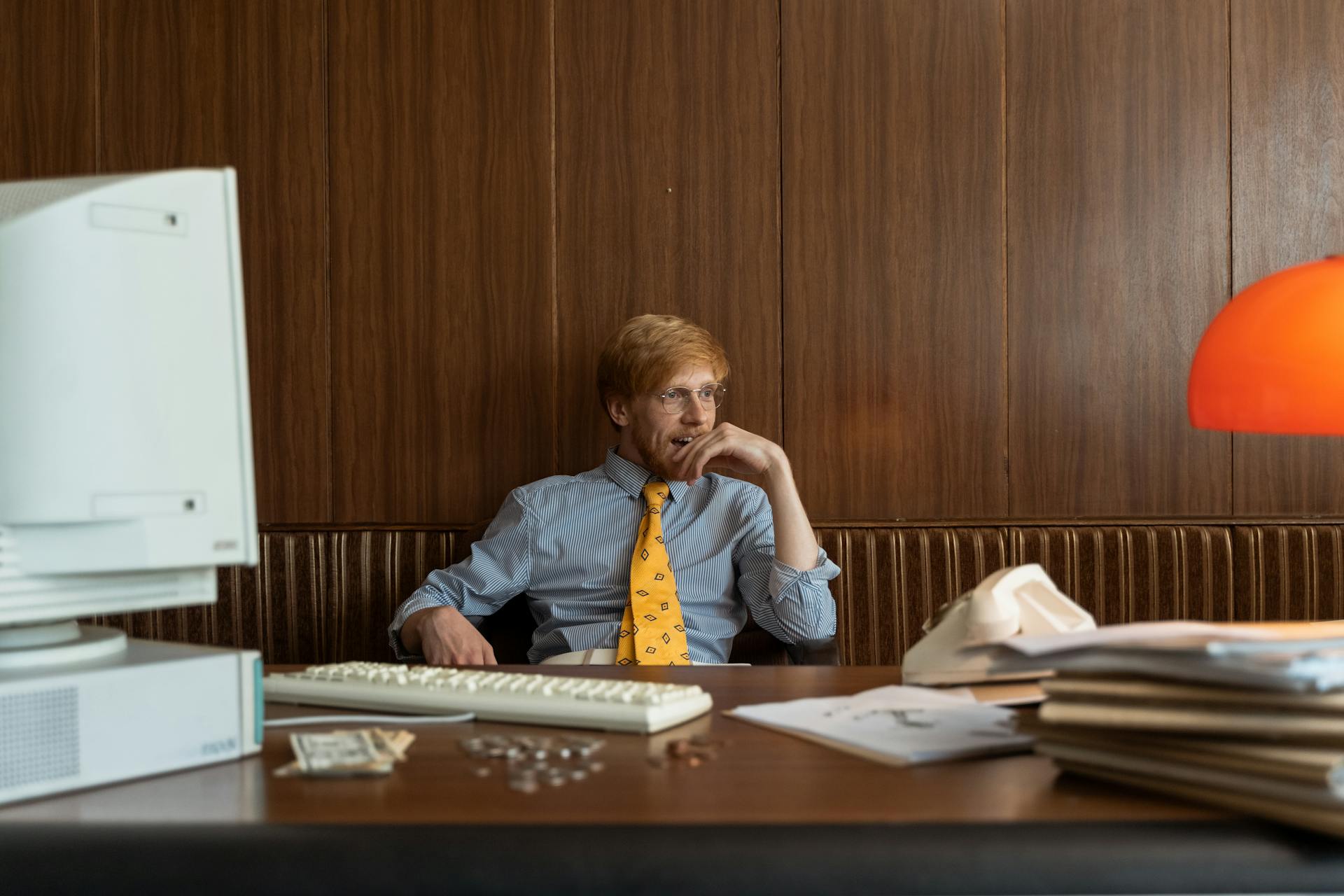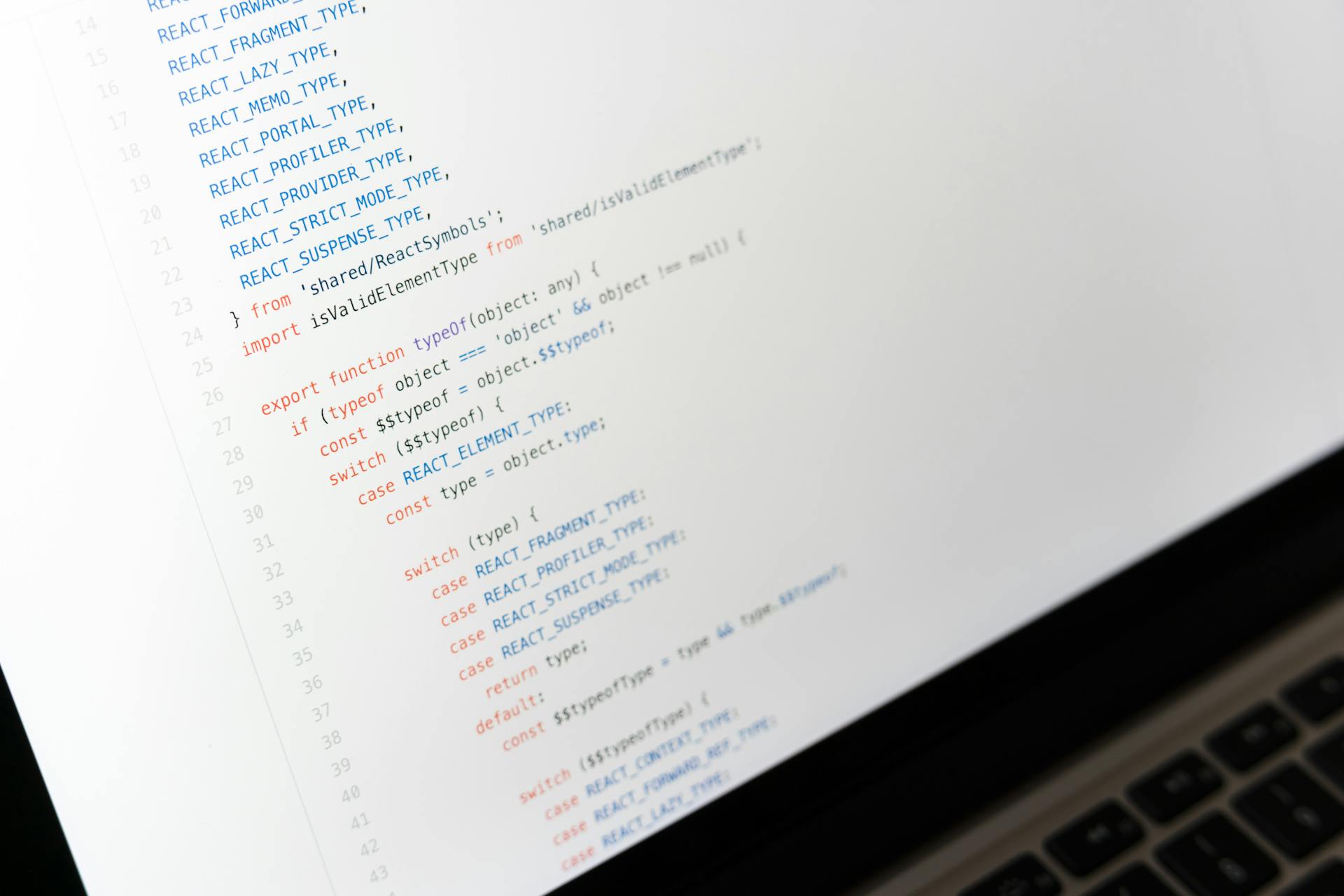If you're experiencing issues with OneDrive, you're not alone. According to the article, over 100 million users worldwide rely on OneDrive for cloud storage.
OneDrive's reliability can be a major concern, especially when it's disabled. Microsoft's own statement acknowledged that some users may experience difficulties with OneDrive, which can lead to frustration and data loss.
Fortunately, there are alternative storage solutions available that can help you store and access your files safely. Some popular options include Google Drive and Dropbox.
Why You Might Want to
You might want to disable OneDrive if you're looking to improve your computer's performance. This is because OneDrive uses system resources in the background, which can slow down your computer.
OneDrive can also be a source of unwanted notifications, which can be annoying and distracting. These notifications can be a major nuisance, especially if you're trying to focus on work or other tasks.
Disabling OneDrive can help reduce these notifications and give you a more peaceful computing experience. This is especially true if you're someone who values a clutter-free and distraction-free workspace.
To put it simply, disabling OneDrive can give you more control over your computer's resources and notifications. This can be especially beneficial if you're someone who values efficiency and productivity.
You can always switch OneDrive back on later if you change your mind.
Discover more: Onedrive How Much Free Storage
How to Disable
Disabling OneDrive can improve your computer's performance and reduce unwanted notifications. To apply the changes, simply restart your computer.
You can disable OneDrive via the Settings app. Right-click on the OneDrive icon, then select Settings from the menu that pops up. In the OneDrive Settings window, click on the Account tab and then click the "Unlink this PC" button.
A prompt will ask you if you're sure you want to unlink your account. Click Unlink account to confirm. If you did this correctly, you should see a popup window requesting you to enter your email address to sign in to OneDrive. Simply close the window, and that's it!
Alternatively, you can disable OneDrive from starting automatically when you start your computer. In Task Manager, click on the Startup tab to view a list of programs that start automatically when you boot up your computer. Scroll through the list to find Microsoft OneDrive and right-click on it to select Disable from the context menu.
Here are the steps to disable OneDrive from starting automatically:
- In Task Manager, click on the Startup tab.
- Scroll through the list to find Microsoft OneDrive.
- Right-click on Microsoft OneDrive and select Disable from the context menu.
Alternative Solutions
If you opt to disable OneDrive on Windows 11, you have several alternatives to consider. Google Drive offers smooth integration with Google services and provides 15GB of complimentary storage.
You can also explore Dropbox, which is renowned for its dependable sync capabilities and simple sharing features.
Local Storage Solutions, such as external hard drives and USB sticks, offer a secure method to backup your data without depending on the cloud.
Why Folder Backups?
Having control over your files is key, especially when it comes to OneDrive folder backups. OneDrive can automatically restore files from the cloud, making them easily accessible, but this can lead to clutter.
You might end up with a desktop filled with links that don't lead anywhere, because the icons were backed up but the apps they linked to weren't. This can be a real mess, especially if you have multiple computers or reset your computer.
Limited storage space in OneDrive means it's not always a good idea to have all your files automatically backed up to the cloud. It can eat up your storage with files you don't really want to backup, like random screenshots of memes.
Alternatives for Users
If you decide to disable OneDrive on Windows 11, you'll need an alternative for cloud storage. Google Drive is a popular option that offers 15GB of complimentary storage and smooth integration with Google services.
You can also consider Dropbox, which is known for its dependable sync capabilities and simple sharing features. I've used Dropbox myself and found it to be very user-friendly.
Another option is iCloud, which is perfect for individuals already immersed in the Apple ecosystem. If you prefer a more traditional approach, you can also use local storage solutions like external hard drives or USB sticks.
Here are some alternatives to OneDrive:
- Google Drive: 15GB of complimentary storage and integration with Google services.
- Dropbox: Dependable sync capabilities and simple sharing features.
- iCloud: Ideal for Apple ecosystem users.
- Local Storage Solutions: External hard drives and USB sticks for secure backup.
Troubleshooting and Configuration
Disabling OneDrive can sometimes lead to unexpected issues, such as error messages or residual files. If you encounter the error "OneDrive cannot be uninstalled", ensure you have administrative privileges on your computer and try running the uninstaller from the Control Panel.
To resolve residual files, manually delete the OneDrive folder in C:\Users\[Your Username]. This will remove any remaining OneDrive files, allowing you to start fresh.
To prevent Windows updates from re-enabling OneDrive, regularly check the settings and ensure it remains disabled as per the methods outlined above.
Method 4: Startup
Disabling OneDrive from startup is a straightforward process. You can do this by opening the Task Manager, which can be accessed by pressing Ctrl + Shift + Esc.
In the Task Manager, click on the Startup tab to view a list of programs that start automatically when you boot up your computer. Scroll through the list to find Microsoft OneDrive.
Right-click on Microsoft OneDrive and select Disable from the context menu. This step stops OneDrive from starting automatically when you turn on your computer, but you can still use it manually whenever you need it.
Troubleshooting Common Issues
Troubleshooting Common Issues can be a real hassle, but don't worry, I've got you covered. Ensure you have administrative privileges on your computer, as this is a common requirement for disabling OneDrive.
If you're getting an error message saying OneDrive cannot be uninstalled, try running the uninstaller from the Control Panel. This is often the solution to this particular problem.
Even after uninstalling OneDrive, some residual files might remain. Manually delete the OneDrive folder in C:\Users\[Your Username] to get rid of them.
Windows updates can sometimes re-enable OneDrive, so it's essential to regularly check the settings to ensure it remains disabled.
Configuring Settings
You can stop OneDrive from syncing files by right-clicking the OneDrive icon in the system tray and clicking on Settings, then Unlink this PC.
This approach is less drastic and can be easily reversed if needed. Disabling OneDrive sync doesn't remove the application, so you can still use it in the future.
To disable OneDrive from automatically starting when you boot your computer, open the Task Manager by pressing Ctrl + Shift + Esc, then go to the Startup tab and find Microsoft OneDrive in the list of startup programs.
Right-click on OneDrive and select Disable to stop it from running at startup.
Here are the steps to disable OneDrive via Group Policy:
- Press Win + R, type gpedit.msc, and press Enter to open the Group Policy Editor.
- Navigate to Computer Configuration > Administrative Templates > Windows Components > OneDrive.
- Double-click on Prevent the usage of OneDrive for file storage.
- Select Enabled and click Apply, then OK.
By following these steps, OneDrive will be disabled on your Windows 11 Home Edition, preventing it from running or syncing files.
Via Group Policy
To disable OneDrive via Group Policy, you can follow these steps. Press Win + R, type gpedit.msc, and press Enter to open the Group Policy Editor.
You'll need to navigate to Computer Configuration > Administrative Templates > Windows Components > OneDrive. Double-click on Prevent the usage of OneDrive for file storage and select Enabled.
This will prevent OneDrive from running or syncing files. After you've made the change, restart your computer to apply the changes.
Alternatively, you can use the Group Policy Editor to disable OneDrive on Windows 10/11. Press Windows + R on your keyboard to open the Run dialog box and type “gpedit.msc” to open the Group Policy Editor.
In the Group Policy Editor, go to Computer Configuration > Administrative Templates > Windows Components. Then, double-click on OneDrive and select the Prevent the usage of OneDrive for file storage policy.
Worth a look: How to Turn off Onedrive on Windows 10
Advanced Methods
If you're comfortable with a more technical approach, there are a few advanced methods to disable OneDrive permanently. Editing the registry is one of them.
Pressing Win + R, typing regedit, and pressing Enter will open the Registry Editor. You can also type "Regedit" in the Run dialog box and press Enter.
To disable OneDrive using this method, navigate to HKEY_LOCAL_MACHINE\SOFTWARE\Policies\Microsoft\Windows. Right-click on the Windows folder, select New, and then Key. Name this key OneDrive.
Inside the OneDrive key, right-click, select New, and then DWORD (32-bit) Value. Name this value DisableFileSyncNGSC. Double-click on the newly created DisableFileSyncNGSC value and set its data to 1.
Alternatively, you can use the Registry Editor to turn off OneDrive by going to the following path: HKEY_LOCAL_MACHINE\Software\Policies\Microsoft\Windows. Right-click on the Windows folder, select New > Key, and name it OneDrive.
Here are the steps to disable OneDrive using the Registry Editor:
After making these changes, restart your computer. OneDrive will no longer run, nor will it be able to sync files. Turning off OneDrive will have the following effects: OneDrive will no longer run, nor will it be able to sync files.
Suggestion: Sync with Onedrive
Frequently Asked Questions
What will happen if I disable OneDrive?
Disabling OneDrive won't delete your files, but you'll need to access them through OneDrive.com. To continue using your files, sign in to OneDrive.com or show the OneDrive pop-up by selecting the OneDrive cloud in your notification area.
How do I turn my OneDrive back on?
To turn OneDrive back on, open the Start Menu, type OneDrive, and enable it in the Startup settings. This will ensure OneDrive runs automatically and you can access your files.
Sources
- https://www.xda-developers.com/turn-off-onedrive-folder-backup-windows-11/
- https://askleo.com/how-do-i-disable-onedrive-in-office-365/
- https://www.lifewire.com/disable-onedrive-windows-11-6281043
- https://www.multcloud.com/explore/turn-off-onedrive-in-windows-11-0121-ac.html
- https://www.auslogics.com/en/articles/easy-guide-how-to-disable-onedrive-and-uninstall-it-completely-from-windows-10-11/
Featured Images: pexels.com