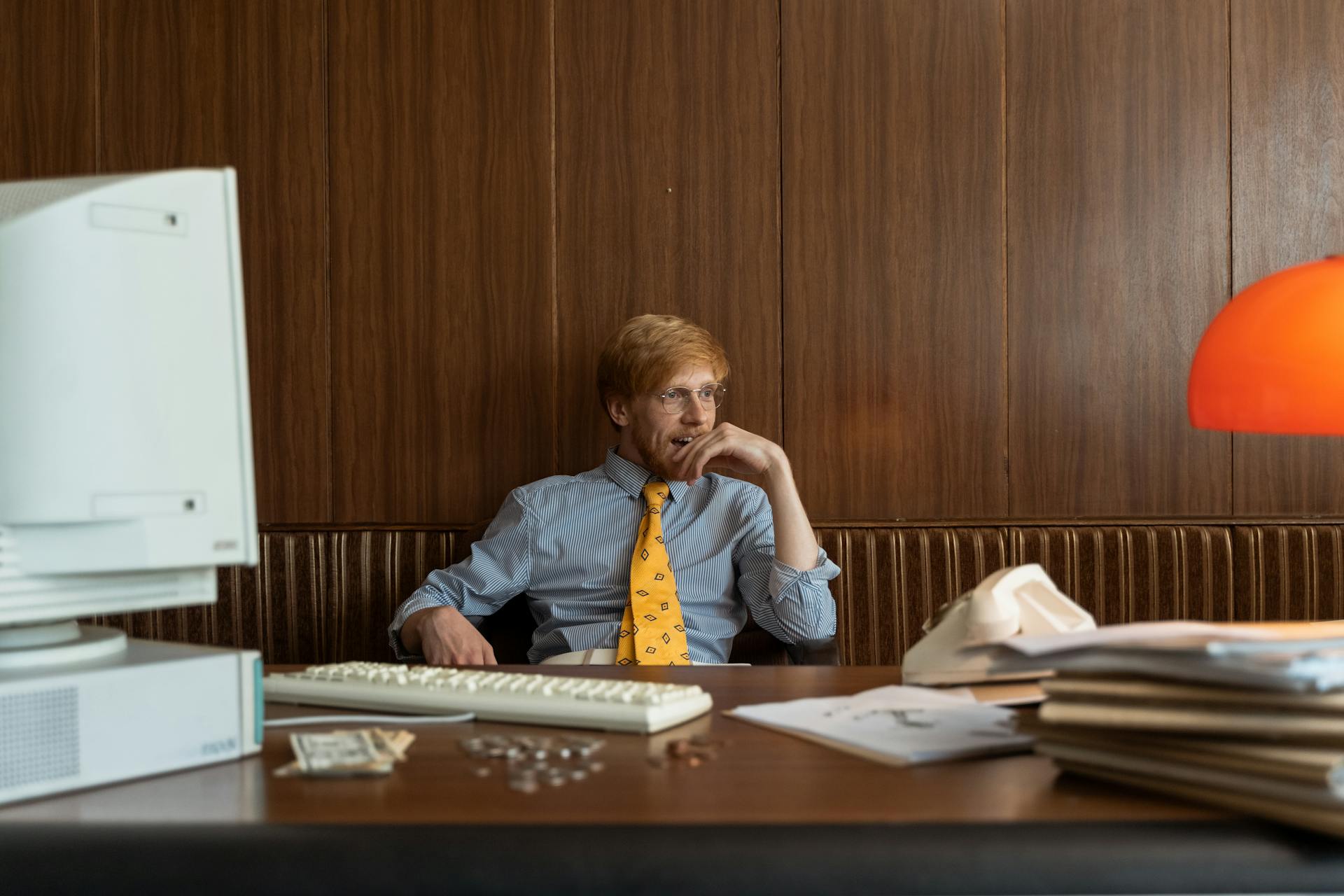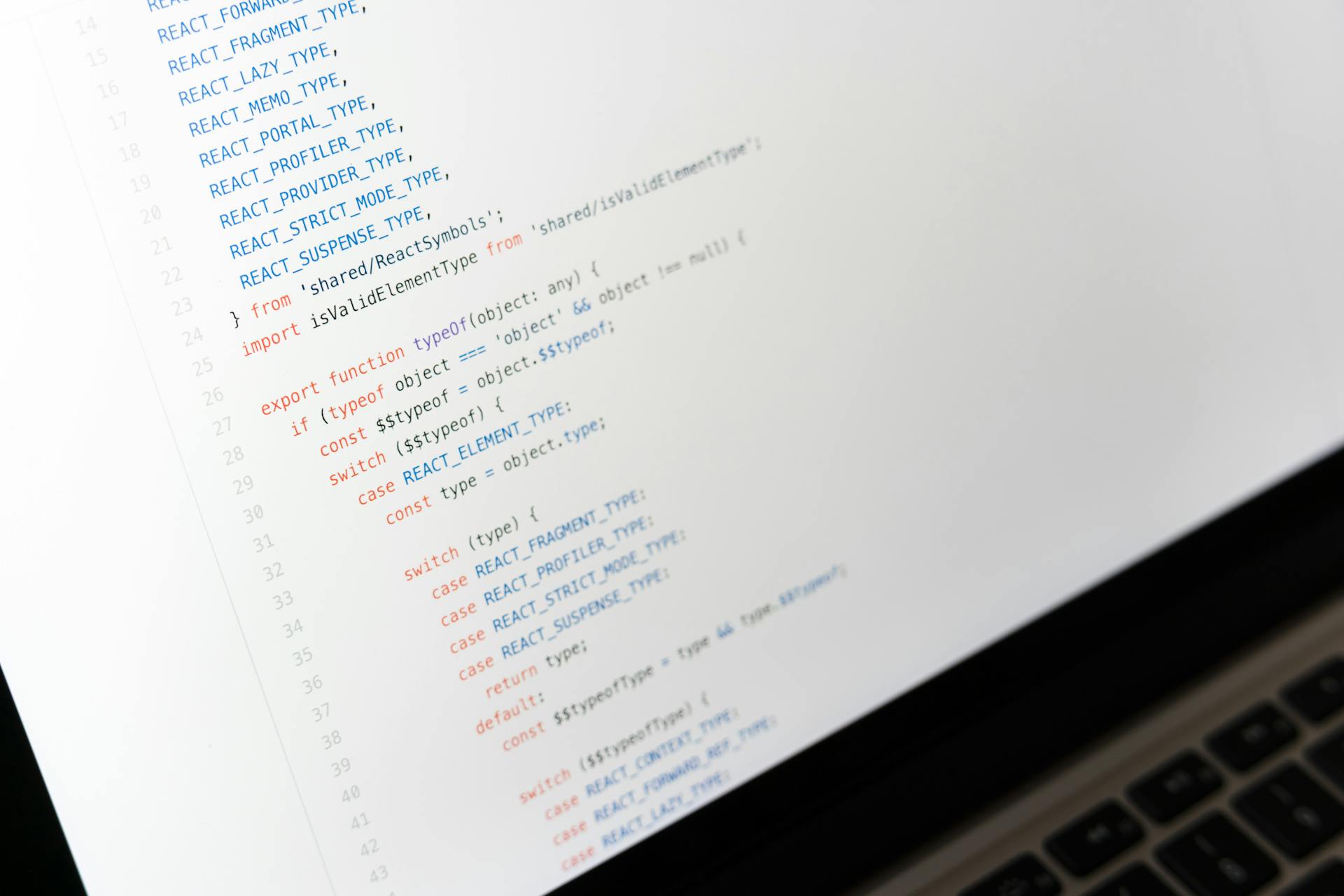To disable OneDrive via Group Policy in Windows 10, you'll need to access the Local Group Policy Editor. This can be done by typing "gpedit.msc" in the Windows search bar and pressing Enter.
The Local Group Policy Editor is a powerful tool that allows you to configure various settings on your Windows 10 system, including OneDrive. To disable OneDrive, you'll need to navigate to the "Computer Configuration" section.
In the "Computer Configuration" section, you'll find the "Administrative Templates" folder. This folder contains a range of settings that can be configured to control the behavior of various Windows 10 features, including OneDrive.
To disable OneDrive, you'll need to create a new Group Policy Object or edit an existing one. This will allow you to specify the settings that you want to apply to your system.
Group Policy Objects can be created using the "Group Policy Editor" tool, which can be accessed by typing "gpedit.msc" in the Windows search bar.
You might like: Onedrive Folder
Disable OneDrive via Group Policy
To disable OneDrive via Group Policy, you'll need to use the Local Group Policy Editor. This powerful tool is available on Windows 10 Professional, Enterprise, or Education versions.
Press the Windows key and R key together to open the Run dialog, then type gpedit.msc and click OK to continue.
The Local Group Policy Editor window will open, and you'll need to navigate to the OneDrive folder by following the path: Computer Configuration > Administrative Templates > Windows Components > OneDrive.
Select the item "Prevent the usage of OneDrive for file storage" and double-click it to open the policy setting.
Choose Enabled and click Apply and OK to confirm the changes. This will completely disable access to OneDrive, hiding it from File Explorer and preventing users from launching it.
To undo this change, simply head back to the policy setting and change it to Not Configured instead of Enabled.
Recommended read: Do I Really Need Onedrive on My Computer
Removing Options in Windows 10
If you're looking to disable OneDrive in Windows 10, you can do so using Group Policy. Press Win + R, type gpedit.msc, and press Enter to open the Group Policy Editor.
To navigate to the OneDrive folder, go to Computer Configuration > Administrative Templates > Windows Components > OneDrive. Double-click on Prevent the usage of OneDrive for file storage and select Enabled.
One way to disable OneDrive is by using the Local Group Policy Editor. To access it, press the Windows + R key combinations to open the Run box, type gpedit.msc, and press Enter.
Another option is to use the Registry Trick, which is available for Windows Home edition. To do this, press the Windows + R key combinations to open the Run box, type regedit, and press Enter.
To disable OneDrive using the Registry Trick, navigate to HKEY_LOCAL_MACHINE\SOFTWARE\Policies\Microsoft\Windows and right-click the "Windows" Key, then select New -> Key, naming it OneDrive. Create a new DWORD entry DisableFileSyncNGSC and set its value to 1.
Here are the steps to disable OneDrive in Windows 10 using Group Policy or the Registry Trick:
Regardless of the method you choose, restarting your computer will apply the changes.
Disable OneDrive in Windows
To disable OneDrive in Windows, you can use the Local Group Policy Editor. This method is available for Pro and Enterprise users, who can find it under Computer Configuration > Administrative Templates > Windows Components > OneDrive.
For those who prefer a more technical approach, editing the registry can also permanently disable OneDrive. This solution addresses OneDrive's deeper integrations within Windows 11. To do this, navigate to HKEY_LOCAL_MACHINE\SOFTWARE\Policies\Microsoft\Windows, right-click on the Windows folder, select New, and then Key, naming it OneDrive. Inside the OneDrive key, right-click, select New, and then DWORD (32-bit) Value, naming this value DisableFileSyncNGSC.
Alternatively, you can use the registry trick for Home edition users. To do this, navigate to HKEY_LOCAL_MACHINE\SOFTWARE\Policies\Microsoft\Windows, right-click on the Windows folder, select New, and then Key, naming it OneDrive. Inside the OneDrive key, right-click, select New, and then DWORD (32-bit) Value, naming this value DisableFileSyncNGSC and setting its value to 1.
Editing the Registry (Advanced Users)
If you're comfortable with a more technical approach, editing the registry can permanently disable OneDrive. This solution addresses OneDrive's deeper integrations within Windows 11.
To begin, press the Windows key + R to open the Run box, type regedit, and press Enter to open the Registry Editor. Navigate to HKEY_LOCAL_MACHINE\SOFTWARE\Policies\Microsoft\Windows.
Inside the Windows folder, right-click and select New, then Key. Name this key OneDrive. Now, inside the OneDrive key, right-click and select New, then DWORD (32-bit) Value. Name this value DisableFileSyncNGSC.
Double-click on the newly created DisableFileSyncNGSC value and set its data to 1. After making these changes, restart your computer. OneDrive will no longer run, nor will it be able to sync files.
Note: If you decide to re-enable OneDrive functionality in the future, simply delete the DisableFileSyncNGSC entry.
For another approach, see: How Do I Turn off Onedrive in Windows 10
Removing an Item from Windows 10 File Explorer
Removing an item from Windows 10 File Explorer can be a straightforward process, but it depends on your user type.
Pro and Enterprise Users can disable OneDrive with the Local Group Policy Editor. This method immediately uninstalls OneDrive and removes its icon from the notification area.
For those who don't have access to the Local Group Policy Editor, the process is slightly different.
Windows 11
Windows 11 includes OneDrive as a default application.
Many users find OneDrive to be a convenient cloud storage option, but some prefer alternative storage options.
One of the main reasons users seek to disable OneDrive is to optimize system resources.
Preventing frequent synchronization errors is another reason users consider deactivating OneDrive.
Windows 11 allows users to turn off OneDrive through multiple methods, which will be covered in the next part.
Sources
- https://www.lifewire.com/disable-onedrive-windows-11-6281043
- https://www.multcloud.com/explore/turn-off-onedrive-in-windows-11-0121-ac.html
- https://www.minitool.com/backup-tips/how-to-disable-onedrive.html
- https://www.howtogeek.com/225973/how-to-disable-onedrive-and-remove-it-from-file-explorer-on-windows-10/
- https://www.top-password.com/blog/disable-or-remove-onedrive-in-windows-10/
Featured Images: pexels.com