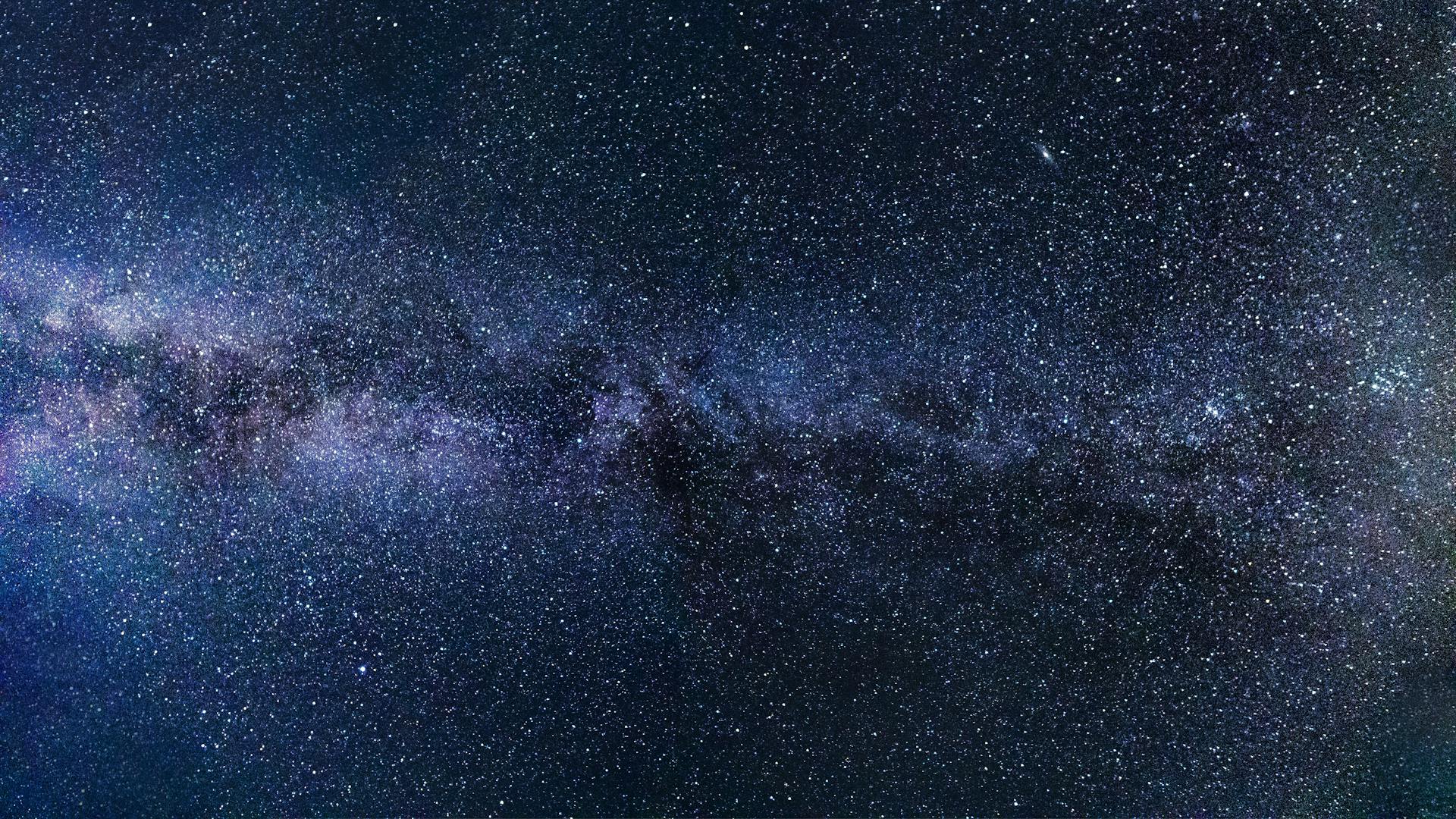Conflicted copies in Dropbox can be frustrating, but they happen when two or more people edit the same file at the same time. This can lead to multiple versions of the same file.
You can merge these duplicate files to avoid confusion. In some cases, the conflicted copy feature may automatically create a new file with a "conflicted copy" label.
To manage these duplicate files, you can use the "Resolve Conflicts" feature in Dropbox. This feature allows you to choose which version of the file to keep.
By merging and managing conflicted copies, you can keep your files organized and up-to-date. This is especially important for teams who rely on shared files and collaboration.
Readers also liked: Copy Dropbox Link Missing
Understanding Conflicts
Conflicts can arise in Dropbox due to various reasons, including selective sync conflicts and conflicted copies.
Selective sync conflicts occur when you have folders with the same name in both Dropbox and a local folder that's not allowed to be synced using Selective Sync. This can lead to duplicate folders or strange synchronization behavior.
Expand your knowledge: Dropbox Synchronize Folder
Warning signs of selective sync conflicts include duplicate folders with differing contents and sync errors during syncing. You might also see the term "Selective Sync Conflict" appearing after the folder name.
Conflicted copies arise when two people try to edit a file at the same time from different locations, resulting in multiple versions with changes. Dropbox creates conflicting copies to preserve the work done across different locations.
Here are some common reasons for conflicted copies:
- Two people editing a file simultaneously
- Conflicting folder names
- Sync errors
In some cases, Dropbox may not be able to resolve conflicted copies, and you'll need to work with third-party tools or manual solutions to merge the files.
Identifying and Troubleshooting
Identifying a Dropbox conflicted copy can be tricky, but there are some warning signs to look out for. Duplicate folders with the same name appearing in your Dropbox folder, but with different contents, could indicate a conflict between a locally excluded folder and a synced folder with the same name.
Sync errors during syncing can also point toward selective sync conflicts. Dropbox might display error messages indicating issues with specific folders, which can be a sign of a conflict.
The term "Selective Sync Conflict" appearing after the folder name is a clear indicator of a conflict. This suggests that Dropbox cannot detect the proper syncing behavior due to a naming conflict.
If you suspect a Dropbox selective sync conflict, here are some initial troubleshooting steps: Duplicate Folders: Look for folders with the same name but different contents.Sync Errors: Check for error messages during syncing.
To troubleshoot, you can try to identify the source of the conflict. This might involve checking for duplicate folders or sync errors.
Recommended read: Dropbox Folder Sync Download
Resolve Conflict
Identifying a conflict is just the first step, and it's essential to know how to resolve it. If the conflicting folders contain similar content, you can consider merging them into a single folder. This approach streamlines your file organization and eliminates the duplicate folder issue.
To merge conflicting folders, you can use third-party tools or a manual solution. However, if you want to preserve both sets of changes, that's going to be a little more tricky, and you might need to work it out with third-party tools or a manual solution.
Manual solutions can be time-consuming, but they might be your only option if you want to preserve everything from two or more conflicted files. You'll need to manually adjust one version to contain all the appropriate content from the variants, then delete the redundant versions.
Here are some options to resolve Dropbox selective sync conflict:
- Merge conflicting folders into a single folder
- Use third-party tools or a manual solution to preserve both sets of changes
- Manually adjust one version to contain all the appropriate content from the variants and then delete the redundant versions
Managing Conflicts
You can identify a Dropbox selective sync conflict by looking for duplicate folders with the same name but different contents.
Sync errors during syncing can also indicate issues with specific folders, which may point to a selective sync conflict.
If you're facing a Dropbox selective sync conflict, you can try troubleshooting by checking for sync errors and duplicate folders.
Take a look at this: Dropbox Selective Sync Conflict
To resolve a conflict, you have several options, but preserving both sets of changes can be tricky and may require third-party tools or manual solutions.
In a worst-case scenario, you'll need to manually adjust one version to contain all the appropriate content from the variants, then delete the redundant versions.
Here are some steps to merge Dropbox files that have become conflicted:
To avoid future conflicted copies, you can improve communication between collaborators, move documents to a different subfolder, or move them to a local folder while they're being worked on.
Prevent Conflicts
Preventing conflicts is key to avoiding the hassle of dealing with conflicted copies. To start, improve communication between collaborators to ensure everyone is on the same page.
In fact, an ounce of prevention is worth a pound of cure, as mentioned earlier. This means being proactive and taking steps to prevent conflicts from arising in the first place.
If you're working on a document with multiple collaborators, consider moving it to a different subfolder where only the most relevant people can access and edit it. This will help reduce the likelihood of conflicts.
Alternatively, you can move the document from Dropbox to a local folder while it's being worked on. This will prevent any interference from other systems or collaborators.
By taking these simple steps, you can avoid conflicts and minimize the risk of getting stuck with a conflicted copy.
Managing Other Clouds
Managing Other Clouds can be a challenge, especially when dealing with selective sync conflicts in Dropbox. MultCloud is a powerful tool that can help simplify file management and prevent sync conflicts altogether.
With MultCloud, you can connect Dropbox with other cloud storage services, making it easier to transfer and organize files. This can be a huge time-saver, especially if you have multiple cloud accounts to manage.
MultCloud offers a range of features that make managing other clouds a breeze. Here are some of its key benefits:
- Cloud Transfer: MultCloud can transfer files from one cloud service to another directly without downloading and re-uploading.
- Cloud Sync: With MultCloud, you can easily sync two folders between different cloud services in real-time.
- Cloud Backup: You can backup and restore data between different cloud services automatically.
By using MultCloud, you can access and manage multiple cloud storage files with a single login, making it easy to stay organized and productive.
Managing Other Clouds
Managing multiple cloud storage services can be a real challenge, but with the right tools, it's a breeze. MultCloud is a powerful ally that simplifies file management and prevents sync conflicts altogether.
With MultCloud, you can connect Dropbox with other cloud storage services, such as Google Drive, OneDrive, and more. This allows you to easily transfer and organize files across different clouds.

One of the most useful features of MultCloud is its ability to transfer files from one cloud service to another directly, without the need to download and re-upload. This saves you time and effort, and ensures that your files are always up-to-date.
Here are some of the key features of MultCloud that make it an essential tool for managing other clouds:
- Cloud Transfer: transfer files directly from one cloud service to another
- Cloud Sync: sync two folders between different cloud services in real-time
- Cloud Backup: backup and restore data between different cloud services automatically
- Instagram Downloader: download Instagram videos, photos, reels, and stories to your local device or remotely upload them to your clouds
- Email Migration: back up and save Gmail emails as PDFs to your computer or cloud drive in bulk
By using MultCloud, you can manage all your cloud accounts in one place, making it easy to access and manage multiple cloud storage files with a single login.
Instant Edit Solution
Dropbox offers a great feature for instant edits called Dropbox Paper, or simply Paper.
This feature is a complete replica of Medium’s WYSIWYG panel, making it easy to use and navigate.
Dropbox Paper allows users to add files, images, videos, audios, and even checklists to the file.
These features make it a great tool for collaborative editing and avoiding conflicting copies.
For more insights, see: What Is Dropbox Paper
Instant Edit Solution
If you're tired of dealing with conflicting copies in Dropbox, there's a solution that's as easy as pie - Dropbox Paper.
Dropbox Paper is a game-changer for multi-editing files instantly without creating any conflicting copies.
This feature is a complete replica of Medium's WYSIWYG panel, making it a breeze to use.
You can add files, images, videos, audios, and even checklists to the file, making it a versatile tool for collaboration.
Dropbox Paper is a manual method to avoid conflicting files in Dropbox or to merge them without any technical assistance.
Sources
- https://1password.community/discussion/102834/deleting-dropbox-conflict-copies
- https://www.multcloud.com/explore/dropbox-selective-sync-conflict-1207-ac.html
- https://www.clonefileschecker.com/blog/how-to-merge-or-avoid-dropbox-conflicted-copy-files/
- https://cfdocs.uaar.net/DropBoxConflictedFiles.html
- https://www.cloudduplicatefinder.com/blog/resolve-conflicted-files-copies-in-dropbox-and-merge-files/
Featured Images: pexels.com