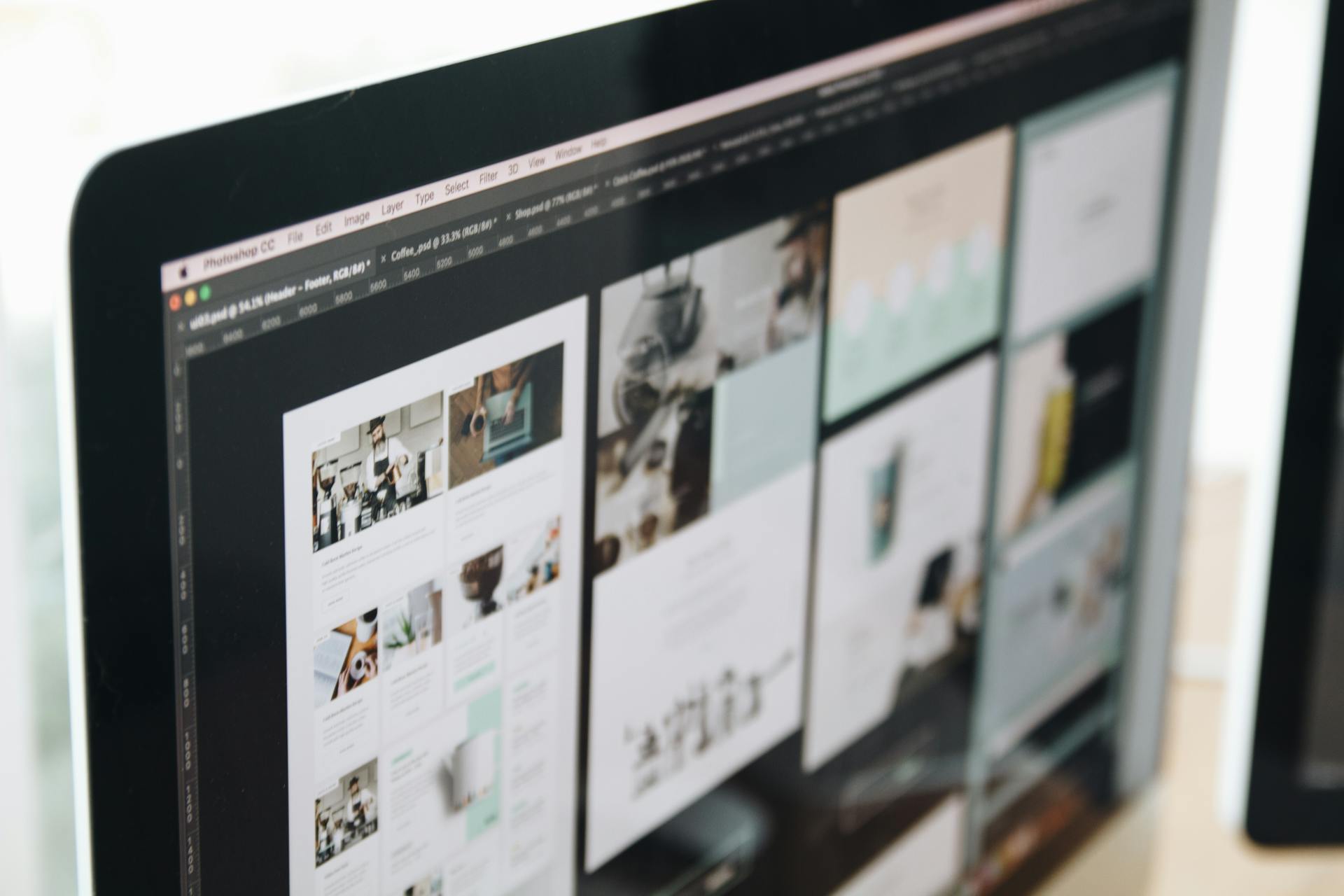
To set up an Army Azure Virtual Desktop, you'll need to create a new Azure Active Directory (AAD) tenant. This will serve as the foundation for your virtual desktop environment.
First, ensure you have a valid Azure subscription. If not, you can sign up for a free trial or contact your organization's IT department for assistance.
Next, create a new AAD tenant by going to the Azure portal and following the prompts. This will take you through the process of setting up your tenant's name, domain, and other essential details.
Your AAD tenant will serve as the central hub for managing user identities, permissions, and access to your virtual desktop environment.
Worth a look: Create Azure Vm
Prerequisites
Before you can use Microsoft Teams on Azure Virtual Desktop, you need to prepare your network for Microsoft Teams. This means you'll need to install the latest version of the Microsoft Visual C++ Redistributable on your client device and session hosts.
On a similar theme: Azure Virtual Desktop Certification Path
You'll also need to connect to a session host running Windows 10 or 11 multi-session or Windows 10 or 11 Enterprise. Session hosts running an N or KN SKU of Windows aren't supported.
To use media optimization for Teams on Azure Virtual Desktop, you'll need to install the latest version of the Remote Desktop client on Windows or macOS that meets the hardware requirements for Microsoft Teams. This includes the Remote Desktop client for Windows or the Azure Virtual Desktop app, version 1.2.1026.0 or later, including ARM64-based devices.
Here are the minimum required client versions for media optimization:
- Remote Desktop client for Windows or the Azure Virtual Desktop app, version 1.2.1026.0 or later
- Remote Desktop client for macOS, version 10.7.7 or later
- Windows App
If you use FSLogix for profile management and want to use the new Microsoft Teams app, you'll need to install FSLogix 2210 hotfix 3 (2.9.8716.30241) or later.
Teams Configuration
To configure Teams for your Azure Virtual Desktop, you'll want to start with the basics. Install Teams on session hosts per-machine, as this is required for pooled host pools.
You can deploy the Teams desktop app in one of two ways: per-machine or per-user. For session hosts, installing per-machine is the way to go.
If you're looking to boost video quality during Teams calls, consider enabling hardware encode. This feature requires your client to be running version 1.2.3213 or later of the Windows Desktop client.
To enable hardware encode, you'll need to follow these steps: run Registry Editor as an administrator, navigate to HKCU\SOFTWARE\Microsoft\Terminal Server Client\Default\AddIns\WebRTC Redirector, add the UseHardwareEncoding as a DWORD value, and set it to 1.
For those who want to disable desktop screen share for Teams, you'll need to meet the minimum version requirements for the WebRTC service and the Windows Desktop client. To disable desktop screen share, run Registry Editor as an administrator, navigate to HKLM\SYSTEM\CurrentControlSet\Control\Terminal Server\AddIns\WebRTC Redirector\Policy, add the DisableRAILScreensharing as a DWORD value, and set it to 1.
Take a look at this: Azure Virtual Desktop Clients
Install Teams on Session Hosts
To install Teams on session hosts, you need to deploy the Teams desktop app per-machine.
For session hosts in a pooled host pool, installing Teams per-user isn't an option, so per-machine is the way to go.
You can find the steps to install Teams on your session hosts in the relevant article section, so be sure to check that out.
For another approach, see: Azure Instance
Enable Hardware Encode for Teams
To enable hardware encode for Teams on Azure Virtual Desktop, you'll need to make sure your client is running version 1.2.3213 or later of the Windows Desktop client.
This feature lets you increase video quality for the outgoing camera during Teams calls, making it a great option for those who want to look their best on video.
To get started, you'll need to run Registry Editor as an administrator from the start menu on your client device.
Navigate to HKCU\SOFTWARE\Microsoft\Terminal Server Client\Default\AddIns\WebRTC Redirector in the Registry Editor.
Add the UseHardwareEncoding as a DWORD value to enable the feature.
Set the value to 1 to enable hardware encode, and you're good to go.
Repeat these instructions for every client device you want to enable hardware encode on.
See what others are reading: Remote Desktop Azure Web Client
Disable Teams Screen Share
If you're using Azure Virtual Desktop and want to disable desktop screen sharing for Teams, you'll need to ensure your session host VM is running the correct versions of the WebRTC service and Windows Desktop client.
To disable desktop screen share, you'll need to run Registry Editor as an administrator on your session host VM.
Go to HKLM\SYSTEM\CurrentControlSet\Control\Terminal Server\AddIns\WebRTC Redirector\Policy, where you'll find the key to disable desktop screen share.
Add the DisableRAILScreensharing as a DWORD value and set it to 1 to disable desktop screen share.
The required versions for your session host VM are WebRTC service version 1.31.2211.15001 or later and Windows Desktop client version 1.2.3401 or later.
Here's a step-by-step guide to disable desktop screen share:
- Run Registry Editor as an administrator.
- Go to HKLM\SYSTEM\CurrentControlSet\Control\Terminal Server\AddIns\WebRTC Redirector\Policy.
- Add the DisableRAILScreensharing as a DWORD value.
- Set the value to 1 to disable desktop screen share.
Launches Virtual Capability
Teams Configuration has launched a virtual capability that allows users to create virtual teams, which can be composed of members from different locations. This feature is ideal for remote teams.
With virtual teams, users can set up virtual channels, which are separate channels for different topics or projects. This helps to keep conversations organized and focused.
Virtual teams can be configured to have a virtual leader, who has administrative privileges and can manage team settings. This leader can also assign roles to team members.
The virtual capability also allows users to set up virtual meetings, which can be held with team members from anywhere in the world. This feature is especially useful for teams with members in different time zones.
Virtual teams can be integrated with other Microsoft tools, such as OneDrive and SharePoint, to enhance collaboration and productivity.
Customization and Optimization
Customization and Optimization is key to delivering a seamless experience for your users. You can customize a host pool's Remote Desktop Protocol (RDP) properties to meet their specific needs.
To enable microphone and camera redirection, you'll want to set the following RDP properties: audiocapturemode:i:1, audiomode:i:0, and camerastoredirect:s:*. This allows users to redirect audio applications and cameras in the remote session.
Enabling device redirections isn't required when using Teams with media optimization, but it's a good idea to know the options are available.
Readers also liked: Azure Remote Desktop Services
Customize Remote Protocol Properties
Customizing Remote Protocol Properties can greatly enhance your remote desktop experience. This involves tweaking settings to deliver an optimal experience for your users.
For your interest: Azure Virtual Desktop Client Download

To customize RDP properties, you need to know what settings to adjust. For example, enabling microphone and camera redirection requires specific settings.
Enabling device redirection isn't required when using Teams with media optimization. However, if you're using Teams without media optimization, you'll need to set the following RDP properties:
These settings will give you a solid foundation for customizing your remote desktop experience.
Modernize Citrix or VMware Deployments
Modernizing your Citrix or VMware deployment is a great way to breathe new life into your existing infrastructure. You can deploy Windows 11 and Windows 10 Enterprise multi-session on Azure Virtual Machines.
Citrix customers have a seamless upgrade path to Azure Virtual Machines, allowing them to take advantage of the latest Windows features. This is a game-changer for businesses looking to modernize their Citrix deployments.
VMware customers also have a similar upgrade path, enabling them to deploy Windows 11 and Windows 10 Enterprise multi-session on Azure Virtual Machines.
Curious to learn more? Check out: Windows 365 Vs. Azure Virtual Desktop
Here are the options for modernizing your Citrix or VMware deployment:
- Citrix customers can deploy Windows 11 and Windows 10 Enterprise multi-session on Azure Virtual Machines.
- VMware customers can deploy Windows 11 and Windows 10 Enterprise multi-session on Azure Virtual Machines.
Getting the Citrix or VMware app is the first step towards modernizing your deployment.
Vasion Print + Avd: A Powerful Combination
Vasion Print + AVD is a game-changer for hybrid work, providing a seamless printing solution that works for employees whether they're remote or in-office.
By combining Vasion Print with Azure Virtual Desktop printing, IT teams can simplify management and reduce support requirements. This means less time spent on troubleshooting and more time spent on other important tasks.
Eliminating print servers is a major benefit, as it reduces IT overhead and streamlines the printing process. This can lead to significant cost savings and improved efficiency.
Frequently Asked Questions
How do I install Azure Virtual Desktop?
To set up Azure Virtual Desktop, create a host pool, workspace, application group, and session host VMs, then assign users or groups to the application group for access to desktops and applications. Follow these steps to get started with a seamless and secure virtual desktop experience.
What is army Azure Virtual Desktop?
Army Azure Virtual Desktop is a Windows 11 virtual machine that provides a seamless single sign-on experience using Army 365 credentials. It's best accessed from a Windows or MacOS desktop computer for an optimized experience.
How to login to army Azure Virtual Desktop?
To login to Army Azure Virtual Desktop, enter "rdweb.wvd.azure.us" and use your A365/M365 account username with your CAC certificate and PIN.
Does Azure support remote desktop?
Yes, Azure supports remote desktop through Azure Virtual Desktop, but you need a Remote Desktop Services client access license with active Software Assurance or user subscription licenses to access it.
Does the military use Azure?
Yes, the US military uses Azure Government, a secure cloud platform for deploying sensitive workloads and solutions. This partnership enables the military to leverage Azure's scalability and reliability for their operations.
Sources
- https://learn.microsoft.com/en-us/azure/virtual-desktop/teams-on-avd
- https://azure.microsoft.com/en-us/products/virtual-desktop
- https://www.medschool.umaryland.edu/is/working-remotely/azure-virtual-desktop-avd/
- https://federalnewsnetwork.com/army/2022/12/army-goes-live-with-virtual-desktop-capability/
- https://vasion.com/blog/streamlining-productivity-mastering-azure-virtual-desktops-and-printing/
Featured Images: pexels.com


