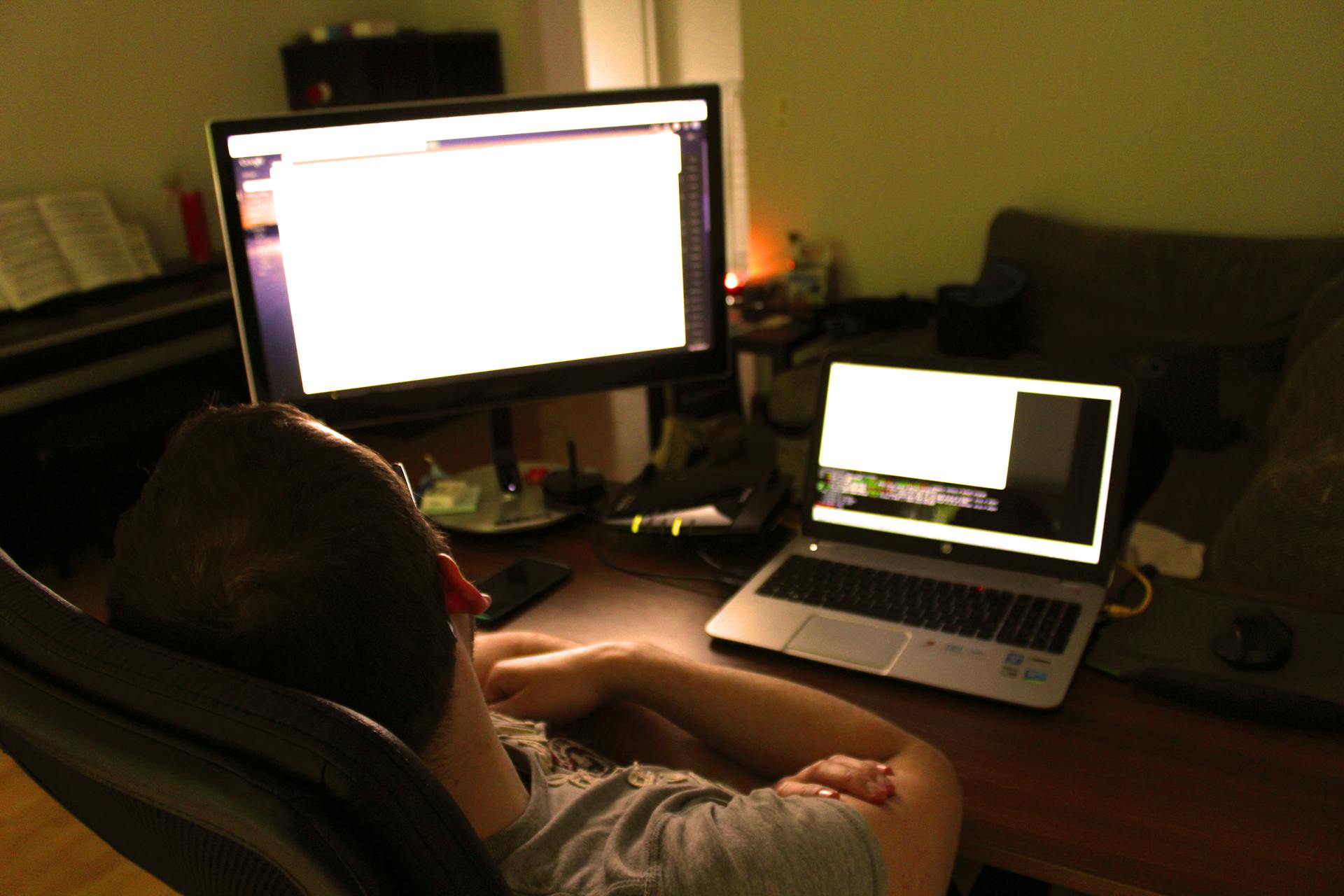
Getting started with Azure Remote Desktop Web Client for Azure Virtual Desktop is easier than you think. You can access the Azure portal and navigate to the Azure Virtual Desktop dashboard to begin the process.
To start, you'll need to ensure you have the necessary permissions to create a new Azure Virtual Desktop environment. This typically involves being assigned the "Desktop Virtualization Administrator" role in Azure.
The Azure Remote Desktop Web Client is compatible with a wide range of browsers, including Google Chrome, Mozilla Firefox, and Microsoft Edge. This flexibility makes it easy to access your virtual desktop from any device.
User Settings
User settings in the Azure Remote Desktop Web Client are easily manageable. To reset user settings back to default, simply sign in to the web client, select Settings on the taskbar, and confirm the reset.
You can access the Settings side panel in the web client to pre-configure settings for users. This is especially useful for organizations with specific security concerns or workflows.
To reset user settings, you'll need to confirm the action. This ensures that you're aware of the changes being made to the web client settings.
Pre-configuring settings using PowerShell cmdlets allows you to control user settings based on your organization's needs. This can be done in the Settings side panel of the web client.
If you need to reset your user settings, follow these steps:
- Sign in to the Remote Desktop Web client and select Settings on the taskbar.
- Select Reset user settings. You'll need to confirm that you want reset the web client settings to default.
Files and Data
Transferring files between your local device and your remote session in Azure Remote Desktop Web Client is a breeze.
To transfer files, sign in to the Remote Desktop Web client and launch a remote session. For the prompt Access local resources, check the box for File transfer, then select Allow.
Once you're in your remote session, open File Explorer and select This PC. You'll see a redirected drive called Remote Desktop Virtual Drive on RDWebClient.
Inside this drive are two folders: Uploads and Downloads. To download files from your remote session to your local device, copy and paste them to the Downloads folder.
Before the paste can complete, the Remote Desktop Web client will prompt you Are you sure you want to download N file(s)?. Select Confirm. Your browser will download the files in its normal way.
If you don't want to see this prompt every time you download files from the current browser, check the box for Don’t ask me again on this browser before confirming.
To upload files from your local device to your remote session, use the button in the Remote Desktop Web client taskbar for Upload new file (the upwards arrow icon).
Selecting this will open a file explorer window on your local device. Browse to and select files you want to upload to the remote session. You can select multiple files by holding down the CTRL key on your keyboard for Windows, or the Command key for macOS, then select Open.
There is a file size limit of 255MB. We recommend using Copy rather than Cut when transferring files from your remote session to your local device as an issue with the network connection can cause the files to be lost.
Uploaded files are available in a remote session until you sign out of the Remote Desktop Web client. Don't download files directly from your browser in a remote session to the Remote Desktop Virtual Drive on RDWebClient\Downloads folder as it triggers your local browser to download the file before it is ready.
Download files in a remote session to a different folder, then copy and paste them to the Remote Desktop Virtual Drive on RDWebClient\Downloads folder.
File Transfer Tips:
- Use Copy instead of Cut to transfer files from your remote session to your local device.
- Uploaded files are available until you sign out of the Remote Desktop Web client.
- Download files in a remote session to a different folder before copying and pasting them to the Remote Desktop Virtual Drive on RDWebClient\Downloads folder.
Microsoft Applications
Microsoft Applications support the Universal Prompt, which is activated by default for new applications created after March 2024.
For existing applications, a software update is required to support the Universal Prompt. This update changes the "Integration key" and "Secret key" property labels to "Client ID" and "Client secret" respectively, but the values remain the same.
You can choose to show the traditional prompt or the new Universal Prompt when users log in to the application, and the "Universal Prompt" section will reflect this status as "Ready to activate" after the update.
You might enjoy: Client Secret Azure Ad
Display Preferences
Display preferences are a key aspect of the Microsoft Remote Desktop Web client. You can easily resize the remote desktop to fit your browser window by adjusting its size.
If you're using a high-DPI display, you can take advantage of native display resolution during remote sessions. This can provide higher-fidelity graphics and improved text clarity.

However, enabling native display resolution on a high-DPI display may cause increased CPU or network usage. It's worth noting that native resolution is set to off by default.
To turn on native resolution, simply sign in to the Remote Desktop Web client and select Settings on the taskbar. Then, set Enable native display resolution to On.
You can also enter fullscreen mode by selecting the fullscreen icon on the taskbar. This will maximize the remote desktop to take up the entire browser window.
New Microsoft Applications
Microsoft has been rolling out some exciting new features in their applications. If you've installed the latest version of RD Web, you're ready to use the Universal Prompt.
Microsoft RD Web applications created after March 2024 have the Universal Prompt activated by default. This means you don't need to do anything extra to start using it.
See what others are reading: Microsoft Azure Websites
Existing Microsoft Applications
Existing Microsoft RD Web Applications need a software update installed to support the Universal Prompt. This update is required to ensure compatibility.
The "Universal Prompt" section of your existing Microsoft RD Web application reflects this status as "Update required". To update RD Web application to a newer version, follow the update directions.
Once updated, the "Universal Prompt" section will reflect a status of "Ready to activate", with options to show either the traditional prompt or the new Universal Prompt.
To activate the Universal Prompt, users can choose between two options: "Show traditional prompt" (default) or "Show new Universal Prompt". The traditional prompt is experienced via redirect when logging in to the application.
The "Integration key" and "Secret key" property labels are updated to "Client ID" and "Client secret" respectively, but the values for these properties remain the same.
Additional reading: Invalid Client Secret Provided Azure
Setup and Testing
To set up Azure Remote Desktop Web Client, you'll want to test your setup first. Log into Remote Desktop Web Access using the hostname or fully-qualified domain name URL, such as https://hostname.domain/RDWeb/Pages/en-US/login.aspx.
Successful verification of your username and password will redirect you to Duo for two-factor authentication. Complete the Duo two-factor authentication when prompted, and then you'll return to RD Web to complete the login process.
If you plan to permit the use of WebAuthn authentication methods, such as security keys or U2F tokens, configure allowed hostnames for this application and any others that show the inline Duo Prompt before onboarding your end-users.
Explore further: Azure Auth Json Website Azure Ad Authentication
Test Your Setup
To test your setup, log into Remote Desktop Web Access using the hostname or fully-qualified domain name URL, such as https://hostname.domain/RDWeb/Pages/en-US/login.aspx.
Successful verification of your username and password redirects you to Duo, where you'll need to complete two-factor authentication when prompted.
If you plan to use WebAuthn authentication methods, like security keys or U2F tokens, in the traditional Duo Prompt, configure allowed hostnames for this application and any others that show the inline Duo Prompt.
This setting doesn't apply to the Duo Universal Prompt, which has built-in protection from unauthorized domains.
With Duo installed on only the RD Web server, launching a RemoteApp won't require additional two-factor authentication verification, but installing Duo on your RD Gateway server is recommended if your session host is configured to use RD Gateway.
A unique perspective: Azure Web App Nginx Login Authentication
Reset to Default
To reset your user settings to default, sign in to the Remote Desktop Web client and select Settings on the taskbar. From there, you'll see the option to reset user settings, which you'll need to confirm before proceeding.

If you're looking to reset a deployment-level web client setting to its default configuration, you'll need to run a PowerShell cmdlet. This cmdlet allows you to specify the setting you want to reset using the -name parameter.
To do this, you'll need to be familiar with PowerShell and have the necessary permissions to run cmdlets.
Broaden your view: Azure Powershell vs Azure Cli
Suppress Telemetry
As an administrator, you have the option to suppress telemetry collection for your deployment.
You can do this using the PowerShell cmdlet, which allows you to restrict users from enabling telemetry.
By default, the user may select to enable or disable telemetry.
A boolean value $false will match the default client behavior.
A boolean value $true disables telemetry and restricts the user from enabling telemetry.
Remote Desktop
Remote Desktop allows users to access and control a remote computer or virtual machine from another device over the internet. This is made possible through Azure Remote Desktop Web Client, which enables users to access and manage their remote desktops directly from a web browser.
The Azure Remote Desktop Web Client is available on multiple platforms, including Windows, macOS, and Linux, making it a versatile solution for remote access. This is especially useful for users who need to access their remote desktops from different devices.
With Remote Desktop, users can access their remote desktops from anywhere, at any time, as long as they have an internet connection.
Keyboard
Keyboard shortcuts can be a game-changer when using a remote desktop. Most common Windows keyboard shortcuts, such as CTRL+C for copy, are the same in Azure Virtual Desktop.
However, there are some differences to keep in mind. For instance, CTRL+ALT+DELETE shows the Windows Security dialog box in Windows, but you'll need to use CTRL+ALT+END (or FN+Control+Option+Delete on macOS) in Azure Virtual Desktop.
If you're using a remote desktop, you can't copy or paste files to or from the web client. You can only use CTRL+C and CTRL+V to copy and paste text.
A unique perspective: Windows 365 Vs. Azure Virtual Desktop
To access the resources toolbar at the top of the window, press CTRL+ALT+HOME on Windows or FN+Control+Option+Home on macOS while connected to a desktop or app.
Here's a quick reference guide to some key keyboard shortcuts:
Clipboard
To use the clipboard between your local device and your remote session, simply sign in to the Remote Desktop Web client and launch a remote session.
You'll be prompted to access local resources, where you can check the box for Clipboard and select Allow. This will enable you to copy and paste text between your local device and remote session.
Keep in mind that the Remote Desktop Web client only supports copying and pasting text, so you won't be able to transfer files using the clipboard. If you need to transfer files, see the section on Transfer files for more information.
What You'll Need
To set up the web client, you'll need a few specific things. You'll need to make sure your Remote Desktop deployment has an RD Gateway, an RD Connection Broker, and RD Web Access running on Windows Server 2016 or 2019.
You'll also need to configure your deployment for per-user client access licenses (CALs) instead of per-device, or all licenses will be consumed. This is a crucial step to ensure your users can access the web client.
To ensure better performance, your users will see better results connecting to Windows Server 2016 (or later) and Windows 10 (version 1611 or later).
Here are the specific operating system versions your users need to connect to:
- Windows Server 2016 (or later)
- Windows 10 (version 1611 or later)
Additionally, you'll need to make sure the RD Gateway has the Windows 10 KB4025334 update installed, and that public trusted certificates are configured for the RD Gateway and RD Web Access roles.
Updating Remote Desktop
Updating Remote Desktop is a straightforward process that can be done in a few simple steps. You'll need to open an elevated PowerShell prompt on the RD Web Access server.
To get started, run the Install-RDWebClientPackage cmdlet to download the latest available version of the web client. This will ensure you have the most up-to-date client for your users.
If you want to test the new client before it's officially released, you can run the Publish-RDWebClientPackage cmdlet with the -Type Test -Latest parameters. This will make the client available on a test URL that corresponds to your web client URL.
Once you're satisfied with the test results, you can publish the client for all users by running the Publish-RDWebClientPackage cmdlet with the -Type Production -Latest parameters. This will replace the client for all users when they relaunch the web page.
Here are the steps to update the Remote Desktop web client in a concise format:
- Open an elevated PowerShell prompt on the RD Web Access server and run the Install-RDWebClientPackage cmdlet to download the latest client.
- Run the Publish-RDWebClientPackage cmdlet with the -Type Test -Latest parameters to test the client on a test URL.
- Run the Publish-RDWebClientPackage cmdlet with the -Type Production -Latest parameters to publish the client for all users.
Pre-Configuring Remote Desktop Settings
Pre-Configuring Remote Desktop Settings is a crucial step in ensuring your organization's security and intended workflow are met. You can use PowerShell to configure settings for your Remote Desktop web client deployment.
The Settings side panel of the web client is where you'll find these settings. By controlling a user's ability to change settings, you can tailor their experience to meet your organization's specific needs.
These PowerShell cmdlets can be used to configure settings such as a user's ability to change settings based on your organization's security concerns. This is a key feature that can help prevent unauthorized changes to the system.
You can pre-configure settings for your Remote Desktop web client users to control their experience and ensure it aligns with your organization's security policies. This can be a huge time-saver and help reduce the risk of security breaches.
Here's an interesting read: Azure Linux Web App Security
Duo Universal Prompt
The Duo Universal Prompt is a simplified and accessible login experience for web-based applications, offering a redesigned visual interface with security and usability enhancements.
If you created your Microsoft RD Web application before March 2024, you'll need to follow a three-step process to migrate to the Universal Prompt. This process includes installing an update for the Microsoft RD Web application, authenticating with Duo 2FA, and activating the Universal Prompt experience from the Duo Admin Panel.
Recommended read: Azure Remote App
The first step is to install an update for the Microsoft RD Web application, which will implement a redirect to Duo during authentication to support the Universal Prompt.
After updating the application, you'll need to authenticate with Duo 2FA to make the Universal Prompt activation setting available in the Admin Panel.
Once you've completed the first authentication, you'll see the traditional Duo prompt in a redirect instead of an iframe.
To activate the Universal Prompt experience for your users, you'll need to log in to the Duo Admin Panel and make the necessary changes.
Here are the settings you'll need to choose from in the Duo Admin Panel:
- Show traditional prompt: Your users experience Duo's traditional prompt via redirect when logging in to this application.
- Show new Universal Prompt: (Default) Your users experience the Universal Prompt via redirect when logging in to this application.
Frequently Asked Questions
What is an Azure Remote Desktop client?
The Azure Remote Desktop client is a tool used to connect to Azure Virtual Desktop and access your desktops and applications remotely. It's a key component for accessing your virtual workspace from anywhere.
Sources
- https://learn.microsoft.com/en-us/azure/virtual-desktop/users/client-features-web
- https://duo.com/docs/rdweb
- https://servicedesk.fusecollaboration.com/hc/en-gb/articles/360013411337-How-to-Connect-to-AVD-WVD-Azure-Virtual-Desktop
- https://learn.microsoft.com/en-us/windows-server/remote/remote-desktop-services/clients/remote-desktop-web-client-admin
- https://learn.microsoft.com/en-us/azure/virtual-desktop/troubleshoot-client-web
Featured Images: pexels.com


