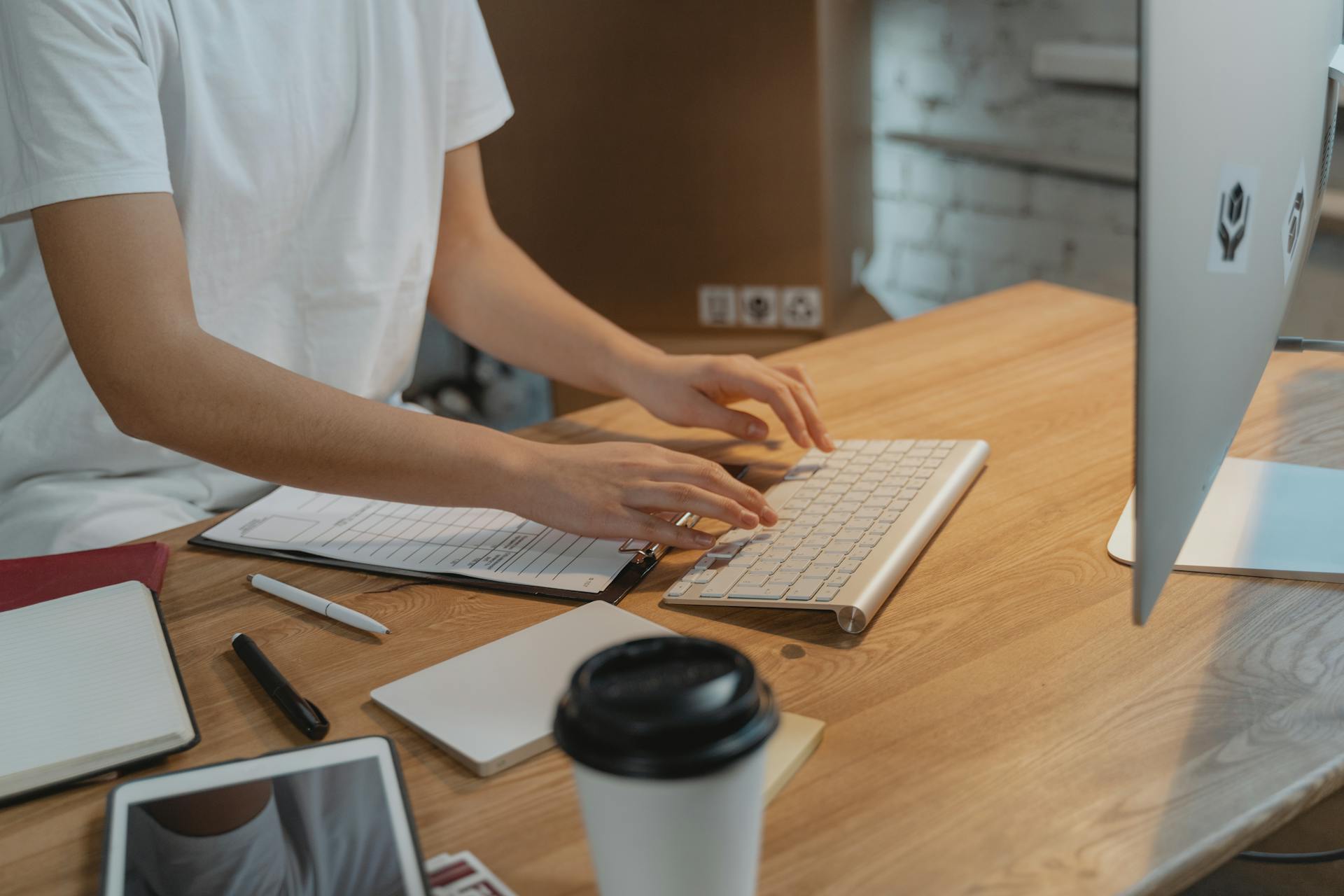Setting up Azure Remote Application can seem daunting, but it's actually a straightforward process. You'll need to create a workspace and a collection of apps to deploy.
To start, you'll need to sign up for an Azure account and create a workspace, which can be done in just a few minutes. This will give you access to the Azure portal and all the tools you need to set up your remote application.
A key part of setting up Azure Remote Application is choosing the right apps to deploy. According to the Azure documentation, you can deploy a wide range of apps, including Windows and Linux apps, as well as web apps and mobile apps.
Getting Started
Azure RemoteApp allows you to access your Windows applications from anywhere, on any device. This means you can work from home, a coffee shop, or even on a plane.
To get started, you'll need to sign up for an Azure account, which is free for 30 days. This will give you access to Azure RemoteApp.
You can then create a new RemoteApp collection, which is essentially a virtual desktop that you can access from anywhere. This collection will hold all the applications and settings you need to get started.
Consider reading: Pentesting Azure Applications Pdf
Why Choose

So, you're wondering why you should choose Azure Virtual Desktop? Let's get started!
You can access virtualized Windows 11 and Windows 10 desktops and apps with the security and reliability of Azure.
This means you can meet employee needs while maintaining control over configuration and management.
That's a big plus, as it allows you to optimize costs with multi-session capabilities and pay for only what you use.
Here's a quick rundown of the benefits:
- Access virtualized Windows 11 and Windows 10 desktops and apps
- Meet employee needs while maintaining control
- Optimize costs with multi-session capabilities
Why Cloud Now?
Cloud computing is the next step in the evolution of digital transformation. It's similar to scaling enterprise web-based applications to employees and customers, but now you can quickly deploy desktops with the same scalability potential.
Centralization is key, keeping everything congregated and increasing performance potential. This is especially true if you've already migrated your applications and data to the cloud.
By software defining the desktop, you can clip your dependency on rigid hardware and diminishing product lifecycles. This is a major advantage over traditional VDI solutions.
Deploying a cloud desktop platform is far simpler from a configuration and deployment perspective. You'll benefit from the power, security, and scalability of Azure, making it a more efficient option.
For another approach, see: Azure Remote Desktop Services
Azure RemoteApp Configuration
To configure Azure RemoteApp, you'll need to complete a series of steps. This includes creating a secure connection between your device and your Azure environment, which is achieved by clicking on "Point-to-site-configuration" under "Settings" and then clicking the "Configure now" link.
You'll also need to configure your virtual server, which involves making it a Domain Controller and connecting it to Azure. This is a crucial step that requires going back to PowerShell to finish the setup.
Once you've completed these steps, you can start provisioning a RemoteApp Collection from your image, which can take about an hour to complete.
Connect
To connect to Azure, you need to run the following cmdlet to connect to Azure. That command opens up a Windows popup in which you type in the credentials of your Tenant Creator account.
You'll then need to click on “Point-to-site-configuration under “Settings” then click the “Configure now” link on the right-hand side of the screen.
This will create a secure connection between you and your Azure environment, allowing you to access the server you created.
You're now fully engaged in cloud computing, Azure style, and ready to configure the server as needed.
Intriguing read: Azure Data Studio Connect to Azure Sql
Create Certificates
You'll need an elevated PowerShell (or PowerShell ISE) session to run the scripts. This is a crucial step, as the certificates get used for encryption.
Run the script for the root cert, which creates the root certificate. This script should be run first.
Run the script for the client cert, which creates the client certificate. This script should be run second.
The certificates will be stored under “Current User > Personal > Certificates.”
Explore further: Get Azure Enterprise Application Powershell
Security and Access
Azure Virtual Desktop is fully optimized for Windows 11 and Windows 10 multi-session, helping to reduce costs.
With Azure Virtual Desktop, you have full control over configuration and management, giving you flexibility and peace of mind.
The security features of Azure keep your data and apps safe and secure, providing a robust protection layer.
Azure Virtual Desktop includes features such as access control, encryption, and threat protection to safeguard your virtual environment.
You can stream your virtualized apps or desktops commercially to external users with Azure Virtual Desktop for Remote App Streaming.
This feature allows you to extend your on-premises infrastructure to Azure with Azure Virtual Desktop for Azure Local, enabling virtualized desktops and apps.
If this caught your attention, see: Azure Remote Desktop Web Client
Pricing and Costs
You can minimize costs with Azure Virtual Desktop by paying only for what you need with usage-based pricing. This is especially useful when you're not sure how many users you'll need to support.
Optimizing costs is also made easier with multi-session capabilities and the option to use existing eligible Windows or Microsoft 365 per-user licenses.
Azure offers a pricing calculator to help you estimate infrastructure costs on the cloud. This can be especially helpful when choosing the right components for compute, storage, and networking.
To estimate infrastructure costs, you can also take advantage of one-year or three-year Azure Reserved Virtual Machine Instances, which can save you up to 72 percent versus pay-as-you-go pricing.
Service Level Agreement
When you're using Azure Virtual Desktop, it's essential to review the Service Level Agreement (SLA) to understand the commitment Microsoft makes to the service's availability and performance.
The SLA for Azure Virtual Desktop guarantees a minimum of 99.99% uptime for the service, which translates to a maximum of 0.01% downtime.
Intriguing read: Azure Vdi Client
This means that you can rely on Azure Virtual Desktop to be available for your users most of the time, with very little disruption to their work.
However, it's crucial to note that the SLA does not cover downtime caused by planned maintenance or customer-driven actions.
Microsoft will notify you in advance of any planned maintenance that may impact the service, so you can plan accordingly.
Pricing and Costs
Azure Virtual Desktop offers a cost-effective solution by allowing you to pay only for what you need with usage-based pricing.
You can optimize costs with multi-session capabilities, which is a great option for businesses with many users.
Existing eligible Windows or Microsoft 365 per-user licenses can also be taken advantage of, reducing costs even further.
Azure Virtual Desktop has three pricing options: Azure Virtual Desktop, Azure Virtual Desktop for Remote App Streaming, and Azure Virtual Desktop for Azure Local.
Here are the options:
To estimate infrastructure costs on Azure cloud, you can choose the right components for compute, storage, and networking.

One-year or three-year Azure Reserved Virtual Machine Instances can save you up to 72 percent versus pay-as-you-go pricing.
These instances are flexible and can easily be exchanged or returned, making them a great option for businesses looking to optimize their infrastructure costs.
Azure pricing and purchasing options can be complex, but understanding the different options is key to getting the best deal.
You can get a walkthrough of Azure pricing and learn about cost optimization, or even request a custom proposal to fit your business needs.
Windows Requirements and Setup
To get started with Windows Virtual Desktop, you'll need to meet some basic requirements. You'll need to fund the project with Azure subscription credits, which can be obtained with a valid phone number and credit card for identity verification.
You'll also need access to your Azure Active Directory, a user account with Global Administrator access to Office 365, and owner role on the Azure subscription. This will grant you the necessary permissions to deploy WVD.
To prepare your environment, you'll need to download and install the Windows Virtual Desktop cmdlets for Windows PowerShell on a Windows 10 machine. This will allow you to perform the actual work of deploying WVD.
Here are the key requirements in a concise list:
- Azure subscription credits
- Azure Active Directory access
- Global Administrator access to Office 365
- Owner role on the Azure subscription
- Windows 10 machine with PowerShell installed
Windows Requirements
To set up Windows Virtual Desktop, you'll need to meet some basic requirements. You'll need to be able to fund the project with Azure subscription credits to host virtual machine resources.
You can sign up for a free Azure account if you don't already have one, but you'll need a valid phone number and credit card for identity verification.
Access to Azure Active Directory is also necessary, as well as a user account with Global Administrator access to Office 365 and owner role on the Azure subscription.
You'll also need to download and install the Windows Virtual Desktop cmdlets for Windows PowerShell on a Windows 10 machine.
Here are the specific permissions and access requirements:
- Access to Azure Active Directory
- User account with Global Administrator access to Office 365
- Owner role on the Azure subscription
- Domain admin access to your on-prem AD, or the ability to create a new domain controller in Azure
Windows Tenant Setup
To set up your Windows Virtual Desktop tenant, you'll need to grant consent on behalf of your organization. This initial step is quick and easy.
You'll need to fund the project with enough Azure subscription credits to host the virtual machine resources. If you don't have access to a subscription, you can sign up for a free account on the Microsoft website.
To access your Azure Active Directory, you'll need a valid Azure subscription and a user account with Global Administrator access to Office 365, as well as owner role on the Azure subscription.
You'll also need to download and install the Windows Virtual Desktop cmdlets for Windows PowerShell on a Windows 10 machine. These cmdlets allow you to perform the necessary tasks for setting up WVD.
To create your Windows Virtual Desktop tenant, you'll need to use the Active Directory tenant ID and Subscription ID you saved earlier. You'll also need to specify the RDSTenant name, AadTenantId string, and AzureSubscriptionId string in the command.
Additional reading: Windows Azure Application
Here are the requirements to set up your Windows Virtual Desktop tenant:
Before creating your VM environment, it's a good idea to review Microsoft's training on Windows Virtual Desktop.
Disk Types
Choosing a disk type is a crucial step in setting up your Windows Virtual Desktop.
The disk type you select will impact the pricing of your virtual machines, with higher performance or capacity options increasing the cost.
Select any disk type you like and click "OK" at the bottom of the screen.
Be aware that the pricing for your virtual machines is calculated based on the resources that you use, including storage, processing, and networking components.
Discover more: Azure Disk
Setting Up Your VPN
To set up a secure connection, you want to create a VPN that encrypts your network transmission.
Security is especially important when replicating AD traffic between your on-prem DC's and the one you created in Azure.
You can create and configure the VPN connection to secure your network transmission.
Whether you're accessing your WVD machine from your on-prem network or a remote site, a VPN is necessary for secure connections.
Curious to learn more? Check out: Vpn on Azure
Run Commands
To run commands for publishing apps in Windows, you'll need to use an elevated PowerShell session. This is where things can get a bit tricky, so take your time and make sure you're in the right place.
You'll need to change "CompanyWVDtenant" to the correct tenant name for your organization. This is a crucial step, so double-check that you've got the right name.
To publish apps like Chrome and Firefox, you'll need to run specific commands in your elevated PowerShell session. Rinse and repeat for any additional applications you want to publish.
Suggestion: Powershell for Windows Azure
Host Pools and Machines
Host pools are collections of one or more virtual machines that are identical. To create a host pool, you need to run specific cmdlets after changing the tenant name to your organization's correct tenant name.
You can create multiple host pools, such as one for full desktops and another for published applications. For example, you can create two host pools, one for the "Desktop Application Group" and another for the "Remote Application Group".
In creating virtual machines, you'll need to fill out the "Instance Details" section with the name of your VM. This includes setting the region, such as East US 2, and choosing an image, like Windows Server 2016 Datacenter or Windows Server 2019 Datacenter.
Additional reading: Azure Asg
Create Machines
To upload an image to Azure, you'll need Azure PowerShell installed on your computer. Install it with the Web Platform Installer if you haven't already.
You can create a RemoteApp Collection in the Azure portal by selecting the RemoteApp Collections tab and clicking the Add a RemoteApp Collection link. This will take about an hour to provision.
To add users to Azure Active Directory, you can enter their Microsoft account's email address or create a new user with a name, email address, and password. This will give them access to your RemoteApp Collection.
Fill out the “Instance Details” section with the name of your VM, choosing the region, image, and size. In my example, I've set the region as East US 2, for the image choose either Windows server 2016 Datacenter or Windows Server 2019 Datacenter, and for the size choose “Standard DS1 v2” if not already selected.
Suggestion: Git Remote Add Azure
Host Pools
Host pools are collections of one or more virtual machines, and the machines are identical.
To create a host pool, you'll need to run cmdlets, which are commands used to interact with the system.
Host pools can be created for different purposes, such as for the "Desktop Application Group" and the "Remote Application Group".
A host pool can contain either full desktops or published applications, or a combination of both.
For more insights, see: Azure Groups
Frequently Asked Questions
What is the Azure RemoteApp?
Azure RemoteApp is a cloud-based service that hosts non-persistent Terminal Server sessions, allowing you to share apps and resources with users on various devices. It provides a convenient way to access and share applications from anywhere.
What is the difference between AVD and RDS?
AVD provides a native Windows 10 desktop experience, while RDS offers a simulated desktop experience on a server OS, with AVD using advanced technology to store and manage user profiles. This key difference affects performance, security, and user experience.
What is the advantage of the RemoteApp for Azure?
RemoteApp for Azure reduces latency and improves performance by providing a consistent connection and minimizing buffering, resulting in a smoother app experience
Is Azure RemoteApp discontinued?
Yes, Azure RemoteApp is discontinued. However, similar functionality can be achieved by setting up Remote Desktop Services (RDS) in Azure.
What is the difference between RDP and RemoteApp?
The main difference between RDP and RemoteApp is that RDP delivers a full desktop remotely, while RemoteApp only provides access to specific applications. Learn more about the benefits and limitations of each technology.
Sources
- https://remoteapp.readthedocs.io/en/latest/remoteapp-whatis/
- https://www.codemag.com/article/1601101/Azure-Skyline-Remote-App%E2%80%94Hosting-Desktop-Apps-in-Azure
- https://azure.microsoft.com/en-us/products/virtual-desktop
- https://azure.microsoft.com/en-us/pricing/details/virtual-desktop/
- https://www.policypak.com/resources/pp-blog/windows-virtual-desktop/
Featured Images: pexels.com