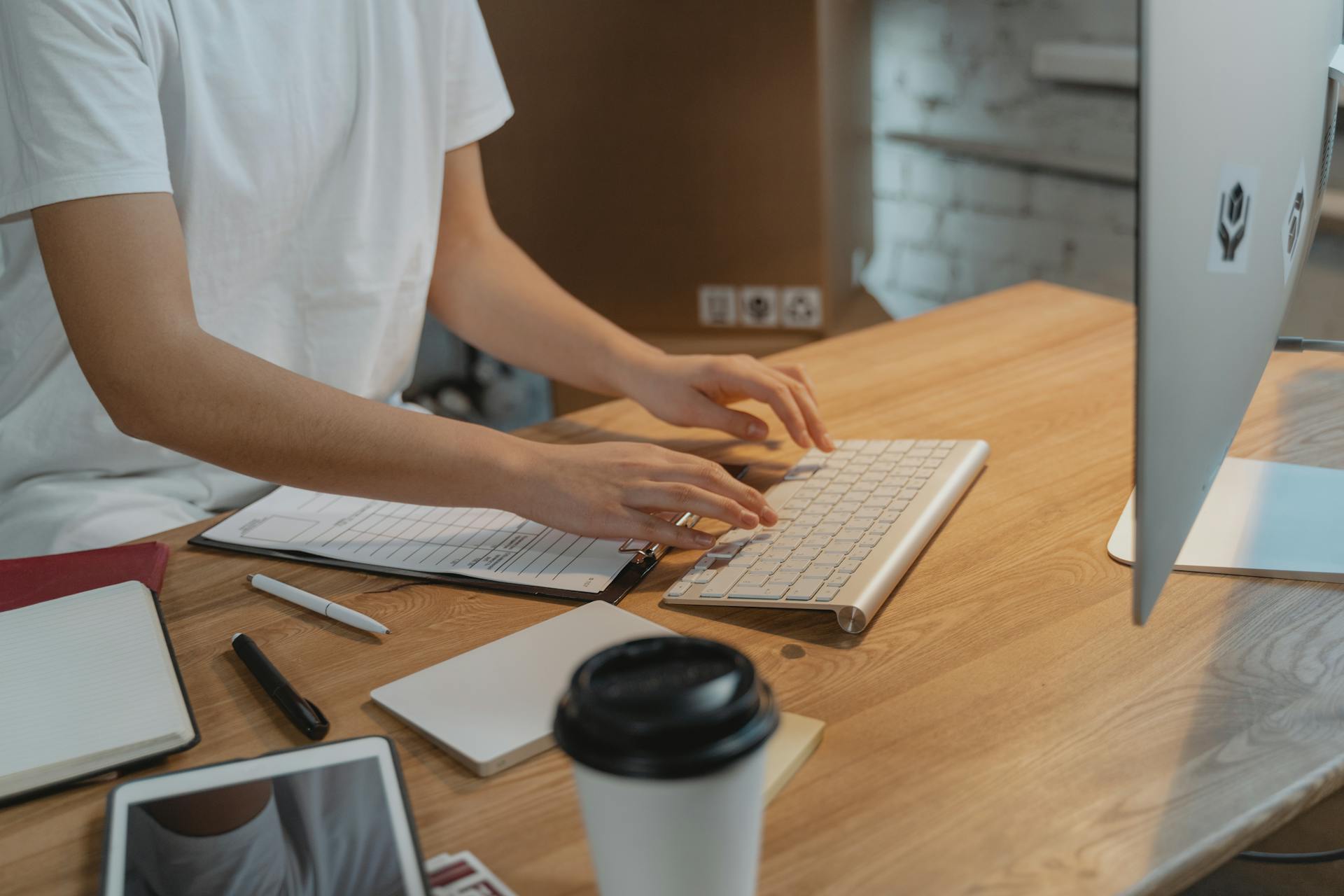Azure Enterprise Application PowerShell is a powerful tool for enterprise management, allowing you to automate tasks and streamline processes with ease.
To get started with Azure Enterprise Application PowerShell, you'll need to install the Azure PowerShell module, which can be done using the Install-Module cmdlet. This module provides a set of cmdlets specifically designed for managing enterprise applications.
With Azure Enterprise Application PowerShell, you can create and manage enterprise applications, including configuring permissions and adding users. This can be a significant time-saver, especially in large-scale enterprise environments.
By using Azure Enterprise Application PowerShell, you can automate tasks such as creating and updating application roles, which can be a tedious process when done manually.
Recommended read: Pentesting Azure Applications Pdf
Register New App
To register a new app, run the New-AzureADApplication command in Azure Cloud Shell. This command registers a new Azure AD app with the specified display name and reply URLs.
Replace the DisplayName and ReplyURLs with your app's details, and make sure the ReplyUrls include https, as this is a requirement for the command to succeed.
The command will display the app's information after running successfully, so keep an eye on the Azure Cloud Shell output.
Here's an interesting read: Azure Web App Logging
Configuring Azure Enterprise Application
To list and add users in an Azure enterprise application via PowerShell, you'll first need to export the list of users and app roles for all Azure enterprise applications. You can use the Get-AzureADServicePrincipal cmdlet to fetch all integrated apps, and then pipe the output to Get-AzureADServiceAppRoleAssignment to get the app role assignments.
To get all service principals and their app role assignments, use the script from Gaetan Meister's answer, which uses the Get-AzureADServicePrincipal cmdlet to fetch all service principals, and then loops through each one to get the app role assignments.
To connect to Azure AD and run these commands, you'll need to sign in to the Azure Cloud Shell and run the Connect-AzureAD command.
Here's a step-by-step process to create an Azure AD application registration with PowerShell in Azure Cloud Shell:
1. Register the application using the New-AzureADApplication cmdlet.
2. Grant the necessary API permissions to the application.
Recommended read: Azure Create New App Service
3. Get the Id of the app you created in step 1 using the Get-AzureADApplication cmdlet.
Once you've created the application, you can modify its settings using the Set-AzureADApplication cmdlet. For example, you can change the name of the app using the Set-AzureADApplication cmdlet.
Here's a list of the cmdlets you'll need to use to configure an Azure enterprise application:
- Get-AzureADServicePrincipal
- Get-AzureADServiceAppRoleAssignment
- New-AzureADApplication
- Set-AzureADApplication
- Connect-AzureAD
Managing Azure Enterprise Application
Managing Azure Enterprise Application is a crucial task that requires careful attention to detail. You can export the list of users and app roles for all Azure enterprise applications via PowerShell using the Get-AzureADServicePrincipal cmdlet.
To list users in an Azure enterprise application, you can use the Get-AzureADServiceAppRoleAssignment cmdlet in conjunction with the Get-AzureADServicePrincipal cmdlet. For example, you can use the following command: Get-AzureADServicePrincipal -searchstring "AWS engineering" | Get-AzureADServiceAppRoleAssignment | select ResourceDisplayName, PrincipalDisplayName.
To add users in an Azure enterprise application, you can use a CSV file to populate the user information. You can use the Connect-AzureAD cmdlet to connect to Azure AD, and then use the Get-AzureADUser and Get-AzureADServicePrincipal cmdlets to retrieve the user and service principal information. Once you have the user and service principal information, you can use the New-AzureADUserAppRoleAssignment cmdlet to assign the user to the app role.
Here is a list of PowerShell cmdlets that can be used to manage Azure enterprise applications:
- Get-AzureADServicePrincipal
- Get-AzureADServiceAppRoleAssignment
- Connect-AzureAD
- Get-AzureADUser
- New-AzureADUserAppRoleAssignment
List Enterprise Users
Managing Azure Enterprise Application requires efficiently listing enterprise users.
To export the list of users and app roles for all Azure enterprise applications, use the Get-AzureADServicePrincipal cmdlet. For example, retrieving the list of users can be achieved with the following command: Get-AzureADServicePrincipal -searchstring "AWS engineering" | Get-AzureADServiceAppRoleAssignment|select Resourcedisplayname,Principaldisplayname.
You can use the Get-AzureADServicePrincipal cmdlet to fetch all the integrated apps. This cmdlet can be used to retrieve the list of Azure AD Integrated apps (Enterprise Applications) with their API permissions.
To list users who are authorized to use the app, you can use the Get-AzureADServiceAppRoleAssignment cmdlet. This cmdlet can be used to get all the app role assignments for a service principal.
To populate the list of users from a CSV, you can use the Import-Csv cmdlet and then use a foreach loop to process each user. For example, the following script can be used to assign a user to an app role: New-AzureADUserAppRoleAssignment -ObjectId $user.ObjectId -PrincipalId $user.ObjectId -ResourceId $sp.ObjectId -Id $appRole.Id.
Related reading: Get Azure Ad User
Here is a step-by-step process to list enterprise users:
1. Export the list of users and app roles for all Azure enterprise applications using the Get-AzureADServicePrincipal cmdlet.
2. Use the Get-AzureADServiceAppRoleAssignment cmdlet to get all the app role assignments for a service principal.
3. Import the list of users from a CSV using the Import-Csv cmdlet.
4. Use a foreach loop to process each user and assign them to an app role using the New-AzureADUserAppRoleAssignment cmdlet.
Discover more: Azure Devops Use Service Connection in Powershell Task
List Apps
To list Azure AD apps, you can use the Get-AzureADApplication command in PowerShell. Running this command returns all apps with default columns like ObjectId, AppId, and DisplayName.
You can filter the results to return a specific app using the Filter parameter, as shown in the example where a particular app is returned. Alternatively, you can use the ObjectId parameter to retrieve a specific app.
The default command returns only three properties, but you can return all properties by piping the command to Select-Object. However, this will still return the apps in a list, which can be overwhelming.
Intriguing read: Azure My Apps
To format the output, you can pipe the command to Format-Table, but this will still return the default results. Instead, use Format-Table to return only the properties you require.
If you need to remove multiple apps, you can use a command that returns all apps containing a specific string, such as "WordPress."
Curious to learn more? Check out: Enterprise Integration with Azure Logic Apps Pdf
Delete Apps
Deleting Azure AD apps is a straightforward process that can be done using PowerShell. You can return the app with the Get-AzureADApplication command and then pipe it to the Remove-AzureADApplication command to delete it.
To delete a specific app, you'll need to specify its ID in the command. The example command deletes the app with the specified Id.
If you want to delete all apps, you can save the result of the last command in a variable and then run Remove-AzureADApplication within a ForEach block. This will allow you to delete all the apps at once.
A different take: Azure Application Id
Connecting to
Connecting to Azure using a service principal provides better security, enables automation, and reduces the need for user credentials.
To connect to Azure, you need to create a new PSCredential object with the values you retrieved earlier.
This includes the secret and tenant ID, which are essential for authentication.
With the required secret and tenant ID, you can connect using Connect-AzAccount and the -ServicePrincipal property.
Connecting to Azure using a service principal allows scripts and applications to authenticate and authorize without exposing user credentials, ensuring that sensitive data is protected.
Discover more: Azure Key Vault Secret Version
Authentication and Permissions
To authenticate to Azure using PowerShell, you'll need to install the required modules and set up permissions for your app registration.
Permissions can be assigned in two ways: by adding the service principal to an Azure role or by assigning an application permission to an API.
To add a service principal to a role, navigate to the Azure portal and search for the service principal by name or GUID. If you're having trouble finding it, you can use the "Application (client) ID" GUID obtained from the app registration overview.
Explore further: Azure App Insights vs Azure Monitor
API permissions are configured in a two-stage process: first, you assign the permissions, and then a Global Administrator must consent to them.
To assign API permissions, navigate to App Registrations > (App Name) > API permissions > Add a permission. Select the API and choose "Application permissions" instead of "Delegated permissions".
Here are the required permissions for the Microsoft.Graph module:
- AuditLog.Read.All
- User.Read (Delegated permission, can be removed)
After assigning permissions, a Global Administrator must click the "Grant admin consent" link to enable the permissions for your script.
To test certificate authentication, start a PowerShell session on the script host in the context of the user account the script will run under. Then attempt to connect to Azure using the required PowerShell module or modules.
The authentication process requires entering your username and password and passing other security checks. Once authenticated, you can execute other commands within that security context, so you must have the proper permissions assigned.
For your interest: Azure Auth Json Website Azure Ad Authentication
Service Principal and Permissions
To get an Azure enterprise application using PowerShell, you need to understand the role of service principal and permissions. A service principal is an identity created in Azure Active Directory (AAD) to represent an application. It's used to authenticate and authorize the application to access resources.
You can find the permissions assigned to an app by finding its service principal identifier and using it to fetch the set of role assignments. This will show you the resource identifier and AppRoleId properties, which tell you the resource and role that the permission relates to.
A role assignment looks like this: { "Id": "ResourceId", "PrincipalId": "AppRoleId" }. You'll need to loop through the array to retrieve each permission.
Permissions can be assigned to an app registration in two ways: by directly adding the service principal to an Azure role, or by assigning an application permission to an API. The process of adding a service principal to a role is the same as adding a user to a role.
Curious to learn more? Check out: How to Check in Azure Application Permission
Here's a summary of the two methods:
To assign API permissions, navigate to App Registrations > (App Name) > API permissions > Add a permission. Select the API and choose "Application permissions." The required permissions will depend on the PowerShell module documentation.
For example, to use the Get-MgAuditLogSignIn cmdlet, you need to grant the AuditLog.Read.All permission. You can find this permission in the List signIns method documentation.
You might enjoy: Azure Api Version
Sources
- https://learn.microsoft.com/en-us/answers/questions/650928/list-and-add-users-in-an-azure-enterprise-applicat
- https://office365itpros.com/2024/01/24/app-permissions-report/
- https://www.ravenswoodtechnology.com/authentication-options-for-automated-azure-powershell-scripts-part-2/
- https://www.techtarget.com/searchwindowsserver/tutorial/Using-PowerShell-for-Azure-service-principal-authentication
- https://infrasos.com/managing-azure-ad-applications-with-powershell/
Featured Images: pexels.com