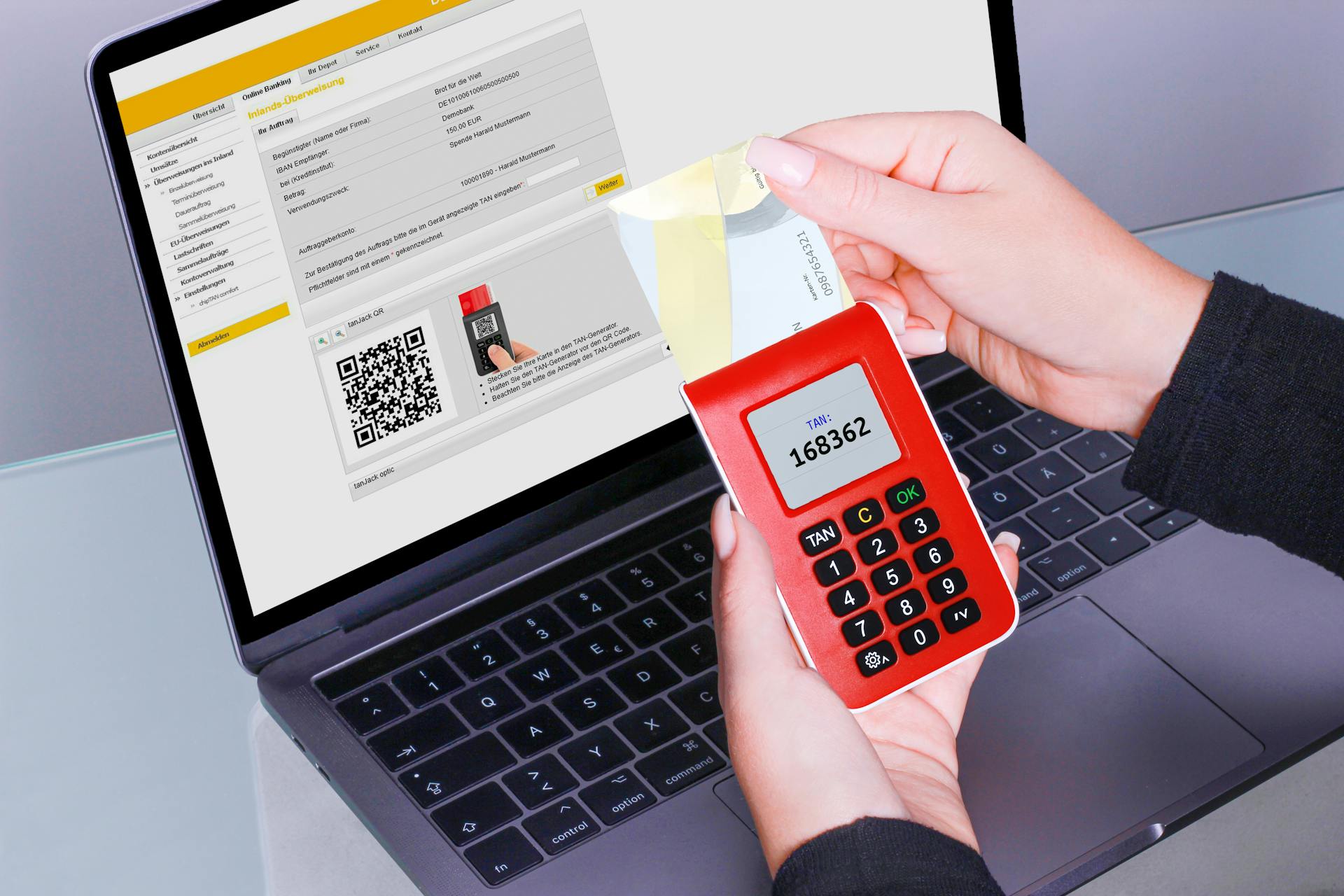
To get an Azure AD user with PowerShell and Microsoft Graph, you can use the Get-AzureADUser cmdlet. This cmdlet retrieves information about a specific user.
You can also use the Microsoft Graph API to retrieve user data, which is a REST API that allows you to access Azure AD data programmatically.
To use the Microsoft Graph API, you'll need to authenticate with Azure AD first. This can be done by registering an application in the Azure portal and obtaining an access token.
The access token is then used to make requests to the Microsoft Graph API, such as retrieving user data.
On a similar theme: Azure Active Directory Graph Api
Finding Azure AD Users
Finding Azure AD users is a crucial task for any organization, and Microsoft provides several ways to do so. You can use the Get-MgUser cmdlet to retrieve a list of all Azure AD users.
To get started, you'll need to connect Microsoft Graph with the correct scope, which in this case is User.Read.All. This will allow you to retrieve user data. To test if the cmdlet is working, you can get all users from your Azure Active Directory with the following cmdlet: Get-MgUser.
Check this out: Azure Active Directory Users
You can also use the -UserId parameter to retrieve a specific user based on their UPN or ObjectID. If you want to see all properties of the user, you can add Select-Object * on a new pipeline.
The Get-MgUser cmdlet returns 100 records by default, but you can use the -All$true parameter to get all results. You can also use the -Filter parameter to retrieve multiple objects in response to an oDate v3 query, or the -Search parameter to search for users based on a specific property and value.
Finding Search
You can find Azure AD users using the -Search parameter, which requires a searched property and a value. This parameter allows you to search on any filter.
To use the -Search parameter, you must wrap the search query in single quotes. For example, if you want to search on a specific part of the name, you can type: 'name eq "John Smith"'. This will return all users with the name "John Smith".
Check this out: Azure Active Directory New Name
The -Search parameter has the advantage of allowing you to search on any filter, making it a powerful tool for finding specific users in Azure AD. You can use it to search on various fields, such as name, job title, or department.
Here's an example of how to use the -Search parameter:
`Get-MgUser -Search 'name eq "John Smith"' -ConsistencyLevel eventual`
This will return all users with the name "John Smith" in Azure AD.
You can also combine the -Search and -Filter parameters to search only among promoted accounts using a name or job title. For example:
`Get-MgUser -Search 'name eq "John Smith"' -Filter "accountEnabled eq true" -ConsistencyLevel eventual`
This will return all promoted users with the name "John Smith" in Azure AD.
Remember to always wrap your search query in single quotes and set the -ConsistencyLevel to eventual when using the -Search parameter.
Finding Inactive Accounts
Finding inactive accounts is crucial to optimize resource usage and reduce unnecessary costs, as inactive user accounts continue to utilize a license in your organization.
Even though a user account becomes inactive, it still consumes a license, leading to wastage of licenses.
By periodically monitoring inactive users in Azure AD, you can identify and remove unnecessary licenses, freeing up resources for active users.
AdminDroid's Microsoft 365 reporting tool offers a solution to this problem by providing comprehensive oversight and control of user details, such as logon status and license consumptions.
This tool allows you to generate automated reports and receive alerts for any unusual user activities, making it easier to detect and address inactive accounts.
Export All
You can export all Azure AD users to a CSV file using the Get-MgUser cmdlet.
To get all Azure users, run the command: get-mguser -all. This will return the User's Id, DisplayName, Mail, and UserPrincipalName properties.
To export all Azure users to a CSV file, run the following command: get-mguser | select displayName,id,UserPrincipalName|export-csv "C:\temp\GetAzureAdUsers.csv".
You can also use the Export-CSV command to export users in a report, but you need to remove the value for the Get-MgUser command.
Worth a look: Export Azure Ad Connect Settings
Querying and Filtering
You can customize the response by using various query parameters with the Get Azure AD User method. The supported query parameters include $count, $expand, $filter, $orderby, $search, $select, and $topOData. However, $skip isn't supported.
To retrieve a specific set of user properties, you can use the OData $select query parameter. For example, to return displayName, givenName, and postalCode, you would add $select=displayName,givenName,postalCode to your query. Extension properties also support query parameters, such as onPremisesExtensionAttributes 1-15, which can be returned only with $select and supports $filter (eq, ne, and eq on null values).
Some queries are supported only when you use the ConsistencyLevel header set to eventual and $count. However, the $count and $search parameters are currently not available in Azure AD B2C tenants. You must specify $select=signInActivity or $filter=signInActivity while listing users, as the signInActivity property isn't returned by default.
The filter parameter in the Get-MgUser cmdlet is a powerful feature that allows you to filter and retrieve specific Azure AD users based on a wide range of criteria. You can use the eq, and, or, and startsWith operators to filter users. However, you can't use the wildcard or -like operators.
Here are some examples of how to use the filter parameter:
- Filter using the full name: You can't use the wildcard or -like operators in this case.
- Filter using the job title: You can search for all users with the “IT Engineer” job title using the eq operator.
You can also combine the -Filter and -Search parameters in a single command to search only among promoted accounts using a name or job title. The -Search parameter requires a searched property and a value, and you must set the -consistencylevel to the eventual value. You can use the search parameter on almost all fields that the Get-MgUser command returns.
The -Property parameter is equivalent to the selection you can pipe behind the cmdlet, but with the -Property parameter, Microsoft Graph only returns the data. This can be faster than selecting when working with many records. The -ExpandProperty parameter can be used to expand properties, but it's not supported in this context.
Managing User Accounts
Managing User Accounts can be a challenge, especially when dealing with multiple users. Admins can face significant challenges when tracking multiple users' details.
It's crucial to audit user-related activities including creations, deletions, and modifications for effective user management. This can be achieved by using Microsoft 365 user reports.
Managing licenses and keeping track of their usage from the Microsoft 365 admin center can be difficult. AdminDroid simplifies user management with its Microsoft 365 user reports.
You can create, update, and delete users via Microsoft 365 admin center. However, it doesn't offer complete reports on Office 365 licenses, making it hard to track usage.
Removing inactive users is also a task that can be tricky to accomplish.
Related reading: Add Azure Ad User to Local Administrators
Troubleshooting and Monitoring
You can use AdminDroid's advanced scheduling to send user activity logs to managers for real-time tracking. This feature allows you to keep tabs on user actions from anywhere at any time.
AdminDroid's automated monitoring capabilities can help you identify and resolve issues before they become major problems. With its advanced scheduling, you can set up regular checks on user activity to stay on top of potential issues.
By using AdminDroid, you can kickstart your journey to effective Azure AD user monitoring and troubleshooting.
Check this out: Azure Ad Token Expiration Time
Common Errors and Resolution Steps
If you're having trouble checking Microsoft 365 user details, it's likely due to a lack of administrator privileges to access the admin center URL or admin center.
You'll need to ensure you have one of the necessary administrative permissions to resolve this issue.
The version of the Graph module installed on your system can also cause problems. Verify the versions of installed Graph module and uninstall the older versions of Graph module using the cmdlets: Get-Module -Name Microsoft.Graph -AllVersions | Remove-Module
For more insights, see: Azure Ad Admin
Automated Monitoring
Automated monitoring is a game-changer for any organization. It allows you to send user activity logs to managers in real-time, enabling them to track user actions anywhere at any time.
AdminDroid's advanced scheduling feature makes it possible to automate this process, saving you time and effort. With this feature, you can easily monitor user activity and identify potential issues before they become major problems.
By automating user monitoring, you can ensure that your team is working efficiently and effectively. This is especially useful for managers who need to keep an eye on user activity from anywhere.
Using Entra Center
To get started with using the Microsoft Entra Admin Center, sign-in to the Microsoft Entra admin center.
You'll want to navigate to the All Users tab under Identity»Users.
Any user with report access delegated by the Super Admin will have the necessary permissions to use AdminDroid.
To download a list of users in Azure AD, including guests, click the download option in the All Users tab.
You can also refer to the following steps:
- Sign-in to the Microsoft Entra admin center.
- Go to All Users tab under Identity»Users.
- Now, you can download a list of users in Azure AD including guests.
PowerShell and Scripts
You can use the Get-MgUser cmdlet to find and extract useful information from the Azure Active Directory. This cmdlet returns 100 records by default, but you can use the -All$true parameter to get all results.
To connect Microsoft Graph with the correct scope, you'll need to use the User.Read.All scope. This scope allows you to retrieve user data.
You can test if the cmdlet is working by getting all users from your Azure Active Directory with the Get-MgUser cmdlet. To get a single user, use the -UserID parameter, which can be the UserPrincipalName or the actual user ID.
For your interest: Active Directory in Azure
If you want to see all properties of the user, you can add Select-Object * on a new pipeline.
You can also use the Get-MgUser cmdlet to find and export Azure AD users to a CSV file. To do this, run the Get-MgUser cmdlet with the -All parameter, and then pipe the output to Export-CSV.
Here's an example of how to export all Azure AD users to a CSV file:
get-mguser -all | select displayName, id, UserPrincipalName | export-csv "C:\temp\GetAzureAdUsers.csv"
This will export the User's Id, DisplayName, Mail, and UserPrincipalName properties to a CSV file.
Take a look at this: Microsoft Entra vs Azure Ad
Frequently Asked Questions
How to find Azure AD username?
Your Azure AD username is likely your email address. Check your email address to find your Azure AD username.
How do I get Azure AD credentials?
To obtain Azure AD credentials, navigate to App registration and grant admin consent for Azure Active Directory Graph permissions. This will allow you to access the necessary credentials for your application.
Sources
- https://www.lepide.com/how-to/powershell-to-get-and-export-azure-ad-users-to-csv.html
- https://learn.microsoft.com/en-us/graph/api/user-list
- https://infrasos.com/how-to-find-and-export-azure-ad-users-with-powershell/
- https://docs.ansible.com/ansible/latest/collections/azure/azcollection/azure_rm_aduser_info_module.html
- https://admindroid.com/how-to-export-azure-ad-users-report-in-microsoft-365
Featured Images: pexels.com


