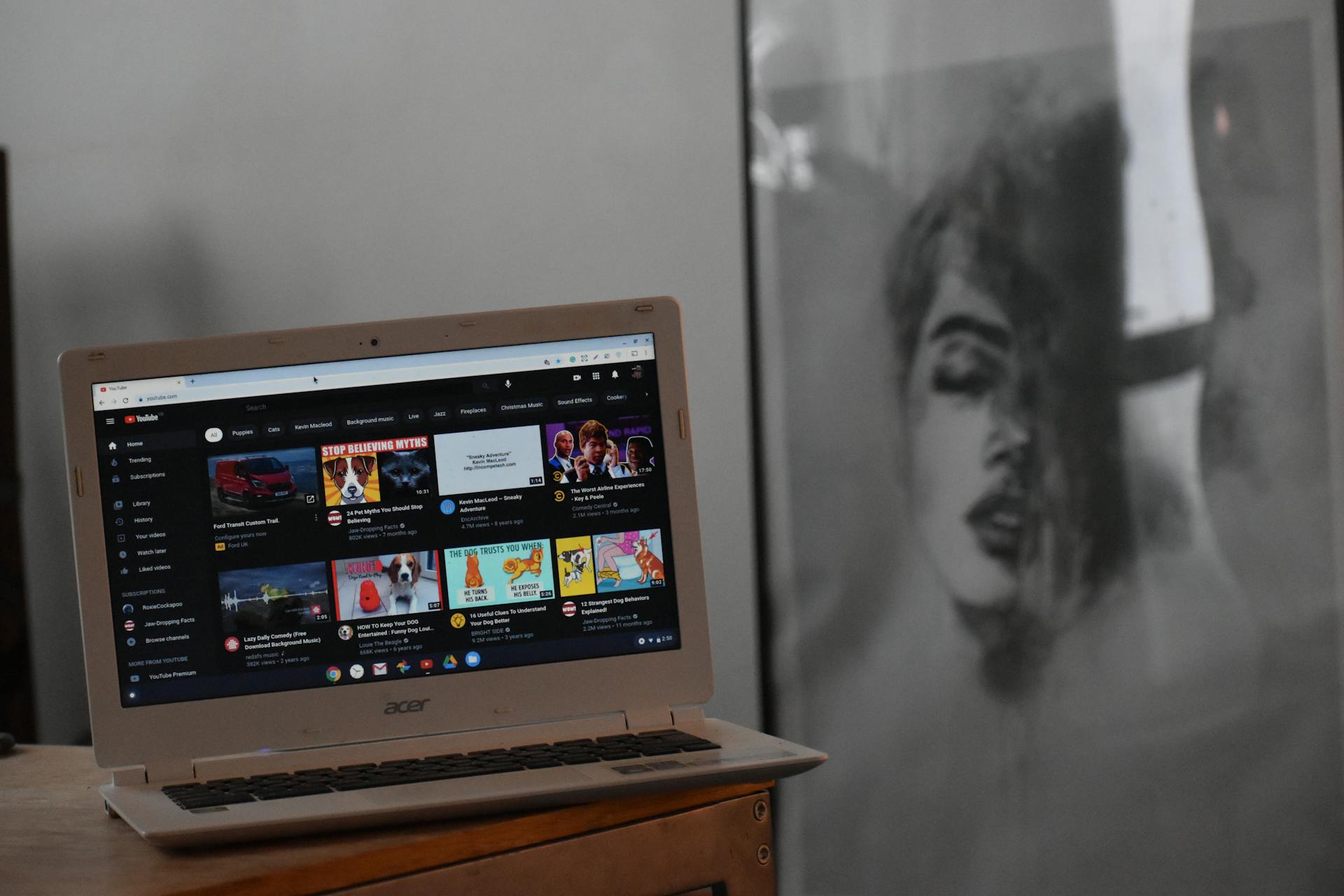
Creating a website on AWS can be done without spending a dime, thanks to AWS Free Tier. This means you can get started with a free website without incurring any costs.
AWS Free Tier includes 12 months of free usage of many AWS services, including Amazon S3, Amazon CloudFront, and Amazon Route 53. You can use these services to host your website and make it accessible to the world.
To get started, you'll need to sign up for an AWS account. This will give you access to the AWS Management Console, where you can create and manage your website.
Getting Started
Amazon offers a complete set of tools for website management, and the best part is that most of these tools are available under Amazon's 12-month free tier.
To get started, you can host your website's assets using Amazon S3 for free. This is a great way to store and serve your website's files without incurring any costs.
You can also reduce latency and increase transfer speeds by leveraging AWS CloudFront, which is also free. This is a powerful tool that can help improve your website's performance and user experience.
To register a domain and redirect it to CloudFront, you'll need to pay an extra fee for the domain. However, this is a small price to pay for the benefits you'll gain from using Amazon's tools.
Here are the key tools you'll need to get started:
- Amazon S3 for hosting website assets (free)
- AWS CloudFront for reducing latency and increasing transfer speeds (free)
- A separate domain for registration and redirection (extra fee)
Setting Up
Setting up your AWS free website is a straightforward process.
First, you'll need to set up DNS, which involves connecting your domain to the IP address you created earlier.
You can register a .ca domain if you're Canadian, as country code-specific endings are favorable.
To point your domain name to the static IP, update your A record with the IP address.
If everything is set up correctly, entering your domain name in your browser should display your fresh new WordPress site.
Infrastructure
To host your website on AWS, you'll need to set up infrastructure that meets your needs. You can start by using Amazon S3 for object storage, which offers 5 GB of standard storage, 20,000 Get Requests, and 2,000 Put Requests free of charge under the AWS Free Tier.
For more complex projects, consider using EC2 instances, which are virtual servers that can be configured for specific needs. You can launch a WordPress instance from the AWS Marketplace, which includes hundreds of pre-built configurations to choose from.
To keep things simple, look for the WordPress Certified by Bitnami and Automattic option in the marketplace. This will give you a reliable and easy-to-use setup for your WordPress site.
When selecting an instance, choose one with at least 2 GB of RAM to ensure your site runs smoothly. The t2.small setup is a good option on a tight budget, while the t2.medium instance includes 2 vCPUs and 4 GB of RAM for more demanding sites.
You'll also need to decide on the amount of storage you want, as AWS bills you for additional storage. By default, your instance will include 10 GB, but you can adjust this to suit your needs.
Finally, be sure to create a key pair to SSH into your server, as this will come in handy for future configuration and troubleshooting.
Configuration
To configure your AWS EC2 instance, you'll want to select a pre-built machine configuration from the AWS Marketplace, specifically the WordPress Certified by Bitnami and Automattic option.
This setup includes hundreds of configurations to choose from, so look for the "WordPress" search feature to narrow down the list. You'll find over 100 different configurations to choose from.
For a bare minimum, you'll want an instance with 2 GB of RAM, which can be achieved with the t2.small setup, a good option if you're on a tight budget. The t2.medium setup includes 2 vCPUs and 4 GB of RAM.
You should leave the default settings if this is your first time configuring a VPS, as they will run WordPress without any problems. If you want to change things away from the defaults, be sure to take a close look at the AWS documentation first.
AWS bills you for additional storage, so keep in mind that your instance will include 10 GB by default. You can review your configuration and click on the Launch button to proceed.
Security and Performance
Having a website on AWS can give you peace of mind when it comes to security. AWS has a robust security system in place, with features like encryption and access controls to protect your data.
AWS provides a high level of performance, with the ability to scale up or down as needed. This means your website can handle a large number of visitors without slowing down.
AWS also offers a free tier option, which includes 1 million free requests per month, allowing you to test and develop your website without incurring costs. This can be a huge cost savings for small businesses or individuals just starting out.
Setting Up SSL
Setting up SSL is a must-have for any website, and there are several ways to achieve this. Having an SSL certificate is mandatory nowadays, and one free way to get it is through Let's Encrypt.
To set up SSL using Let's Encrypt, you'll need to log into your instance via SSH. This is done by selecting the Connect tab on your instance and clicking on the Connect using SSH button.
You'll be directed to a terminal window, and a simple script will do the heavy work for you. You can find this script on GitHub.
To paste the script, click on the clipboard icon on the bottom right corner of the window. Then, click on the terminal and enter CONTROL + SHIFT + V (or COMMAND + V if you're on a Mac) to paste it.
The script will ask for your domain name and email address. If everything is set up correctly, the script will update your system, set up Let's Encrypt, and will auto-renew it every 90 days.
This will also display your WordPress credentials, which is everything you need.
Hourly Usage
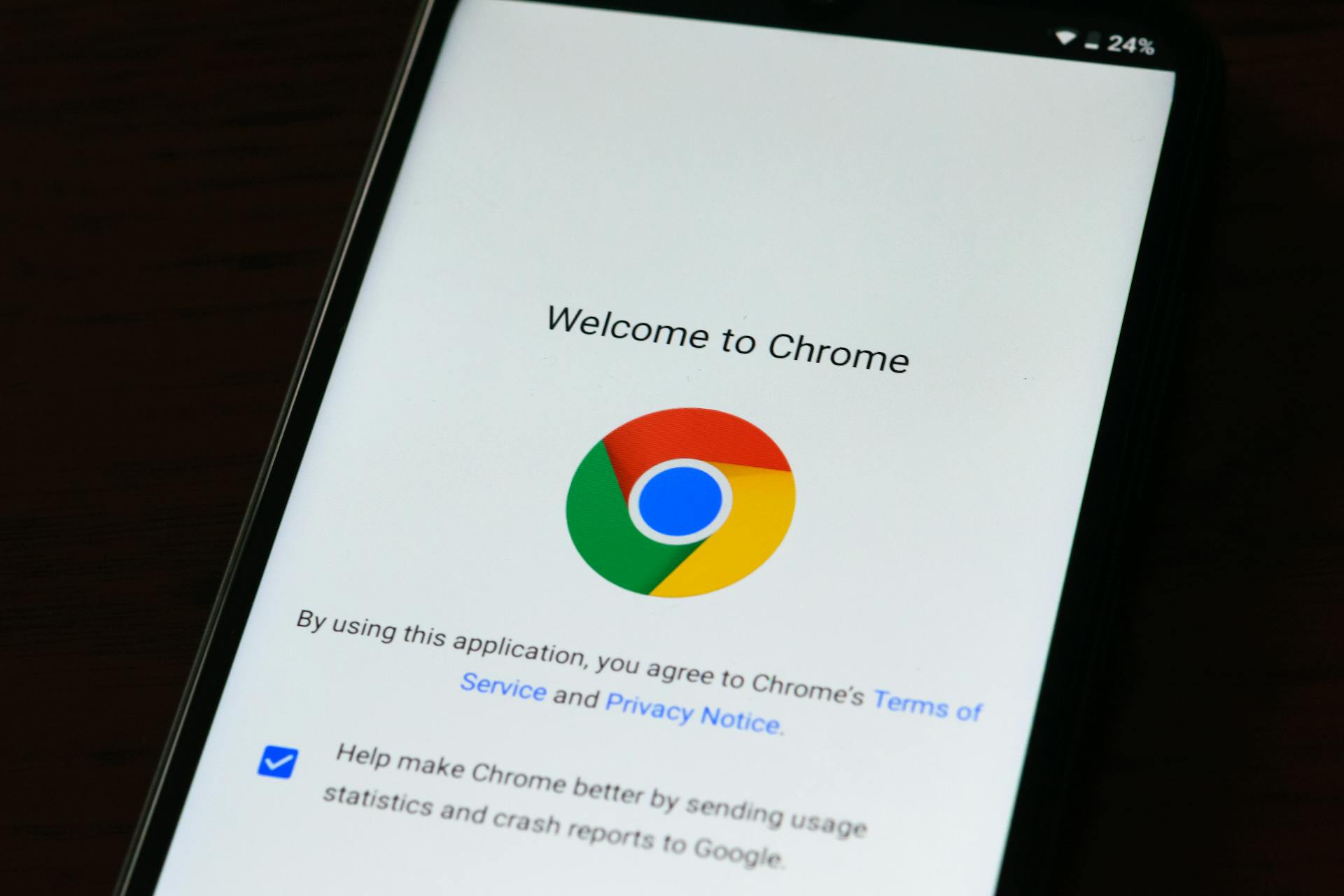
Hourly usage is a key factor to consider when it comes to managing your AWS Free Tier usage.
You can use up to 750 hours of Linux usage, which can be divided among t1.micro and t2.micro instances, and up to 750 hours of Windows usage, which can be divided among t1.micro and t2.micro instances.
For example, you can run 750 hours of a Linux t2.micro instance, or 750 hours of a Windows t2.micro instance, each month for the first 12 months.
In regions where t2.micro isn't available, the t3.micro equivalent is supported under AWS Free Tier.
You can track your hourly usage through AWS Budgets, which will send you email alerts when you exceed 85% of your AWS Free Tier limits for every service.
Here are some specific details on how you can track your AWS Free Tier usage:
- You can view the highest AWS Free Tier Services by Usage on the Billing and price Management dashboard.
- The dashboard will show you which five services you've used the most and how much you've used them.
Domain and DNS
To get a website up and running, you'll need to register a domain and set up DNS. You can use Amazon Route 53 to register a domain and perform three main functions: registering domain names, routing Internet traffic to the resources for your domain, and checking the health of your resources.
Route 53 can help you create a record set to route Internet traffic to your CloudFront distribution. To do this, you'll need to click Create Record Set and enter the domain name you want to use, select A – IPv4 address, and choose Yes for Alias.
You'll also need to set up an 'A record' that maps your domain to your AWS instance's public IP address. This can be done through your domain name registrar's Advanced DNS tab, where you can select A Record and enter your instance's IP address.
To update your A record, you can use the ADD NEW RECORD option and select A Record. Then, enter your instance's IP address and set the TTL option to Automatic. Save the changes and wait for them to propagate, and after a few hours, you should be able to access your instance through its domain name.
Here's a step-by-step guide to updating your A record:
Remember, it may take a couple of minutes for your traffic to be routed to your CloudFront distribution, and after a few hours, your content should be available at the specified domain.
WordPress Setup
To set up WordPress on AWS, you'll need to launch and configure a WordPress instance. This involves selecting a pre-built machine configuration from the AWS Marketplace, which includes hundreds of options specifically designed for WordPress.
You can search for "WordPress" setups and choose the "WordPress Certified by Bitnami and Automattic" option. This will give you a good starting point, and you can always adjust settings later if needed.
To keep costs down, consider using the t2.small setup, which includes 1 vCPU and 1 GB of RAM. However, if you're planning to host a large website, you may want to opt for the t2.medium setup, which includes 2 vCPUs and 4 GB of RAM.
Here are some key settings to keep in mind:
- Instance type: t2.small or t2.medium
- RAM: 1 GB or 4 GB
- Storage: 10 GB (default) or more as needed
Remember to create a new key pair to SSH into your server, as this can be useful for future troubleshooting or maintenance.
Why WordPress Could Be a Great Choice
WordPress could be a great choice for your website. It's a popular platform used by many, including tech giants like Netflix and Apple.
AWS, a cloud hosting provider, makes up half of Amazon's operating income, which is billions of dollars. This success speaks to the reliability and scalability of the platform.
WordPress is highly scalable, making it perfect for websites with thousands of daily visitors. It's ideal for websites with high-performance needs, such as online stores.
The flexibility of WordPress allows you to use any server configuration you want, giving you the freedom to customize your website's performance. This is especially useful for websites with high traffic or resource-intensive operations.
Installing WordPress in 3 Steps
To install WordPress on AWS, you'll need to launch and configure a WordPress instance. This process typically takes a few minutes, but don't worry, it's easy.
You can launch an instance by selecting the Launch a virtual machine option on your console's main screen. From there, you'll need to choose what type of instance to launch.
To keep things simple, look for the AWS Marketplace option on the left-hand menu. The marketplace includes hundreds of pre-built machine configurations you can use. If you use the search feature to look for “WordPress” setups, you’ll find over 100 different configurations to choose from.
A good option is the WordPress Certified by Bitnami and Automattic setup. This configuration includes everything you need to get started with WordPress on AWS.
You'll need to select an instance with at least 2 GB of RAM. The t2.small setup is a good option if you’re on a tight budget. Otherwise, go with t2.medium, which includes 2 vCPUs and 4 GB of RAM.
Here's a quick rundown of the instance settings you'll need to consider:
Once you've selected your instance, you'll need to review its configuration and select how much storage you want. AWS bills you for additional storage, so be mindful of this when making your selection.
Finally, you'll need to create a key pair to SSH into your server. We recommend creating a new pair since it may come in handy down the road. With these steps complete, you'll be ready to launch your instance and start setting up your WordPress site.
Frequently Asked Questions
Can I host a website for free in AWS?
Yes, you can host a website for free in AWS, but only if you meet the AWS Free Tier limits and usage requirements. Check the AWS Free Tier details to see if your personal website qualifies for free hosting.
How do I keep AWS for free?
To keep using AWS for free, ensure your free tier period is active by checking the AWS Billing and Cost Management console. If active, you can continue to use free resources without incurring standard rates.
Sources
- https://www.msp360.com/resources/blog/how-to-create-website-using-aws-free-tier/
- https://dev.to/brooklyn2706/host-static-website-on-aws-for-free-2cad
- https://themeisle.com/blog/install-wordpress-on-aws/
- https://roadtoaws.com/2021/07/08/running-wordpress-on-aws-the-cheap-and-easy-way/
- https://k21academy.com/amazon-web-services/amazon-web-service-aws-free-tier-account-services/
Featured Images: pexels.com


