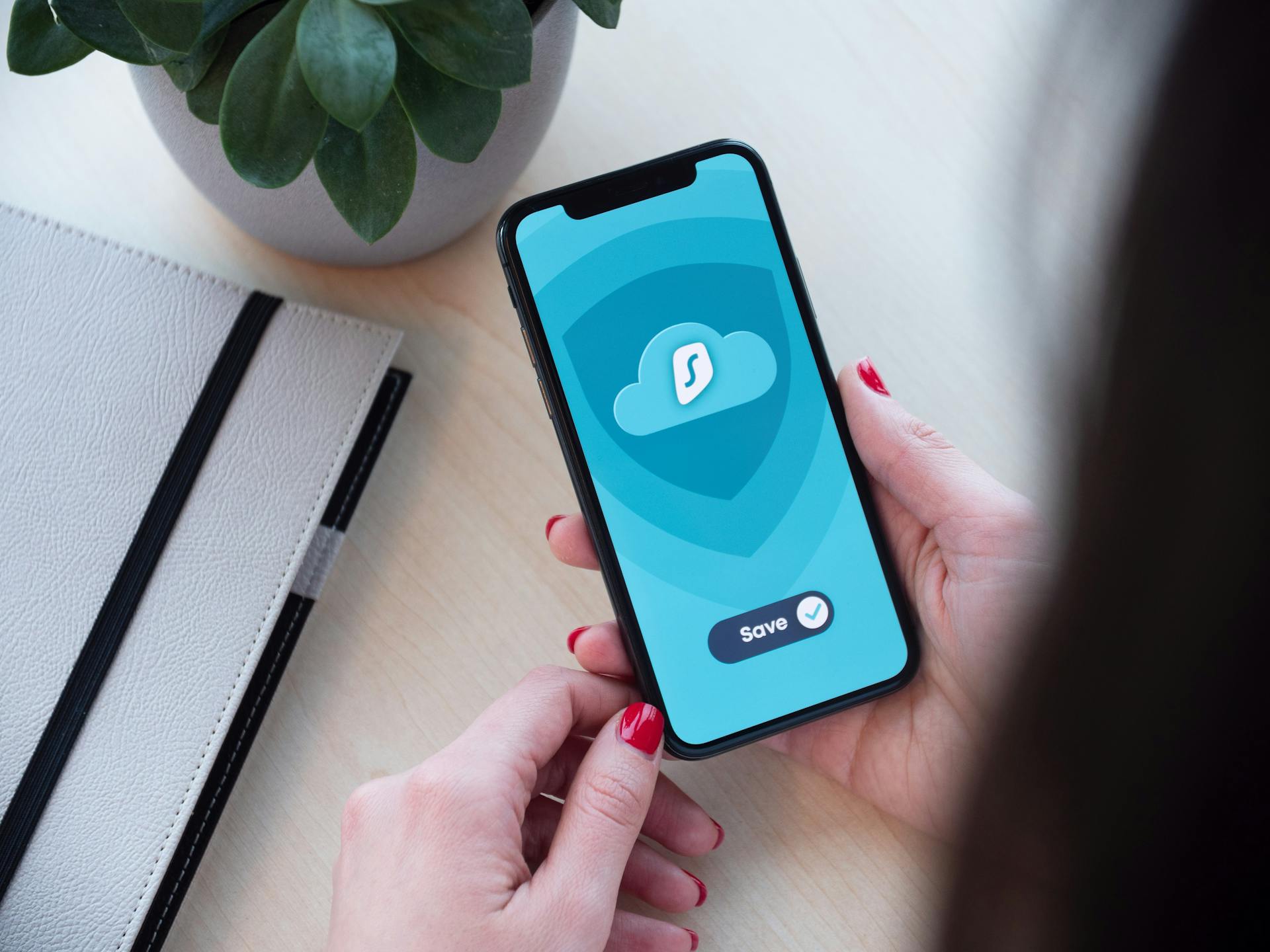
AWS IAM Federation with Azure AD simplifies cross-cloud identity management by allowing you to use your existing Azure Active Directory (Azure AD) credentials to access AWS resources.
This integration eliminates the need for separate user credentials, making it easier to manage identities across multiple cloud environments.
With AWS IAM Federation, you can leverage Azure AD's scalable and secure identity management capabilities to manage access to AWS resources, reducing administrative burdens and improving security.
By using Azure AD as the identity provider, you can also take advantage of features like multi-factor authentication and conditional access to add an extra layer of security to your AWS resources.
Curious to learn more? Check out: Azure Blob Storage Access
Setting Up
Setting up AWS IAM federation with Azure AD requires several configurations. Click on “Get Thumbprint” to acquire the necessary information for AWS to use.
You'll need to complete all the configurations needed to try this out end to end. This includes setting up AWS federation with your Azure AD tenant.
AWS is acquiring a statically generated thumbprint, which might seem counterintuitive. I was expecting AWS to follow the chain of trust dynamically as needed.
You've now completed all the necessary configurations. Let's move on to the next step.
Consider reading: Federated Azure Ad
Trust Relationship
AWS allows you to configure specific authorization rules in a policy document to control which identities can assume a role.
You can ensure only the identities you pick are allowed to assume the role by using this policy document.
Using AWS trust policy behavior, you can set things up securely by combining your knowledge of Azure AD OAuth token.
There are specific keys you can use in this trust relationship, such as those available for AWS web identity federation.
Azure AD Integration
Azure AD Integration is a crucial step in setting up AWS IAM federation with Azure AD. To start, you'll need to create an enterprise application in Azure AD, which involves adding a group and uploading the AWS SAML metadata XML file.
In Azure AD, you'll need to configure the SAML settings, including uploading the metadata file and setting the username attribute to match the Name ID chosen in the SAML configuration. This is typically set to userPrincipalName (UPN) by default.
You might like: Setting up Azure Ad
To complete the setup, you'll need to add a user or group to the enterprise application and assign them access to the AWS Single Sign-on application. This will trigger auto-provisioning, which can take up to 40 minutes to complete.
Here's a summary of the steps involved in setting up Azure AD integration:
Setting Up Azure AD Tenant
To set up your Azure AD tenant, you'll need to complete a few key steps.
First, ensure you have the necessary permissions to configure your Azure AD tenant. Click on "Get Thumbprint" to acquire the necessary information for AWS federation. I was expecting AWS to follow the chain of trust dynamically as needed, but it seems to be acquiring this information statically.
You can now proceed with the configuration, but you won't be able to try out the end-to-end setup just yet. You'll need to complete all the configurations needed to try this out end to end before moving forward.
Azure AD Enterprise App
To set up an Azure AD Enterprise App, you'll need to add the group we created and assign it to the app. Click on "Users and groups" and then "Add user/group" to proceed.
The group we created is the key to unlocking the app's functionality. Make sure to search for the group and select it from the list.
Once the app provisions, click on "Single sign-on" and select "SAML" as the authentication method. This will allow users to access the app using their Azure AD credentials.
To complete the setup, upload the metadata XML file we downloaded from AWS to the Azure AD Enterprise App. This file contains the necessary information for Azure AD to communicate with AWS.
Here's a step-by-step guide to uploading the metadata file:
1. Click on "Upload metadata file" and select the file from your computer.
2. Click on "Add" to upload the file.
3. The Basic SAML Configuration blade will appear on the right side of the screen.
4. Click on "Save" to save the configuration.
Note that the username must match the attribute we chose for Name ID on the SAML configuration in Azure AD. By default, this is the userPrincipalName (UPN).
See what others are reading: Application Registration Azure
AWS SSO with Azure AD
To set up AWS SSO with Azure AD, you'll need to download the AWS SSO SAML metadata XML file from the AWS Console. This file is used to configure the SAML settings in Azure AD.
In Azure AD, you'll need to add an enterprise application for AWS Single Sign-on. Once the app is provisioned, you can click on "Users and groups" and add the user or group you want to assign access to.
To configure SAML in Azure AD, you'll need to upload the AWS SSO SAML metadata XML file and set the Sign on URL. You can find the Sign on URL in the AWS SSO application settings.
Here's a step-by-step guide to setting up SSO:
1. Download the AWS SSO SAML metadata XML file from the AWS Console.
2. Add an enterprise application for AWS Single Sign-on in Azure AD.
3. Upload the AWS SSO SAML metadata XML file and set the Sign on URL in Azure AD.
Consider reading: Azure Active Directory Url
4. Configure the SAML settings in Azure AD to match the settings in AWS SSO.
5. Assign a user or group to the AWS Single Sign-on application in Azure AD.
After completing these steps, you should be able to login to the AWS Console using your Azure AD credentials. However, if you're experiencing issues, such as seeing a message that says "You do not have any applications", you may need to check the following:
- Make sure the user or group is assigned to the AWS Single Sign-on application in Azure AD.
- Check the Sign on URL and SAML settings in Azure AD to ensure they match the settings in AWS SSO.
- Verify that the user or group has the necessary permissions to access the AWS Console.
Putting It Together
To achieve secure AWS IAM federation with Azure AD, you need to determine whether to use a single managed identity or multiple managed identities to assume the AWS role.
Our goal is to ensure that only our chosen identities can access our AWS resources. We need to determine whether we want to achieve this with a single managed identity or we need multiple managed identities to assume the AWS role.
You can create a single managed identity dedicated to your AWS scenarios and use the client_id of that managed identity as the audience when requesting tokens. This is a simple approach that allows the managed identity to get a token for itself.
You can also create an Azure AD Application dedicated for this purpose, which allows you to assign multiple identities to a single app role. This is useful when you need more than one identity in your tenant to assume the same AWS role.
The OAuth Confidential Client flow is used to get access tokens, but no refresh tokens. You need to refresh this token regularly before it expires, and the instructions for how to do this vary depending on the AWS SDK you use.
For example, when using the aws-sdk for Node.js, you can use a snippet similar to the one mentioned in the article to refresh the token.
Here's an interesting read: Azure Ad Token Exchange
Sources
- https://blog.identitydigest.com/azuread-access-aws/
- https://blog.nathanmcnulty.com/aws-pim-iam-identity-center/
- https://journeyofthegeek.com/2019/12/01/deep-dive-into-azure-ad-and-aws-sso-integration-part-1/
- https://devops.stackexchange.com/questions/15187/aws-sso-using-azure-active-directory-and-aws-iam
- https://blog.besharp.it/setting-up-a-cross-account-federation-between-amazon-connect-and-azure-ad-using-aws-sso/
Featured Images: pexels.com


