
The AWS S3 Explorer App for Windows is a powerful tool that allows users to easily manage their Amazon S3 buckets and objects. This app is designed to provide a comprehensive overview of your S3 resources, making it easier to organize, search, and transfer files.
With the S3 Explorer App, you can view all your S3 buckets and objects in a tree-like structure, making it simple to navigate and find what you need. This is especially useful for large S3 deployments.
The app also allows you to filter and sort your S3 resources, making it easier to identify and manage specific objects or buckets. For example, you can filter by bucket name, object key, or last modified date.
By using the S3 Explorer App, you can significantly reduce the time and effort required to manage your S3 resources, freeing up more time for other tasks.
Intriguing read: Aws S3 Upload File App Typescript
What Is S3?
Amazon S3 is a cloud storage service that allows you to store and manage files in buckets. It's a core component of AWS, and it's used by many businesses and individuals to store and serve large amounts of data.
You can access Amazon S3 files without using a web browser, which is convenient for those who prefer to manage their files locally. Amazon S3 Browser is a Windows application that serves as an Amazon S3 client, allowing you to upload, download, and delete files, as well as create folders and manage storage settings.
With Amazon S3, you can change various settings, such as bucket policy, logging settings, and user management, to customize your storage experience. This level of control is particularly useful for businesses that need to manage sensitive data or comply with specific regulations.
You can even share your buckets with others, setting permissions and access controls to ensure that only authorized users can view or edit your files. This feature is especially useful for collaboration and teamwork.
See what others are reading: Aws S3 Storage Tiers
Installation and Setup
Installation and Setup is a breeze with S3 Browser. You can download it for free from the official website.
The installation process is straightforward: run the downloaded .EXE file and follow the instructions in the installation wizard. Read and accept the license agreement, select the destination location, and choose additional tasks like creating a desktop icon.
You can run S3 Browser on a wide range of Windows versions, including Windows XP, Vista, 7, 8, 8.1, 10, and Windows Server 2003, 2008, 2012, 2016, 2019. If you need to run it on Windows 98 or 2000, you can download an older version (5.8.9).
Installation of Browser
Installation of Browser is a breeze, and you can download S3 Browser for free from the official website.
The installation process is straightforward, and you just need to run the downloaded .EXE file and follow the instructions in the installation wizard.
You'll need to read and accept the license agreement, which is a standard step in most software installations.
Select the destination location for the software, and you can choose to create a desktop icon for the current user or all Windows users.
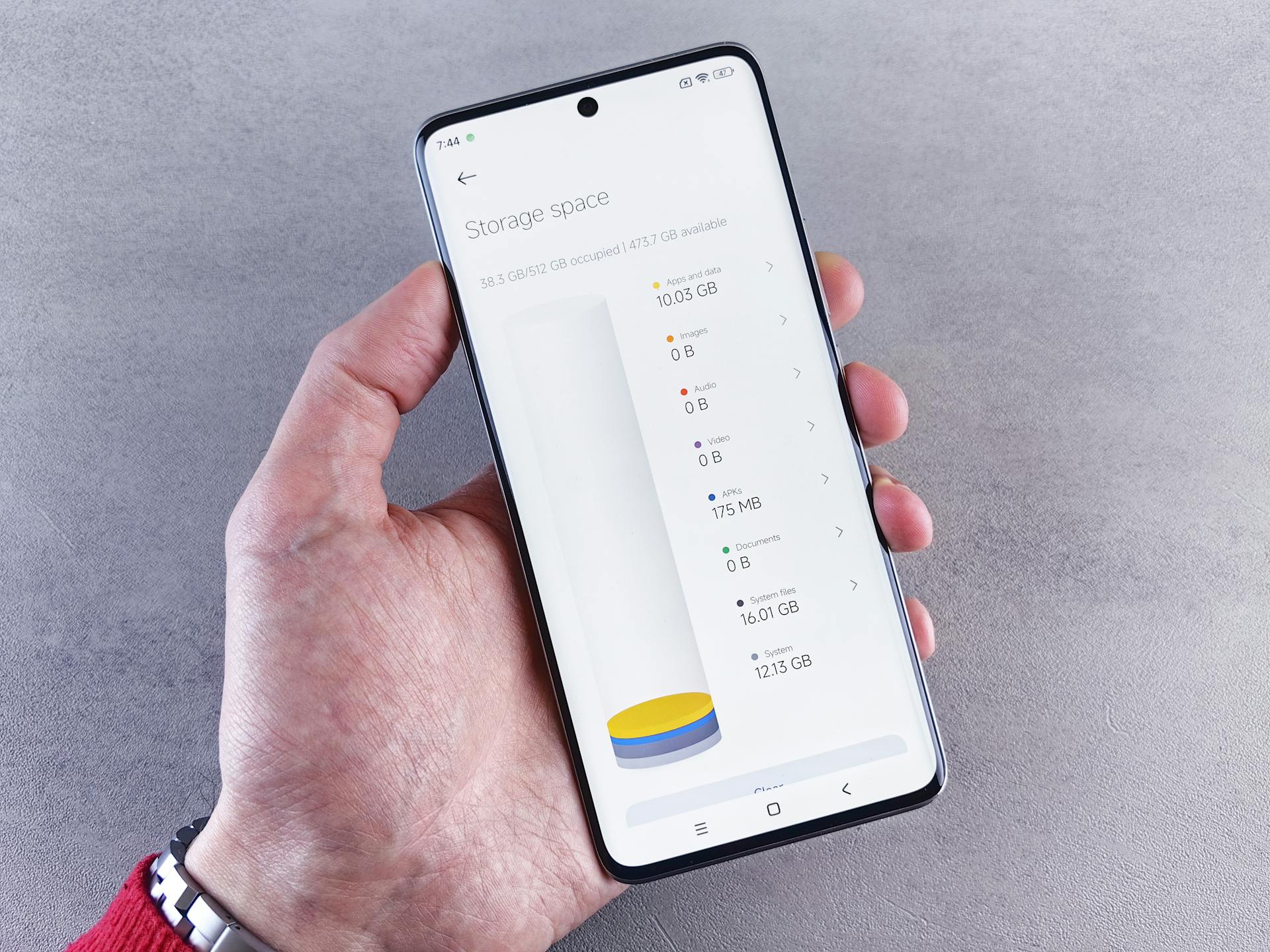
S3 Browser supports a wide range of Windows versions, including Windows XP, Vista, 7, 8, 8.1, 10, and Windows Server 2003, 2008, 2012, 2016, 2019.
If you need to run S3 Browser on Windows 98 or 2000, you can download the older version 5.8.9.
To access the Properties tab, right-click a bucket, file, or folder and select Properties from the context menu.
Tools
You can customize the behavior of Amazon S3 Browser using the Tools menu. You can set global options for Amazon S3 objects that must be used by default, such as default HTTP headers and object tags.
The Default HTTP Headers option allows you to set HTTP headers that will be used for objects after uploading to an S3 bucket by default. This can be useful for setting metadata for your objects.
You can also use the Uploading Filters option to filter objects when uploading them. This includes inclusion and exclusion filters.
If this caught your attention, see: Aws S3 Cli List Objects
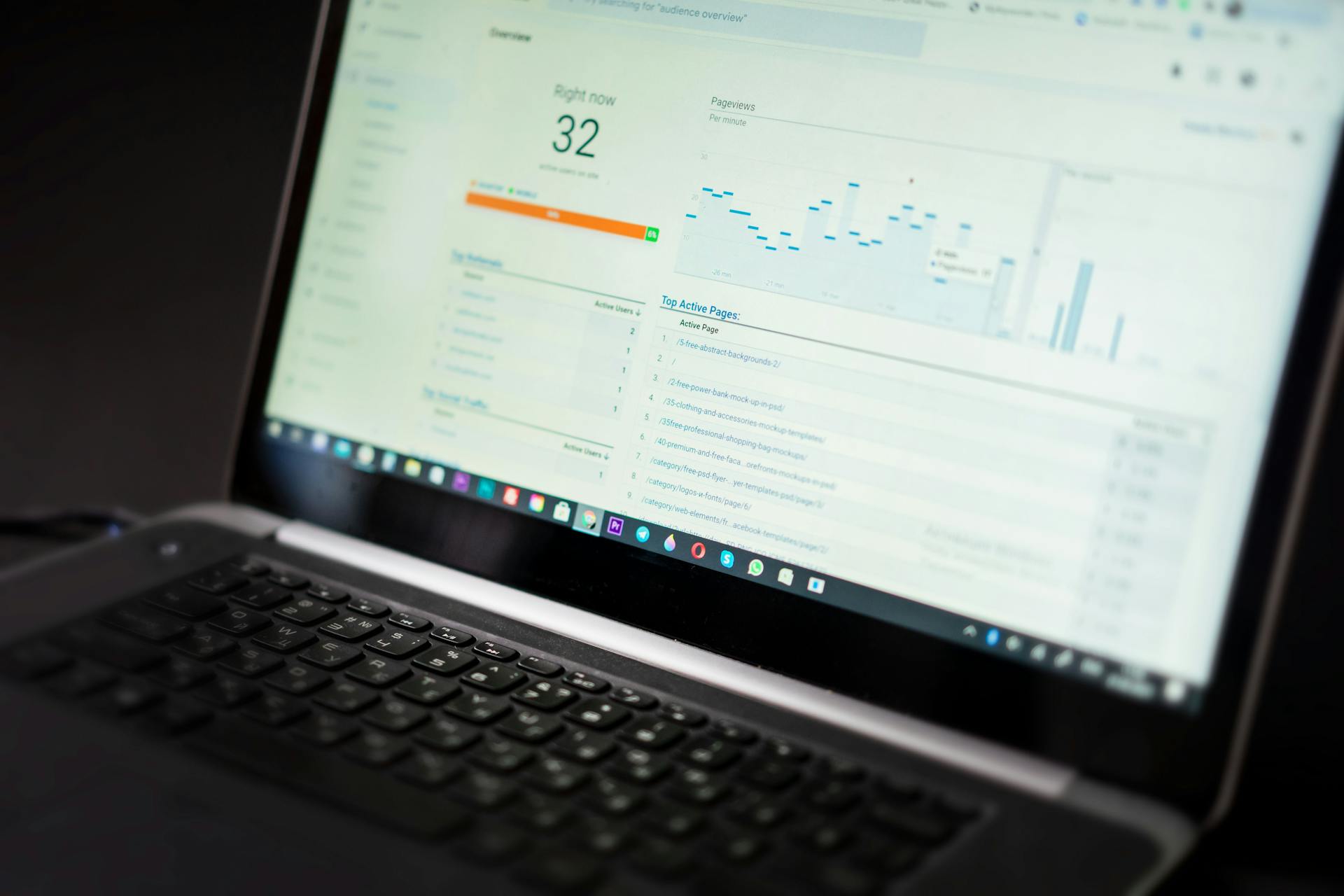
The Compression and Encryption option allows you to set the default level of compression and encryption for buckets and files.
To manage your CloudFront distributions, you can use the CloudFront Manager option. This is also accessible by going to Buckets > CloudFront > CloudFront Manager.
The Folder Sync Tool option helps you download or upload only new objects for rational bandwidth usage and time saving. This tool is useful when you back up files manually from a directory on your local disk drive to a directory in an Amazon S3 bucket.
Here are some key features of the Tools menu:
Main Window and Navigation
The main window of the AWS S3 Explorer is where you'll spend most of your time. It's divided into several key sections, including the menu bar, bucket browser, file and folder browser, and bottom panel with tabs.
At the top of the window, you'll find the menu bar, which offers various options like Bucket > Edit Permissions or File > Edit Permissions to manage permissions for Amazon S3 objects.
Here's an interesting read: Aws Upload File to S3 Api Gateway Typescript
The bucket browser is where you can see a list of all buckets available for your AWS account, and you can select a bucket to view its contents in the file and folder browser.
In the file and folder browser, you can see the contents of the selected bucket, including files and folders, and there are three text files stored in the bucket in our example.
You can click the New bucket button to create a new bucket or Delete bucket to delete an existing S3 bucket in the bucket browser.
The bottom panel has a tab for tasks, which shows running, queued, stopped, and failed tasks.
You can also find four buttons to manage files in a bucket: Upload, Download, Delete, New Folder, and Refresh in the file browser section of the window.
A different take: Aws S3 Copy Multiple Files
Frequently Asked Questions
What is S3 Explorer?
S3 Explorer is a web-based tool that allows you to easily browse the contents of a public S3 bucket. It's built on AWS's JavaScript SDK and S3 APIs, making it a convenient way to explore your cloud storage
How do I access AWS Explorer?
To access AWS Explorer, click on the tool window bar and select AWS Explorer, or navigate to View > Tool Windows > AWS Explorer in the main menu. This will open the AWS Explorer window, allowing you to manage your AWS resources.
How to access S3 bucket from file explorer?
To access an S3 bucket from the AWS Explorer, expand the Amazon S3 node and double-click the bucket or use the context menu to browse its contents. From there, you can upload files or folders to the bucket.
What is an S3 browser?
S3 Browser is a free Windows tool that helps you access and manage your Amazon S3 and CloudFront data. It provides a simple way to store and retrieve any amount of data from anywhere on the web.
How do I browse my S3 browser?
To browse your S3 bucket, start S3 Browser and select the bucket you want to explore. This will display a list of files and folders stored in your S3 Bucket.
Sources
- https://www.nakivo.com/blog/overview-of-amazon-s3-browser-windows/
- https://cyberduck.io/s3/
- https://blog.tooljet.com/building-an-app-to-view-and-upload-files-in-aws-s3-bucket/
- https://www.techtarget.com/searchaws/tip/S3-Browser-Amazons-adaptable-data-storage-interface
- https://blog.jetbrains.com/scala/2019/12/18/big-data-tools-eap-4-aws-s3-file-explorer-bugfixes-and-more/
Featured Images: pexels.com


