
AWS website hosting for WordPress is a popular choice among developers and businesses alike. AWS offers a managed service specifically designed for WordPress, called Amazon Web Services (AWS) Elastic Beanstalk.
The AWS Elastic Beanstalk service automatically handles deployment, scaling, and management of your WordPress application, allowing you to focus on development. This service is available in 16 regions worldwide.
AWS also provides a range of databases, including Amazon Aurora and Amazon RDS, which can be used to host your WordPress database.
Expand your knowledge: Amazon Elastic File System
Getting Started
AWS offers a free tier for new users, allowing you to test drive their services without incurring costs.
To get started with AWS website hosting for WordPress, you'll need to create an AWS account. This can be done in just a few minutes by visiting the AWS website and following the sign-up process.
You'll need to provide some basic information such as your name, email address, and password.
AWS supports a wide range of operating systems, including Amazon Linux, Ubuntu, and Windows.
You can choose from a variety of instance types to suit your needs, including t2.micro, t2.small, and c5.xlarge.
Be sure to enable the necessary services, such as Amazon Virtual Private Cloud (VPC) and Amazon Elastic Block Store (EBS), to ensure your WordPress site is properly set up.
Setting Up Hosting
Setting up hosting for your WordPress site on AWS is relatively straightforward. You can choose between using ElasticBeanstalk, which automatically handles deployment, capacity provisioning, and load balancing, or Lightsail, a simple virtual private server (VPS) solution ideal for beginners.
For a production workload with minimal management responsibilities, you can use AWS ElasticBeanstalk and Amazon Relational Database Service (RDS). Elastic Beanstalk takes care of deployment, capacity provisioning, load balancing, auto-scaling, and health monitoring. Amazon RDS is cost-effective and provides resizable capacity, managing time-consuming database administration tasks for you.
To host and configure a WordPress instance on AWS Lightsail, you can use a single click to deploy and configure WordPress with a chosen operating system, such as Windows or Linux/Unix. As your needs grow, you can smoothly extend and connect to additional AWS database, object storage, caching, and content distribution services.
Here are the key steps to launch an Amazon EC2 instance:
- Log in to the AWS Management Console.
- Navigate to the EC2 Dashboard and click Launch Instance.
- Choose an Amazon Machine Image (AMI) that suits your needs.
- Choose an instance type based on your site's expected traffic and resource requirements.
- Configure instance details, such as the network (VPC) and subnet.
- Create or select an existing key pair for SSH access.
Launch an Amazon Instance
Launching an Amazon instance is a crucial step in setting up your hosting environment. You'll need to create an instance that meets your WordPress site's requirements.
To launch an instance, navigate to the EC2 Dashboard and click on Launch Instance. This will start the process of creating a virtual server that will host your WordPress site. You can choose an Amazon Machine Image (AMI) that suits your needs, such as an image with a compatible operating system like Amazon Linux 2.
The instance type you choose will depend on your site's expected traffic and resource requirements. For example, if you expect a high volume of traffic, you may need to choose an instance type with more CPU and memory.
You'll also need to configure instance details, such as the network (VPC) and subnet. This will determine how your instance interacts with the rest of your hosting environment. Additionally, you can set up security groups to control incoming and outgoing traffic.
To connect to your instance securely, you'll need to create or select an existing key pair. This key pair will be used for SSH access to your instance.
Additional reading: How to Host a Wordpress Site
Confirm Contact Data
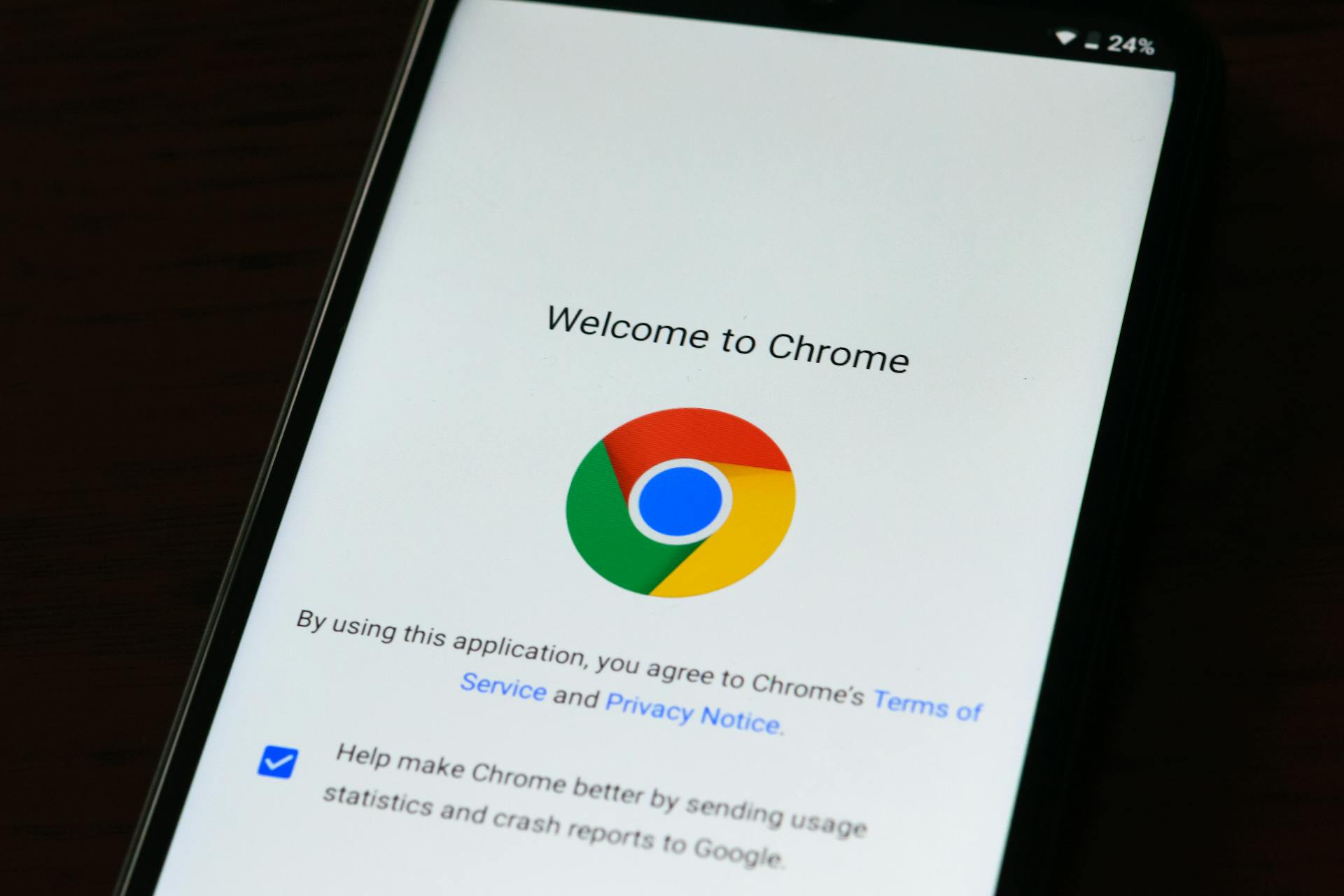
Confirming your contact data is a crucial step in setting up your hosting. You'll need to enter your contact details, which will be associated with your domain name.
To complete your domain registration, you'll receive an email from Amazon that requires verification of your contact data. Open the email and follow the instructions to finish the verification process.
You'll need to provide accurate contact information, as it will be linked to your domain name. Make sure to double-check your details before submitting them.
After submitting your contact details, you'll receive an email that requires verification of your contact data. This is a standard process to ensure the accuracy of your information.
For more insights, see: Website Hosting with Email
Configuring Website
To configure your WordPress website on AWS, start by installing and configuring WordPress on your EC2 instance. This involves installing the WordPress core files and connecting them to the WordPress database. You can use the WordPress powered by BitNami image from the AWS Marketplace to simplify the process.
To install WordPress on EC2, you can use the Amazon Machine Image (AMI) from the AWS Marketplace. You can select the WordPress powered by BitNami image, which will create an Ubuntu Linux virtual machine with pre-installed WordPress.
Once you have installed WordPress, you can configure the database connection by finding the lines in the WordPress configuration file that need to be replaced with the credentials of your RDS database instance. You should use the endpoint and port of your database instance as the host name, and the username and password that you specified when creating the database instance.
Here's a summary of the steps to configure your WordPress website on AWS:
Install and Configure
To install and configure your website, you'll need to start by installing and configuring WordPress on your EC2 instance. This will give you a solid foundation for building and managing your website.
You can use Amazon Machine Image (AMI) from the AWS Marketplace to install WordPress on your EC2 instance. This will create an Ubuntu Linux virtual machine with pre-installed WordPress.
Readers also liked: Amazon Ebs vs Instance Store
To select the WordPress AMI, navigate to the AWS Marketplace and type "WordPress" in the search box. The WordPress powered by BitNami image will show up as the first result, so click on "Select" on the right side.
Once you've installed WordPress, you'll need to configure it by changing the ownership and permissions of the WordPress files and directories. This will ensure that your website can access the necessary files and directories.
To change the ownership and permissions, run the following commands:
- chown -R ec2-user:ec2-user /var/www/html
- chmod -R 755 /var/www/html
After changing the ownership and permissions, you'll need to create a WordPress configuration file. This file will contain the necessary settings for your WordPress installation, such as the database connection details.
To create the WordPress configuration file, copy the sample file and then edit it using a text editor like nano or vi. For example, to use nano, run the following command:
```
sudo nano /etc/wordpress/config-ec2.conf
```
In the WordPress configuration file, find the lines that contain the database connection details and replace them with the credentials of your RDS database instance. Remember to use the endpoint and port of your database instance as the host name, and the username and password that you specified when creating the database instance.
Take a look at this: File Hosting Site Free
For example, if your database name is "wordpress-db", your username is "admin", your password is "secret", and your endpoint and port are "wordpress-db.cqyjxqyjxqyj.us-east-1.rds.amazonaws.com:3306", then the lines should look like this:
```
define('DB_HOST', 'wordpress-db.cqyjxqyjxqyj.us-east-1.rds.amazonaws.com:3306');
define('DB_USER', 'admin');
define('DB_PASSWORD', 'secret');
```
Once you've edited the WordPress configuration file, save and exit the file. Then, complete the WordPress installation by opening a web browser and entering the public IP address of your instance in the address bar. You should see a WordPress setup page that will guide you through configuring the database connection, site title, admin user, and password.
Additional reading: One Website Hosting
Enter Contact Details
Entering your contact details is a crucial step in the process. You'll need to provide this information to associate it with your domain name.
The information you provide will be linked to your domain name. Make sure to get it right, as this can't be changed later.
You'll enter your contact details in the AWS WordPress setup process. This is usually found in the domain registration section.
You might enjoy: Website Hosting vs Domain
To complete this step, follow the instructions in the AWS WordPress setup guide. It's usually Step 3.
You'll receive an email from Amazon to confirm your contact data. This is a necessary step to finish the verification process.
Follow the instructions in the email to complete the contact data verification. This will finalize the domain registration process.
On a similar theme: Website Hosting with Email Free
Security and Performance
AWS provides a robust infrastructure equipped with high-performance computing, storage, and networking capabilities, ensuring your WordPress site can handle complex operations with ease.
AWS's performance optimization features, such as Amazon CloudFront and Amazon ElastiCache, further enhance your site's speed and responsiveness. This means your site can handle high-resolution media content and large volumes of data without any issues.
To improve the overall performance of your WordPress site, consider using database caching to store frequently accessed data in a cache, rather than retrieving it from the database each time. This can reduce the load on the database and the CPU of the Lightsail instance.
Consider reading: How to Host a Site on Aws
Here are some caching options you can use:
Offloading files to Amazon S3 can also help improve speed, especially for static data like images and video. This can help reduce the load on your site and improve the overall user experience.
Security and Compliance
AWS offers a comprehensive suite of security tools and features to protect your WordPress site from potential threats.
These include network firewalls, encryption, and identity and access management.
AWS complies with various industry standards and certifications, ensuring that your hosting environment meets strict security and regulatory requirements.
This is especially important if you're dealing with sensitive information or financial transactions on your website.
To ensure your website remains secure, you need to install an SSL/TLS certificate.
Free SSL certificates are available, but they typically expire after 90 days, so you'll need to renew them again.
Data Center Availability
AWS's data centers are equipped with backup power supplies, networking connectivity, and other redundancies to ensure continuous operation. This means that your WordPress site will remain accessible to your users around the clock.
AWS boasts an extensive global network of data centers, strategically located in various regions and availability zones around the world. This global footprint enables you to host your WordPress site closer to your target audience.
AWS's Service Level Agreement (SLA) guarantees an impressive uptime percentage, giving you peace of mind that your WordPress site will remain accessible to your users around the clock. This uptime percentage is a key factor in ensuring high availability and fault tolerance.
Here's a breakdown of the benefits of AWS's global data center availability:
Enhanced Performance
AWS provides a robust infrastructure equipped with high-performance computing, storage, and networking capabilities, ensuring your WordPress site can handle complex operations with ease.
This infrastructure is further enhanced by AWS's performance optimization features, such as Amazon CloudFront, a global content delivery network, and Amazon ElastiCache, an in-memory caching service, which improve your site's speed and responsiveness.
Database caching is another key feature that can improve your site's performance. By storing frequently accessed data in a cache, rather than retrieving it from the database each time, you can reduce the load on the database and the CPU of your Lightsail instance.
Worth a look: Database Website Hosting
To implement database caching, you can use a plugin like W3 Total Cache or WP Super Cache, which allow you to enable database caching and configure various cache settings.
One of the benefits of using a content delivery network (CDN) like Amazon CloudFront is that it can help reduce latency and improve the performance of your application or website by caching your content on servers located closer to your end-users.
Here are some key features of AWS that contribute to enhanced performance:
- High-performance computing, storage, and networking capabilities
- Amazon CloudFront, a global content delivery network
- Amazon ElastiCache, an in-memory caching service
- Database caching with plugins like W3 Total Cache or WP Super Cache
- Content delivery network (CDN) like Amazon CloudFront
Offloading static data to a service like Amazon S3 can also improve your site's speed and performance, as it reduces the load on your site's servers and improves the overall user experience.
Implement Backups and DR
Implementing backups and disaster recovery is crucial to protect your WordPress website from data loss and downtime. Relying on one web server creates a single point of failure.
Regular backups of your data can help you recover quickly in case of an accident, hardware failure, or other unforeseen events. Depending on your industry, you may need a backup and disaster recovery plan to meet regulatory or compliance requirements.
Having a disaster recovery plan in place can help minimize downtime and ensure your business can continue to operate even if your website is down. The cost of recovering from data loss or downtime can be significant, so it's essential to have a plan.
To implement backup and disaster recovery on AWS Lightsail, you can use tools like Amazon RDS, Amazon EFS, and Amazon S3. These services provide durable and secure storage for your data.
Creating a schedule for automatic snapshots of AWS instances can help you create point-in-time backups of your data. Snapshots are stored in S3, which provides secure storage for your data.
Additional reading: Block Level Storage
Scalability and Cost
AWS offers unparalleled scalability, allowing you to easily scale your hosting resources up or down based on your website's demand.
This flexibility is particularly beneficial for businesses experiencing rapid growth or websites with fluctuating traffic patterns.
With AWS, you only pay for the resources you actually use, thanks to their pay-as-you-go pricing model, leading to significant cost savings compared to traditional hosting services.
You can further optimize your hosting expenses with AWS pricing plans and options like reserved instances and spot pricing.
LightSail's instance feature can help you add RAM or bandwidth to accommodate higher traffic, and the AWS Load Balancer can assist with horizontal scaling by adding new servers.
Scalability
Scalability is a crucial aspect of ensuring your website remains responsive and efficient, even during unexpected traffic spikes. AWS allows you to easily scale your hosting resources up or down based on your website's demand.
Rapid growth or fluctuating traffic patterns can be a challenge for businesses, but AWS provides a solution. This flexibility is particularly beneficial for businesses experiencing rapid growth.
Small websites typically start on the AWS LightSail server, but if your traffic snowballs, you'll quickly reach the established limit. Fortunately, Amazon prepared for this by building in some helpful features for vertical scaling.
Adding RAM or bandwidth to accommodate higher traffic is made easier with Light Sail's instance feature. This feature helps you add the necessary resources to keep your website running smoothly.
Horizontal scaling requires more planning, but once again, there's a specific tool to help. The AWS Load Balancer is a tool that assists with adding new servers to keep things running smoothly.
With AWS, you can scale your hosting resources to meet your website's needs, ensuring a seamless user experience.
Cost Efficiency
AWS's pay-as-you-go pricing model is a game-changer for businesses, allowing you to only pay for the resources you actually use.
This approach can lead to significant cost savings compared to traditional hosting services that may require you to pay for a fixed package of resources, regardless of your actual usage.
AWS offers various pricing plans and options, such as reserved instances and spot pricing, which can further optimize your hosting expenses.
You can save money by using reserved instances, which can provide a discounted hourly rate for a one- or three-year commitment.
Spot pricing is another option that allows you to bid on spare compute capacity, which can be a cost-effective way to run low-priority tasks.
Troubleshooting and Support
Connectivity problems can be frustrating, but they often stem from security group settings that don't allow access on the necessary ports. Make sure your security group rules allow inbound traffic on HTTP (port 80), HTTPS (port 443), and SSH (port 22).
If you're experiencing WordPress installation errors, double-check your wp-config.php file to ensure the database name, username, and password match those you created in your AWS RDS or MySQL instance on EC2.
Performance issues can be due to insufficient resources allocated to your instance. Consider scaling your instance type to one with higher CPU and memory capacity.
SSL/TLS certificate configuration is crucial for security and SEO, so verify that you've correctly installed and linked your certificate to your instance and that your security group settings allow HTTPS traffic.
For issues that go beyond basic troubleshooting, AWS provides a wealth of support and resources.
- AWS Documentation is an invaluable resource for step-by-step guides and best practices.
- AWS Support Plans offer access to AWS support engineers, infrastructure event management, and technical guidance.
- AWS Community Forums are a great place to seek advice, share experiences, and troubleshoot issues with a global community of AWS users and experts.
- AWS Knowledge Center is a repository of answers to frequently asked questions and common issues encountered by AWS customers.
- AWS Partner Network can provide specialized expertise in AWS solutions, including WordPress hosting.
Best Practices and Options
Amazon's recommended deployment option for WordPress is the Amazon Lightsail service. This is because it's designed to provide a managed hosting experience that's easy to set up and use.
To make your WordPress deployment on Amazon Lightsail more effective, consider the following best practices. Amazon recommends using the Amazon Lightsail service for WordPress.
You can scale your WordPress website vertically by increasing the capacity of the web server, or horizontally by adding more web servers and balancing loads between them. This is a powerful advantage of using AWS.
The benefits of running a WordPress website on AWS include improved resilience, scalability, security, and continuous delivery. This is thanks to Amazon's high availability and service level agreements (SLAs), as well as its enterprise-grade security features.
Here are the key benefits of running a WordPress website on AWS:
- Improved resilience
- Scalability
- Security
- Continuous delivery
Best Practices
Amazon's recommended deployment option for WordPress is the Amazon Lightsail service. You can use it to make your deployment more effective.
To make your deployment more effective, follow Amazon's best practices for WordPress on AWS Lightsail. This will help you host your WordPress site efficiently.
Using AWS Cloud is a good idea as your site grows, as it leverages powerful advantages. This is especially true when you need to host a large number of visitors to your site.
Amazon's best practices for WordPress on AWS Cloud include using the powerful advantages of the cloud to host your site. This will help you scale your site as it grows.
You can use Amazon's recommended deployment option, Amazon Lightsail, to make your deployment more effective. This will help you host your WordPress site efficiently.
Running Options
Amazon Lightsail is Amazon's recommended deployment option for WordPress, offering a cost-effective way to run your site.
You can choose from a variety of instance types and sizes to suit your needs, and only pay for the resources you use.
Amazon EC2, on the other hand, provides more flexibility and scalability, allowing you to launch virtual servers in a resizable format.
With EC2, you can choose the operating system, instance size, and number of instances to suit your needs, and only pay for the resources you use.
Here are some key differences between Amazon Lightsail and Amazon EC2:
Both options offer improved resilience, scalability, and security, but EC2 provides more flexibility and control over your instance configuration.
Advanced Features
AWS website hosting for WordPress offers a range of advanced features that can take your website to the next level. With AWS, you can scale up or down based on demand, ensuring a seamless user experience during traffic spikes or promotional events.
AWS provides a range of security features, including firewalls, encryption, identity and access management, and DDoS protection. This ensures that your WordPress site and customer data are safeguarded.
You can also take advantage of Amazon S3 and Amazon CloudFront, which enhance content delivery and data storage reliability. This minimizes the risk of downtime due to hardware failures or network issues.
AWS offers a pay-as-you-go pricing model, allowing you to avoid upfront infrastructure costs. You only pay for the resources you use, making it cost-effective for businesses of all sizes.
Here are some of the key advanced features of AWS website hosting for WordPress:
- Scalability: AWS provides scalable infrastructure, allowing your WordPress site to handle varying levels of traffic without performance degradation.
- Reliability and Availability: AWS offers high availability and redundancy through its data centers worldwide.
- Security: AWS provides a range of security features, including firewalls, encryption, identity and access management, and DDoS protection.
- Cost Efficiency: AWS offers a pay-as-you-go pricing model, allowing you to avoid upfront infrastructure costs.
You can also choose from various options for provisioning virtual machines, including Amazon Lightsail, Amazon Elastic Compute Cloud (Amazon EC2), and AWS Marketplace. Each of these options offers different levels of configuration and management, allowing you to customize your WordPress hosting environment based on your specific requirements.
Frequently Asked Questions
How much does it cost to run a WordPress website on AWS?
The estimated monthly cost to host a WordPress website on AWS is around $450, depending on your usage and instance types. Learn more about the factors that affect your costs and how to optimize your AWS setup for your WordPress site.
Can I host WordPress on AWS for free?
Yes, you can host WordPress on AWS without incurring charges, thanks to AWS's generous free tier package. Explore the details of the free tier to learn how to host your WordPress website economically on AWS.
How do I host a WordPress site on AWS S3?
To host a WordPress site on AWS S3, you'll need to configure your S3 bucket, integrate it with WordPress, and install specific plugins. Start by setting up your AWS account and following the steps outlined in our guide to get started.
Sources
- https://ajitfawade.medium.com/how-to-deploy-wordpress-website-on-aws-a-step-by-step-guide-for-beginners-4b21475da77c
- https://www.fixrunner.com/how-to-install-and-use-aws-wordpress/
- https://www.computer.org/publications/tech-news/trends/aws-cloud-options-for-wordpress/
- https://www.perceptionsystem.com/blog/how-to-build-and-host-wordpress-website-on-aws-cloud/
- https://martech.zone/how-to-host-wordpress-with-amazon-web-services-aws/
Featured Images: pexels.com

